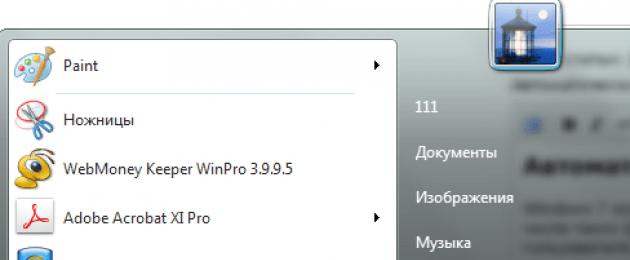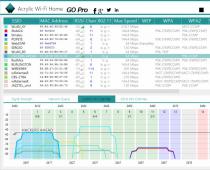Автоматическое обновление драйверов средствами Windows 7
Windows 7 оснащена массой полезностей, в том числе средствами обслуживания устройств компьютера, на котором эта система установлена. Одна из таких полезных функций – обновление драйверов, причем Windows может это делать сама, без участия пользователя. Вам для этого потребуется только настроить автоматическое получение обновлений для оборудования.
Рассмотрим, как это сделать.
- Зайдите в “Пуск” и кликните в главном меню команду “Устройства и принтеры”.

- Найдите в списке оборудования ваш компьютер или ноутбук. Кликните по нему “правой мышью”.

- В контекстном меню кликните команду “Параметры установки устройств”.

- Поставьте метку “Да, делать это автоматически” и нажмите “Сохранить”.

Теперь Windows 7 будет проводить обновление драйверов без вашего участия. Это удобно, когда вам достаточно просто стабильной работы компьютера без всякого “экстрима”. Если же вы хотите “отжать” из железа максимум, желательно или ставить драйвера вручную, или доверить это специализированным сторонним программам. Почему? Дело в том, что база драйверов Microsoft не всегда самая актуальная – что-либо свежее в ней появляется редко. Поэтому последние версии ПО для оборудования лучше всего брать с сайтов его производителей.
Программы для автообновления драйверов пополняют свои базы довольно быстро. Уже через несколько дней после выпуска новый софт для оборудования становится доступным пользователям.
Сторонние программы для обновления драйверов
Driver Booster

Driver Booster – русскоязычная программа отечественной разработки для обновления драйверов. Полностью поддерживается Windows 7. Выпускается в бесплатной версии “free” и платной “pro”. Бесплатного варианта достаточно, чтобы обновить драйвера одним кликом мыши.
Главное преимущество Driver Booster в сравнении с аналогами – это хорошая скорость соединения с базой и наличие многих актуальных обновлений драйверов. Недостаток – установка adware (нежелательного и рекламного программного обеспечения) на компьютер пользователя.
Driver Genius

Программа Driver Genius по набору возможностей схожа с Driber Booster, но не включает бесплатной версии. Ее единственный вариант “pro” имеет следующий функционал:
- мониторинг актуальности каждого драйвера;
- обновление, резервирование и удаление драйверов;
- отображение информации о железе компьютера;
- монитор температур устройств.
Эта программа, как и предыдущая, полностью поддерживается Windows 7. Из ее достоинств можно отметить богатые функциональные характеристики, а из недостатков, причем существенных – частую невозможность обновить драйвера из-за недоступности базы.

Также в официальной версии Driver Genius нет русской локализации.
Driver Reviver

Программа Driver Reviver удобна тем, что в ней позволительно настраивать обновление драйверов по расписанию – в любые дни недели и какое угодно время. Это понравится пользователям, кто хотел бы максимально автоматизировать обслуживание своей системы, однако другие функции Driver Reviver проработаны не так тщательно.
В ней, как и в Driver Genius, часто бывают недоступными базы свежих драйверов и не совсем понятно, как работает функция резервирования. Случаются и такие казусы, как неправильное определение версии установленного драйвера и попытки бесконечно его обновлять.
Какая ‘же программа из этих трех больше всего подходит для обновления драйверов на Windows 7? Из всех рассмотренных оптимальной можно назвать, пожалуй, Driver Booster, если не брать во внимание дополнительный функционал. Самое главное – со взятыми на себя обязательствами она справляется на ура и, к тому же – не клянчит денег.
Доброго времени суток!
Драйвера - это как шестеренки в механизме, если их на вашем компьютере нет (или они стоят не "родные") - система не работает в нормальном режиме: то зависнет что-нибудь, то не запускается, различные притормаживания и ошибки.
Особую сложность доставляют видео- и аудио-драйвера (в первом случае - проблемы с играми, во втором - нет звука). Думаю, именно поэтому всегда был интерес к программам, позволяющим обновлять драйвера без непосредственного участия пользователя (чтобы нажал 1 кнопку и всё...).
Собственно, в этой статье я решил собрать десяток подобных программ, которые помогут сэкономить время и нервы при проблемах с драйверами.
Кстати, список программ ниже актуален на начало 2018г., представлен, своего рода, топ-10 лучших продуктов с их плюсами/минусами.
И так, ближе к делу...
Driver Booster

По праву считается одной из лучших программ для авто-поиска и обновления драйверов. Посудите сами: для начала обновления - нужно нажать всего лишь одну кнопку! После чего, программа просканирует ваш ПК, и покажет для каждой вашей "железки" актуальную версию драйвера (порекомендует, что обновлять, а что можно оставить - вам остается лишь согласиться и всё обновить. Очень быстро и удобно ☺).
Кроме драйверов, программа также обновляет важные компоненты в Windows, связанные с играми (так, что, если у вас есть проблемы с ними - возможно стоит проверить свою систему с помощью Driver Booster).
Примечание : для работы программы Driver Booster требуется подключение к сети Интернет.

Driver Booster - найдено 18 устаревших драйверов // пример работы программы
Особенности:
- простой и удобный интерфейс, с которым разберется даже совсем начинающий пользователь;
- огромная база драйверов, которая постоянно обновляется (для более, чем 1 млн. устройств);
- процесс обновления проходит в 2 этапа: сначала программа сканирует ваш ПК, затем спрашивает у вас что конкретно будет обновлять (можно просто согласиться с рекомендуемыми настройками, а можно самостоятельно всё настроить);
- перед обновлением - программа архивирует ваши старые драйвера (чтобы можно было откатиться в случае чего...);
- есть пакетное обновление драйверов (т.е. сразу для нескольких устройств).
DriverPack Solution

DriverPack Solution (или DPS) принципиально отличается от Driver Booster - она может работать даже без подключения к сети Интернет. У DPS просто есть 2 версии программы:
- первая - представляет собой образ ISO на 15 ГБ. Если вы заранее загрузите его, то в последствие сможете запускать DPS и устанавливать драйвера на любых ПК, на которых нет Интернет (например, иногда так бывает, что компьютер подключен к сети - но не работает сетевая карта из-за отсутствия драйвера (который надо скачать ☺). В этом случае такой образ сильно выручает!);
- вторая - обычная программа, подобная Driver Booster. Также запускаете, затем DPS сканирует ПК, и после скачивает из сети Интернет все необходимые драйвера.

Особенности:
- есть две версии программы: одна для онлайн-обновления, и вторая офлайн-работы (ISO образ с большой коллекцией драйверов может сильно выручить при проблемах с сетью);
- большая база драйверов (обычно, находятся для всего оборудования);
- кроме драйверов DPS предлагает установить другие нужные и полезные программы (удобно);
- пакетное обновление драйверов;
- возможность создавать бэкап драйверов;
- есть возможность провести антивирусную проверку ПК, проверить ОЗУ и пр.;
- из минусов : в последних версиях встроено множество рекламы, см. внимательно за всеми галочками!
Важно!
DriverHub

Полностью бесплатная утилита для авто-поиска, установки, и обновления драйверов. Сразу отмечу, что для работы утилиты нужен доступ к сети Интернет!
Использование очень простое: достаточно запустить и нажать всего 1 кнопку "Найти сейчас" (как показано на скрине ниже).

За минуту-другую, для каждой "железки" на вашем ПК/ноутбуке будет найден драйвер (см. пример ниже). Вам просто останется отметить галочками все, что хотите обновить и нажать кнопку "Установить". Собственно, это и есть весь процесс. Весьма удобно!

Список найденных драйверов (DriverHub) / кликабельно
Особенности:
- большая база драйверов для самого разного оборудования: аудио- и видеокарт, USB-устройств (сканеры, принтеры и пр.), мат. плат, и т.д.;
- утилита при обновлении использует драйвера с официальных сайтов: Intel, AMD, Microsoft, Sony и т.д.
- полностью бесплатная: скорость скачивания, количество обновляемых драйверов и пр. моменты никак не ограничены!
- есть возможность отката системы в предыдущее состояние (если вас не устроит, как работает новый драйвер);
- программа полностью на русском языке;
- в меню есть ссылки для быстрой настройки ОС: электропитание, менеджер дисков, управление компьютером, управление сетями и т.д.
- работает в ОС Windows 7/8/10 (32/64 bits).
Обратите внимание : на все "галочки" при установке (иногда выскакивает предложение загрузки Avast)! Кроме этого, программа не очень хорошо себя ведет на ноутбуках с небольшим разрешением (окно не "масштабируется").
Snappy Driver Installer
Прим. : может работать без доступа к сети Интернет.

Snappy Driver Installer - это бесплатный авто-установщик драйверов (очень похож на DriverPack Solution, прямой конкурент ему, правда пакет не так раскручен). Что выгодно отличает его от предыдущей программы (DPS) - так это офлайн версия распространяется не в виде образа ISO (для открытия которого нужны дополнительные программы), а в виде простой папки с EXE-файлом - запустили его, и драйвера обновились. Очень удобно!
Кстати, также у Snappy Driver Installer есть компактная версия, размер которой всего несколько мегабайт. Но для ее работы требуется подключение к Интернет.

Особенности:
- огромный сборник драйверов на все случаи жизни (рекомендую записать его на аварийную флешку, чтобы всегда был под-рукой);
- две версии пакета: полный на 14 ГБ (без необходимости подключения к Интернет), и компактный - программа весит 4 МБ (но необходим безлимитный доступ к сети);
- минимум рекламы и ненужных программ;
- быстрое обновление;
- настраиваемая оболочка под-вкус пользователя;
- полностью на русском языке.
Утилиты от Intel, AMD, NVIDIA
Intel Driver Update
Официальная утилита от Intel, которая поможет обновить драйвера для любой продукции этой компании: процессора, сетевых устройств, дисков, и прочего. Совместима со всеми версиями Windows, полностью на русском языке.
После запуска утилиты, она автоматически распознает оборудование и найдет все необходимое ПО для его правильной работы. Установка драйверов проходит полностью в автоматическом режиме.

В общем-то, если используете продукции фирмы Intel, естественно, рекомендую пользоваться родной утилитой ☺. Остальным, она вряд ли пригодится...
AMD Driver Autodetect
Это средства для автоматического поиска видеодрайвера для продукции AMD. После запуска, утилита автоматически определит вашу видеокарту, систему и прочие характеристики и даст ссылку на загрузку оптимального драйвера.

Утилита полностью на русском, работает в среде Windows. Программу, кстати, можно использовать не только для поиска драйвера, но и для обновления уже установленного (согласитесь, что гораздо проще нажимать одну кнопку в программе, чем самостоятельно лазить по дебрям официальных сайтов, где гора всякой полу-нужной информации ☺).
NVIDIA Update
Официальная утилита для пользователей NVIDIA. После запуска утилиты, она просканирует все ваши "железки" на ПК, оценит, есть ли для них драйвера, и предложит обновить их (если будет такая необходимость). Кстати, в профили настроек можно задать то, как часто будут проверяться обновления (разрешить ли использовать бета-версии, извещать ли всплывающие сообщения в трее).

Кстати, начиная с драйверов R275, NVIDIA Update обновляет не только драйвера, но и профили игр автоматически (в том числе SLI профили). Добавлю также, что на официальном сайте (ссылку привел выше) расписана поэтапная настройка программы (хотя, там особо и настраивать нечего ☺).
Driver Genius
Очень популярная программа для работы с драйверами. Она достаточно многофункциональна: может автоматически находить и обновлять до последней версии драйвера, создавать резервные копии уже установленных драйверов, восстанавливать утерянные, удалять старые и не нужные. Пользоваться достаточно легко: после запуска программы, она автоматически соберет информацию о вашем ПК, железе, оценит систему и предложит вариант обновления. Поддерживает русский язык.

Особенности:
- огромная база драйверов, поддержка более, чем 300 000 различных устройств;
- бэкап текущих драйверов (причем, можно поместить их как в архив, так и создать EXE-установщик, чтобы в случае проблем - его можно было запустить и установить драйвера без Driver Genius);
- возможность удалять старые или лишние драйвера;
- поддержка командной строки;
- поддержка русского языка;
- работает под всеми популярными Windows: 7/8/10 (32/64 bits);
- из минусов: программа платная (в бесплатной версии есть ограничение на обновление и на работы с бэкапом).
SlimDrivers
Бесплатная и достаточно многофункциональная программа для автоматического поиска и обновления драйверов (кстати, с этим она справляется достаточно неплохо). Кроме основной своей обязанности (☺), программа неплохо справляется с созданием резервных копий "дров" (и в случае проблем - восстановлением их). Также есть планировщик задач (например, для регулярной проверки обновлений), есть функция по удалению любого драйвера из системы (начисто!).

Особенности:
- быстрый автоматический поиск и обновление;
- планировщик задач;
- функция полного удаления старого или не нужного драйвера;
- бэкап и восстановление;
- все функции работают в бесплатной версии (многие аналогичные утилиты просят оплату за тот же функционал);
- работает во всех распространенных Windows: 7/8/10;
- из минусов: обилие рекламы при установке (см. внимательно на галочки).
Вспомогательные
3DP Net

3DP Net - специализированная утилита, которая необходима для обновления драйвера на сетевой адаптер (сетевую карту). Представьте: у вас нет Интернета, т.к. не работает сетевая карта (на нее нет драйвера). А чтобы сетевая карта заработала - нужен драйвер, который есть в Интернете.
Как решить сию головоломку? Правильно, скачать 3DP Net, размер которой всего-то около 100 МБ (можно со смартфона), и запустить - утилита автоматически подберет драйвер и у вас появится сеть. Рекомендую!
Примечание : обратите внимание, что на официальном сайте есть 2 утилиты - 3DP Chip и 3DP Net (речь идет именно о второй!).
Double Driver
Сайт разработчика: http://www.boozet.org/

Эта небольшая бесплатная утилита необходима для создания бэкапа всех установленных драйверов. Причем, делает это она очень быстро (часто потребное время составляет не более 1 минуты!).
Хочу отметить, что драйвера в утилите отображаются удобным списком (по порядку), который можно сохранить или распечатать. Драйвера в бэкапе также бережно лежат, каждый в отельной папке, имена которых идентичны вашим устройствам.
В общем-то, крайне нужная, полезная и бесплатная утилита (аналогичные программы для бэкапов - стоят денег) ...
Driver Sweeper
Сайт разработчика: http://phyxion.net/

Простая и надежная программа для удаления абсолютно любых драйверов в системе начисто! Будьте аккуратны с ней, т.к. она не шибко вас ограничивает в возможностях. Очень помогает в тех случаях, когда никак не удается удалить какой-нибудь "засевший" в системе драйвер (или вы его не видите и не можете найти, а он есть ☺).
Перед удалением в ней можно создать резервную копию всех "дров" (на всякий случай) ... Программа работает во всех версиях Windows, поддерживается русский язык.
DDU

Простая и эффективная утилита для полного удаления видеодрайвера из системы (думаю, многие сталкивались с проблемой обновления видеодрайвера, из-за того, что новый не ставился, пока не будет полностью удален старый). Вот как раз, с этой задачей и справиться DDU (Display Driver Uninstaller).
Программа поддерживает все ПО видеокарт от производителей AMD, Intel, NVIDIA (в том числе, различные ключи реестра, компоненты, папки и т.д.). Отмечу также, что после работы DDU - в вашей системе не остается вообще никаких следов о присутствии старого драйвера.
В Display Driver Uninstaller есть три режима работы: первый - простое удаление драйвера и перезагрузка ПК/ноутбука; второй - обычное удаление (перезагрузка на вашей совести ☺); третий - удаление и выключение ПК.
Кстати, утилита ведет журнал, в который записывает все действия, которые вы производите. Например, по нему моно посмотреть, какие версии драйверов уже были установлены (удобно, если вы ищите актуальную рабочую версию драйвера, и не помните, какие уже попробовали).
Итоги (что запомнить!)
- один из самых простых способов обновить все драйвера и игровые компоненты в Windows - воспользоваться программой Driver Booster;
- если вы не знаете для какого устройства у вас нет драйвера - откройте диспетчер устройств : рядом с устройством, для которого нет драйвера, будет гореть восклицательный желтый знак;
- крайне желательно загодя записать на аварийную флешку какой-нибудь пакет драйверов , который может работать без подключения к Интернет (например, Snappy Driver Installer или DriverPack Solutions (если выбор пал на вторую программу - тогда дополнительно скиньте на флешку программу для открытия ISO образов) );
- если у вас не получилось обновить драйвер с помощью автоматического обновления в подобных программах - попробуйте ручной способ:
На этом у меня всё, за дополнения по теме - заранее отдельная благодарность!
Всем известно, что производительность видеокарты напрямую зависит от актуальности используемых драйверов. Даже самый современный видеопроцессор будет работать абы как если не установить необходимое программное обеспечения. Сегодня мы поговорим , чтобы добиться её максимальной работоспособности.
Прежде чем переходит непосредственно к обновлению следует определить . В современных игровых компьютерах используются два ведущих семейства видеочипов:
- от компании NVidia;
- Radeon от AMD.
Стоит учесть, что речь идёт именно о производителе чипа, а не вендора, последний может быть каким угодно: ASUS, Sapphire, Gigabyte и так далее.
Чтобы узнать какая видеокарта установлена на ПК, следуйте алгоритму.
Если вы видите, что установленная версия устарела, то следует скачать и установить новое ПО.
Чтобы узнать какая видеокарта установлена можно воспользоваться и другим способом. Достаточно зайти в диспетчер устройств, раскрыть ветку «Видеоадаптеры» и посмотреть необходимые данные.
В случае если вы увидели сразу два видеопроцессора на ноутбуке, значит, используется сразу два устройства: интегрированный и дискретный, переключение между ними происходит автоматически в зависимости от нагрузки. В этом случае советуем обновлять драйвера именно для NVidia, а Intel оставить как есть.
Как обновить драйвера видеокарты
Разберёмся в зависимости от её модели. Приведём пошаговое руководство для каждой модели.
Для автоматического поиска, подбора, скачивания, установки и обновления драйверов на Windows существуют специальные программы, которые иногда называют менеджерами драйверами. Такое ПО полностью автоматизирует все действия с драйверами и значительно облегчает задачу пользователям.
Большинство утилит для обновления драйверов платные либо имеют различные ограничения, но из этого правила есть исключение - менеджер драйверов DriverHub от отчественной компании.
Программа DriverHub сканирует систему Windows, находит недостающие или устаревшие драйверы и устанавливает/обновляет их. Весь процесс происходит автоматически и не требует от пользователя каких-либо действий. Единственное условие - наличие соединения с интеренетом.
Скачать программу DriverHub абсолютно бесплатно можно на официальном сайте разработчиков .
Radeon от AMD

Самое важное правило при обновлении драйверов – скачивать и устанавливать ПО следует только с официального сайта производителя. Все сторонние ресурсы могут только навредить вашему компьютеру. Стоит отметить, что правило касается установки не только драйверов, но и любых других программ.
Чтобы загрузить обновления для AMD следует посетить страницу https://support.amd.com . Там необходимо задать параметры для поиска:

В результате по заданным параметрам будут предложены варианты обновлений, которые нужно скачать и установить. Если вы боитесь ошибиться в поиске и выборе нужных драйверов, то можно воспользоваться автопоиском, для этого на ПК необходимо скачать и установить дополнительную вспомогательную программу. Она сама просканирует компьютер и выберет подходящие обновления.
GeForce от NVidia

Разберёмся GeForce от компании NVidia. Страница официального сайта разработчиков, на которой происходит поиск обновлений: http://www.nvidia.ru . Здесь также доступен автоматический и ручной поиск нужного ПО. Для автоматического поиска необходимо установить небольшую утилиту, которая самостоятельно выполнит сканирование и поиск.
В случае ручного поиска сервис запрашивает следующие параметры:

После того как сервис выдаст результат остаётся только загрузить нужную версию обновления и установить её. Процесс проходит автоматически и не вызывает затруднений у пользователя.
Автоматический поиск средствами Windows
Не многие знают, но имеется возможность обновить программное обеспечение для видеопроцессора штатными средствами операционной системы Windows. Это касается 7 и 8 версии ОС.
Для этого следуйте алгоритму.

В результате операционная система произведёт поиск новых драйверов и в случае успешного результата установит последнюю версию ПО. Если драйвера не требуют обновления пользователь увидит соответствующее оповещение.
Решая вопрос, , пользователь может обратиться к помощи специальных вспомогательных программ. Такого софта в сети немало, выбирая подходящую программку, стоит уделить внимание отзывам опытных пользователей. Такой софт будет автоматически сканировать интернет и проверять наличие обновлённых драйверов. В случае обнаружения программное обеспечение будет автоматически обновляться. В этом случае владельцу ПК не придётся переживать что его драйвера устарели.
Как узнать, что драйвера требуют обновлений
Разработчики регулярно дорабатывают свой продукт и вносят изменение в текущую программу. Это позволяет повысить быстродействие видеопроцессора и качество его работы.

Все эти ситуации способны причинить немало неудобств пользователю, особенно если он активно увлекается компьютерными играми. Как сказано выше, отразиться это может и на видео, воспроизводимых на ПК. Как только вы стали замечать подобные проблемы, первым делом стоит попробовать проверить наличие новых версий ПО.
Все оборудование компьютера нуждается в драйверах. Материнские платы, звуковые, видео и прочие компоненты, всем необходимо программное обеспечение для корректной работы.
Я использую Windows 10 с момента ее выхода, и, если ваше устройство довольно свежее, его компоновка довольно стандартная, то с драйверами проблем не должно быть. Система сама ставит те драйвера, которые протестированы и одобрены Microsoft. Плюс это происходит автоматически, нужно лишь подключение к интернету.
В Windows 7 это не так хорошо работает, нужно включать в ручную в дополнительных обновлениях. Но кто сейчас использует семерку помимо корпоративного сектора?

Драйверы от производителя железа
Для видеокарт рекомендую устанавливать с официальных сайтов. В особенности, если вы играете в современные игры. Как правило, в центре обновления драйверы немного старше представленных на официальных сайтах. А это значит, что они не очень оптимизированы под новые игры и не так быстро обновляются.
Не скачивайте и не устанавливайте драйверы с непонятных сайтов и различных хранилищ. Есть шанс нарваться на вирус, поймать синий экран смерти BSOD или не совместимый хлам.
Официальные ссылки на сайты производителей
Acer предлагает драйверы для своих Aspire, Predator, TravelMate и других ПК, а также различных аксессуаров Acer.
AMD загрузки драйверов для своих графических процессоров Radeon. Еще там можно скачать драйверы чипсета, которые могут потребоваться для материнских плат с чипсетами AMD.
В ASUS есть драйверы для ноутбуков и настольных ПК, таких как линейка продуктов ZenBook и Republic of Gamers (ROG), а также другие устройства марки ASUS.
Brother предлагает множество драйверов для своих принтеров и сканеров.
Canon драйверы для своих цифровых камер, принтеров и сканеров.
Creative обеспечивает загрузку для своего оборудования Sound Blaster и других периферийных устройств.
Dell предлагает драйверы для своих продуктов Inspiron, Latitude, XPS и других продуктов Dell, которые у вас могут быть.
Epson для принтеров, сканеров, проектов и других аппаратных устройств.
предоставляет драйверы для своих Pavilion, EliteBook, ProBook, Envy, Omen и других ПК, а также принтеров HP и других продуктов.
Intel предлагает загружать драйверы для всего: от встроенной графики Intel до Wi-Fi, контроллеров Ethernet, материнских плат с наборами микросхем Intel и твердотельных накопителей Intel.
Lenovo предлагает драйверы для ThinkPad, IdeaPad, Yoga и других ПК, в дополнение к другим аксессуарам Lenovo.
Сайт Logitech предлагает загрузки для его мышей, клавиатур, веб-камер и других периферийных устройств.
MSI обеспечивает загрузку своих ноутбуков, настольных компьютеров, материнских плат, видеокарт, игровой периферии и других продуктов.
NVIDIA предлагает драйверы для графического оборудования GeForce, а также другие продукты.
Центр загрузки Samsung предлагает драйверы для ноутбуков и настольных компьютеров Windows, а также для всех других продуктов Samsung.
Sony по-прежнему поддерживает загрузку драйверов для своих прекращенных ноутбуков VAIO и настольных компьютеров, а также различных аксессуаров для Sony.
Toshiba драйверы для своих компьютеров и других периферийных устройств.
Western Digital прошивки и утилиты, предназначенные для использования с USB-накопителями Western Digital.
Для других брендов просто зайдите на официальный сайт производителя и найдите страницу загрузки и поддержки.
Как определить неопознанное устройство
Довольно редко операционная система не может распознать оборудование и предложить драйвер. В таком случае можно воспользоваться программами или способом, который я описал в этой
Драйвер — это специальная программа, которая позволяет ПК распознать команды от того или иного устройства и перевести их в программный код, обеспечив тем самым работу устройства. Оборудование, подключенное к компьютеру, не будет работать корректно в том случае, если для него не установлен драйвер.
Как правило, диск с драйвером идет в комплекте с оборудованием при его приобретении. Однако со временем, драйвер, установленный с диска, устаревает, в результате чего некорректно может работать не только само оборудование, но и компьютер. Чтобы устранить «глюк», драйвер нужно обновить.
Как обновить драйвера на компьютере: два способа
Обновить драйвера на ПК можно двумя способами — стандартными средствами Windows и посредством сторонних программ. В первом случае обновление выполняется с помощью инструмента, именуемого «Диспетчер устройств», который можно найти в «Панели инструментов».
Что касается второго случая, нужно сказать, что сегодня существует, разумеется, не одна программа для обновления драйверов. В нашей статье мы рассмотрим процесс обновления драйверов на примере одной из самых популярных в данной области программ — Driver Booster . Данная программа обладает рядом преимуществ — она бесплатная, имеет простой понятный и, что, очень немаловажно, русифицированный интерфейс.
Как обновить драйвера в Windows 7 стандартными средствами системы
Как мы уже говорили выше, обновление драйверов Windows стандартными средствами системы проводится с помощью инструмента «Диспетчер инструментов». Как его найти и выполнить с его помощью обновление, читайте в нижеприведенной инструкции:
2. В открывшемся окне, напротив слова «Просмотр» установите значение «Мелкие значки» (верхний правый угол).

4. Перед вами появится окно, в нем необходимо выбрать устройство, для которого требуется обновить драйвер — например, нам необходимо обновить драйвер видеоадаптера.

5. Кликаем правой кнопкой мыши по модели видеоадаптера и выбираем пункт «Свойства».

6. В открывшемся окне выбираем закладку «Драйвер» и жмем кнопку «Обновить».

7. Вам будет предложено два варианта обновления — автоматический и ручной. В первом случае система самостоятельно осуществит поиск обновления для драйвера данного видеоадаптера в интернете, скачает его и установит, во втором — система выполнит поиск обновления только на ПК и установить его сможет, только если вы предварительно скачали обновление самостоятельно.

Скачать необходимый драйвер можно самостоятельно в интернете. Для этого вам потребуется вбить в поисковик модель устройства, для которого требуется драйвер , выбрать в результатах запроса проверенную площадку (многие рекомендуют сайт driver.ru) и скачать необходимый драйвер .


8. После нажатия соответствующей кнопки, система начнет работу — сначала будет выполнен поиск программ, а затем начнется процесс обновления.

Вполне возможно, что система уведомит вас о том, что драйвер выбранного устройства не нуждается в обновлении. Значит, вам действительно не нужно обновлять драйвер, и глюк системы или оборудования обусловлен не устаревшим драйвером, а другой причиной.

9. Когда обновление будет выполнено — перезагрузите компьютер. Готово — драйвер обновлен!
Как обновить драйвера в Windows 7 с помощью программы Driver Booster
Обновление драйверов Windows очень легко можно выполнить с помощью специальной программы Drive Booster. Как это сделать? Следуйте нижеприведенной инструкции:
1. Скачайте программу с данного ресурса . Она скачается одним файлом расширения.exe — кликните по нему дважды левой кнопкой мыши, и установка пройдет в автоматическом режиме.

2. Запустите программу — при первом запуске она автоматически определит, какие драйверы устарели и требуют обновления.

3. Когда программа составит отчет, вы можете либо сразу выполнить обновление всех драйверов, либо провести выборочное обновление, сняв галочки с тех обновлений, которые вы не желаете устанавливать.

4. Процедура обновления драйверов занимает много времени, а потому, если вы обновляете сразу много драйверов, нет смысла сидеть у ПК в ожидании завершения процесса, тем более, что процесс это также ресурсозатратный и выполнять какую-то работу вы нормально не сможете, особенно если у вас слабенький ПК.

Обратите внимание! Существенные сбои и лаги в процессе обновления вполне допустимы!

5. По завершении процесса обновления, вам останется только перезагрузить ПК и программа уведомит вас об успехе операции .


Итоги
Итак, теперь вы знаете, как обновить драйвера на компьютере и понимаете, что задача эта довольно простая. А какой выбрать способ обновления, решать вам. Но вообще, если требуется обновить один драйвер и вы знаете, какой, достаточно и стандартных средств Windows, не нужно скачивать никакого стороннего ПО. А если вы не знаете, в каком драйвере проблема и/или хотите обновить сразу несколько драйверов, вам, конечно, лучше воспользоваться Driver Booster. Желаем вам удачи и надеемся, у вас все получится!