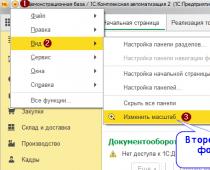Как проверить бу ноутбук перед покупкой - с помощью этой инструкции, риск покупки поддержанного ноутбука будет сведен к минимуму. Если вы решились купить б/у ноутбук, его обязательно нужно полностью проверить и протестировать, особенно это касается ноутбуков с дискретной видеокартой. Так же из своего опыта расскажу какие вопросы рекомендуется задавать, чтобы исключить недобросовестного продавца.
Перед встречей с продавцом скачайте все необходимые программы для тестов и запишите их на флешку. Еще возьмите с собой SD-карту для проверки кард-ридера, наушники для проверки разъема mini jack, диск dvd-rw (если в ноутбуке есть оптический привод).
Встречу с продавцом, желательно, назначить в каком-то торговом центре или кафе где будет возможность подключить ноутбук к интернету через Wi-Fi и к электросети 220в для проверки работоспособности блока питания ноутбука. Попросите продавца что бы он установил все необходимые драйвера на ноутбук.
Как проверить б/у ноутбук – поверхностный осмотр
При встрече не стоит сразу включать ноутбук, возьмите его в руки, переверните и проверьте шляпки болтиков на их целостность.
С завода шляпки винтиков полностью черные и, если ноутбук разбирался, вероятно всего шляпки винтиков будут слизаны в местах углубления для отвертки. Бывает такое что может вообще болтиков не хватать на нижней крышки, это явный след разборки ноутбука неопытным мастером. По торцам ноутбука, в местах стыка двух половин корпуса, обратите внимание на следы повреждения пластика. Если вы заметили следы разборки ноутбука, задайте вопрос продавцу, по какой причине разбирался ноутбук. Относительно того какие вопросы задавать продавцу разберем позже.
Переходим к осмотру петель ноутбука, это очень важный момент особенно если ноутбук уже больше года в использовании. При открытии крышки ноутбука обратите внимание на угол корпуса где расположены петли - петля не должна выламывать корпус ноутбука изнутри.

Если во время открытия крышки матрицы, корпус издает какой-то даже не значительный треск – значит крепления петель начинают ломаться. Крышка матрицы должна четко фиксироваться в любом положении. Параллельно осмотрите корпус на наличие трещин или вмятин на корпусе, которые могут свидетельствовать о падениях ноутбука.
При включении ноутбука перейдите в свойства компьютера и проверьте достоверность данных с теми, что были указаны в объявлении. Далее перейдите в диспетчер устройств и проверьте наличие дискретной видеокарты (если видеокарта была заявлена в ноутбуке), а также должны быть установлены все драйвера на все устройства. Проверьте разрешение экрана. Если покупаемый ноутбук с поддержкой матрицы Full HD, разрешение должно быть 1920x1080.
Подключите ноутбук к электросети и проверьте индикатор электропитания. У основания разъема питания ноутбука, пошевелите вставленный штекер в ноутбук, если при шевелении индикатор питания мигает – значит разъем питания или коннектор адаптера питания повреждены.
Это был поверхностный осмотр ноутбука, теперь перейдем к тестам.
Как протестировать б/у ноутбук перед покупкой
Начните тесты с портов ввода-вывода ноутбука: подключите наушники и проверьте звук, вставьте SD-карту памяти в картридер и подключите флэшу к каждому USB порту.

Тестируем Wi-Fi
Подключитесь к Wi-Fi точке доступа и проверьте соединение с интернетом перейдя на страницу с онлайн тестом клавиатуры. В случае плохого Интернет-соединения, раздайте Wi-Fi с помощью вашего смартфона. На iPhone iOS и современных Android такая возможность давно уже доступна.
Тестируем клавиатуру
После того, как проверили подключение к беспроводной сети, протестируем клавиатуру. Онлайн тест клавиатуры можно провести на нашем сайте - . Тест клавиатуры самый обыкновенный, нажимаете на кнопки и проверяете работоспособность каждой. Нажимая на клавиши клавиатуры обращайте внимание на залипание и ход клавиши, если клавиатура заливалась какой-то сладкой жидкостью – будет характерный хруст при нажатии на кнопку.
Проверяем оптический DVD привод
Что бы понимать в каком состоянии считывающий лазер dvd привода, лучше всего проверять используя именно DVD-RW диск, потому как даже почти севший лазер привода может удачно прочитать обычный диск. Если вы покупаете ноутбук с оптическим приводом с целью записывать данные на DVD носитель, рекомендую произвести запись файлов с вашей флешки на dvd-rw диск.
Программы для тестов б/у ноутбука перед покупкой
Для тестов понадобится всего три программы: Aida64 , FurMark , SSDlife
Проверяем батарею ноутбука на износ
Проверим износ батареи ноутбука с помощью программы Aida64. Запускаем программу, переходим в раздел компьютер и жмем на электропитание.

Тут вы найдете необходимые данные по степени износа аккумулятора ноутбука, емкости и оставшегося времени работы при текущей нагрузке на процессор и яркости подсветки матрицы. Для лучшего понимания в каком состоянии аккумулятор ноутбука, можно параллельно запустить фильм или видео на YouTube, и смотреть как быстро разряжается батарея во время воспроизведения видео.
Проверяем SMART жесткого диска
Далее переходим в раздел хранения данных и выбираем SMART. В появившихся данных можно посмотреть историю работы и состояние жесткого диска или SSD накопителя. Конечно правильней было протестировать жесткий диск на битые сектора, но этот тест достаточно долгий и требует определенных навыков запускать загрузочные образы, поэтому будем смотреть на SMART показатели. Если в столбике «ID» будет стоять галочка – показатель в норме, если же показатель плохой – восклицательный знак, либо крестик.

Расшифровка более важных SMART значений
:Start/Stop Count – показатель количества зафиксированных циклов запуска / остановки шпинделя жесткого диска.
Power-On Time Count - показывает общее количество часов в рабочем состоянии жесткого диска.
Power On/Off Retract Cycle - показывает количество зафиксированных циклов полного включения и отключения жесткого диска.
Reallocated Sectors Count – самый важный показатель при осмотре жесткого диска который показывает количество "переназначенных секторов". Если магнитной головке жесткого диска не удается при нескольких проходах произвести чтение, запись или верификацию ячейки, будет происходить "перенаправление" на ее резерв, следовательно, физически этот переназначенный сектор больше не будет использоваться.
Reallocation Event Count - количество попыток переназначить сектор (Remap).
Raw Read Error Rate – показатель частоты ошибок при чтении данных с поверхности диска. Возникает в случае, когда при единовременном проходе, головке не удается произвести чтение ячейки. Увеличение параметра вызвано обычно аппаратными неполадками жесткого диска.
Write Error Rate – показывает частоту появления ошибок записи. Вызвана в большинстве своем неполадками механики жесткого диска.
Seek Error Rate – данные ошибок позиционирования головки, вызваны неполадками движущей механики считывающей головки.
Current Pending Sector Count - при единовременном проходе у головки может не получиться считать данные с ячейки, в таком случае эта ячейка будет помечена как кандидатом на замену.
Проверка SSD диска на износ
Если в ноутбуке установлен SSD накопитель, его состояние можно оценить программой SSD Life, которая даст информацию о суммарном времени работы, количестве включений и оставшийся ресурс SSD накопителя.

К слову, показатель кол-ва включений и кол-во отработанных часов – является очень ценной информацией, таким образом вы сможете прикинуть какой реальный возраст ноутбука и как часто им пользовались. Если продавец вам сказал, что ноутбуку всего год, а по смарту жесткого диска указано 10428 часов, что составляет 434 полных суток непрерывной работы, можно сделать вывод что ноутбуку точно больше 3х лет, либо он больше года работал не выключаясь.
Стресс-тест процессора и оперативной памяти ноутбука
Теперь перейдем к стресс-тесту ноутбука. Обратите внимание что стресс-тест лучше всего запускать, когда ноутбук подключен к электросети. В верхнем правом углу окна можно выбрать устройства, которые будут тестироваться. Ниже предоставлены два графика: верхний – показывает температуру, нижний – уровень загруженности процессора. Рекомендуемое время стресс-теста для ноутбука - 10 минут.

Для чего нужно проводить стресс тест ноутбука – часто бывает такое что ноутбук может работать вполне стабиль при низкой загруженности, но, как только доходит до полной загрузки процессора или оперативной памяти, ноутбук перезагружается или намертво зависает. Что касается уровня температуры при стресс тесте – тут все не однозначно. Температура может вырасти и до 95°C, но этот показатель может быть вызван забитой пылью системой охлаждения ноутбука и, если почистить ноутбук от пыли и поменять термопасту, тогда температура вернется к нормальным показателям в районе 65-75 °C (в зависимости от процессора и качества исполнения системы охлаждения в ноутбуке). По графику температуры можно определить примерное состояние термотрубки на системе охлаждения, если при остановке стресс-теста температура резко уменьшается – термотрубка в порядке и тепло отводит.

В случае, когда при остановке стресс-теста температура постепенно снижается по 1-2 °C – быстрей всего термотрубка в плохом состоянии. Еще один важный показатель на нижнем графике – CPU Throttling. Если в ходе теста появляются красные отметки на нижнем графике, значит процессор уходит в режим Thermal Throttling и для процессора это очень плохо.
Стресс тест видеокарты ноутбука
Если вы покупаете ноутбук с дискретной видеокартой, к примеру, GeForce GT1050, обязательно нужно произвести тест под нагрузкой, потому как видеочип - это одно из самых уязвимых мест при перегреве на ноутбуке. Что бы наверняка быть уверенным в исправности видеокарты, можно произвести стресс тест с помощью бесплатной программы FurMark. Программа очень легкая в использовании, запускаете и нажимаете на GPU stress test. Для полного понимания что видеочип в ноутбуке исправный, хватит 3 минуты теста. Если программа не запустилась, быстрей всего проблемы с драйверами. Если во время теста ноутбук завис, перезагрузился или появился синий экран – проблема с видеокартой. С помощью FurMark можно посмотреть более детальную информацию о видеокарте – нажав на GPU-Z.
Некоторые «специалисты» могут возразить что эта программа портит видеокарты. Но как показывает практика, если видеочип ноутбука исправный, тест на 2-3 минуты видеокарте не навредит. Если же видеочип на ноутбуке гретый-перегретый, тогда да, для такого ноутбука эта программа опасна. Поэтому если продавец отказывается запускать FurMark на продаваемом ноутбуке, это может быть сигнал о том, что у ноутбука есть скрытые проблемы. На крайний случай можно воспользоваться аналогом OCCT или 3DMark.
До встречи с продавцом, на этапе общения по телефону, задайте ему вопрос – «разбирался ли ноутбук?», если – да, «Какова была причина разборки ноутбука?». Если для вас не приемлемо покупать бэушный ноутбук, который по какой-либо причине разбирался, на этом этапе вы сможете отсеять таких продавцов и сэкономить время на встречах, если же конечно, продавец сказал правду, что ноутбук разбирался. Если же продавец скажет, что ноутбук не разбирался и при встрече вы заметите следы разборки на корпусе, тогда вы сразу поймете, что продавец что-то скрывает.
Давайте предположим продавец скажет, что ноутбук разбирался для чистки системы охлаждения, задайте встречный вопрос – «Кто чистил ноутбук?» - если продавец ответит, что он это делал собственноручно, спросите какую он термопасту использовал при чистке ноутбука. Если продавец действительно сам чистил ноутбук от пыли, он должен был заменить термопасту на процессоре, и он должен запомнить название термопасты, которую использовал. Обратите внимание как продавец отреагирует на вопрос касательно того, какую термопасту он использовал. Если этот вопрос введет его в ступор или он начнет говорить, что уже не помнит – быстрей всего ноутбук мог разбираться в других целях, к примеру, в сервисном центре для ремонта какой-то более значительной поломки.
Еще продавец может сказать, что ноутбук разбирался в целях апгрейда комплектующих, ну к примеру, он увеличил оперативную память и поставил вместо обычного жесткого диска - ssd накопитель. Конечно же архитектура некоторых моделей ноутбука спроектирована так, что доступ к жесткому диску и оперативной памяти находится под отдельной крышечкой, которую держит всего один винтик. Но если кроме этого одного винтика слизаны еще другие винтики – о каком тут апгрейде можно говорить…
Если вы покупаете ноутбук у продавца с другого города, и он отправляет ноутбук наложенным платежом, попросите продавца перед отправкой установить все необходимые драйвера. Можете предупредить его, что будет проводить тесты при осмотре. И если ноутбук проблемный, быстрей всего, продавец не отправит вам ноутбук.
В заключении хочу сказать – если вы заметили следы разборки и продавец говорит вполне вразумительные доводы, вы все равно рискуете, покупая такой ноутбук. Вполне возможно вы попали на барыгу со стажем, который в силу своего опыта знает, как и что правильно говорить, чтобы ввести вас в заблуждение.

Вопрос от пользователя
Здравствуйте.
Хочу купить б/у ноутбук, но не знаю, как его проверить на 100%, чтобы не нарваться на сломанное устройство. Предлагают довольно заманчивую цену. Не подскажите, какой-нибудь вариант теста, чтобы наверняка выявить все неисправности?
Доброго времени суток!
Скупой платит дважды!
Спешу расстроить, что 100% гарантии не могут дать даже производители техники, что уж говорить обо всех остальных. Вообще, лично я не сторонник покупки техники с рук, лучше взять в магазине с заниженными характеристиками, зато новую и получить год-два гарантийного обслуживания.
Тем не менее, в этой статье расскажу, как и на что лучше обратить внимание, чтобы не потратить средства впустую...
Покупка б/у ноутбука: куда смотреть...
Вообще, если вы покупаете совсем уж старое устройство за символические деньги - то, наверное, все эти советы вам не нужны. Для тех же, кто берет устройство за более-менее ощутимую для себя сумму, советую воспользоваться рекомендациями ниже.
Кстати, необходимые утилиты для тестирования, лучше всего предварительно записать на флешку и взять с собой, когда пойдете осматривать и покупать технику. Таким образом вы сможете проверить и USB порт (как он видит флешки), и проверите само устройство.
❶
Средние цены по рынку. Кому отдать предпочтение...
Во-первых, хочу сразу предупредить, что многие цены на том же Avito, далеко не все самые низкие. Некоторые ценники на старые ноутбуки заоблачные - цена на них выше, чем стоимость новых ноутбуков с подобными характеристиками в магазине (это я без всякого преувеличения ).
Во-вторых, на тех же досках объявлений продают часто ноутбуки, у которых еще не закончился гарантийный срок. Рекомендую в первую очередь присматриваться именно к таким устройствам. Так, по крайней мере, у вас будет какая-никакая защита (правда, перед покупкой все равно устройство нужно осмотреть - если на нем, например, будет глубокая царапина или скол - это с вероятностью 99% станет причиной в отказе от гарантийного обслуживания).

В-третьих, лучше, если вы покупаете ноутбук у своего знакомого, который не заинтересован, чтобы вас обмануть. По крайней мере он честно поведает о том, как эксплуатировалась техника, и что от нее можно ждать.
Также определенную гарантию можно получить, если покупать не у частных лиц, а у фирм-перекупщиков - как правило, месяца 2-3 они дают (немного, но хоть от откровенного "кидалова" это спасет).
В-четвертых, если есть такая возможность, покупайте через какой-нибудь сервис по ремонту ПК. Т.е. договариваетесь с продавцом, что покупаемый ноутбук проходит через диагностику в сервисе, если с ним все в порядке - вы его берете. Так выйдет несколько дороже, зато это хоть какая-то гарантия от откровенного обмана...
В-пятых, для более-менее начальной и самостоятельной проверки ноутбука - нам потребуется хотя бы 5-10 минут времени. Если продавец настолько торопиться и не согласен предоставить его вам, думаю, с устройством или продавцом не все чисто...
Внешний вид устройства: внимательно осматриваем корпус
И так, вы видите впервые устройство. Сначала внимательно осмотрите весь корпус ноутбука: не должно быть глубоких царапин, сколов, трещин и пр. дефектов корпуса. Если они есть - это может свидетельствовать о том, что устройство роняли (а это значит, что отказать оно может в любой момент...).
Вообще, если увидите нечто подобное - от покупки, лично я, рекомендую сразу воздержаться (либо просить существенную скидку).

Довольно часто на корпусе встречаются мелкие царапины и потертости - они, скорее всего, остались от частого ношения ноутбука и мало о чем говорят. Подобные изъяны допустимы.
Очень частая причина продажи - это залитие устройства чаем, кофе и прочими напитками. Определить на глаз это довольно затруднительно, особенно, если всё аккуратно вытерли. Тем не менее, попробуйте по нажимать на различные клавиши - если слышен похрустывающий звук, некоторые клавиши залипают, видны размывы по краям клавиатуры и в зазорах между клавиш - то вероятность залива очень высока.

❹
Проверяем экран: засветы, царапины, битые пиксели
Обратите внимание, чтобы на экране не было никаких полосочек, черточек, ряби и прочих искажений. Все это может указывать на проблемы с видеоадаптером (или мат. платой).


❺
Проверяем аккумулятор
Как правило, аккумулятор в б/у ноутбуках хорошо подсажен. И неплохо, если он хотя бы 1-1,5 часа сможет продержать устройство включенным. Конечно, час времени на проверку вам вряд ли кто даст, и все же аккумулятор косвенно проверить можно в той же AIDA 64.
Для этого откройте раздел "Электропитание" и посмотрите степень изношенности батареи. Например, у меня программа показывает степень изношенности около 1%. Кстати, отмечу, что даже новые ноутбуки при покупке в магазинах имеют степень изношенности батареи около 0-3% (и это вполне допустимо).

Также при покупке выполняйте свои тесты и осмотр ноутбука при его работе от аккумулятора. За эти 10 минут сможете оценить, насколько села батарея и примерно прикинуть ее состояние. Если за 10 минут батарея сядет на 50-60% - то вывод на лицо .
❻
Стресс-тест системы: тестируем видеокарту/процессор - создаем нагрузку на ноутбук
Все предыдущие моменты, в принципе, отнимут у вас 2-3 минуты времени (осмотр, запуск парочки тестовых утилит, оценка экрана). Но есть один тест, который крайне желательно провести хотя бы в течении 5-7 минут. Он нужен для того, чтобы оценить состояние видеокарты и системы в целом.
Частенько ноутбуки продают по не очень высоким ценам ввиду проблем с чипом видеокарты. Она могла выйти из строя, а потом ее какой-нибудь умелец "прожарил" (жаргонное слово, т.е. произвел временный ремонт. Обычно, после такого ремонта видеокарта долго не работает) и выставил на продажу.
Для тестирования рекомендую взять с собой утилиту OCCT (название напоминает чем-то всем привычный "ГОСТ") . Запустив ее и открыв в ней тест - у вас на весь экран начнет крутиться "бублик", а слева будут показаны нужные нам цифры: кол-во ФПС, температура процессора, видеокарты.
Стресс-тест в OCCT видеокарты и системы на стабильность -

Как уже сказал выше, крайне желательно, чтобы ноутбук проработал при тестировании хотя бы 5-7 минут. За это время понаблюдайте за температурой, и вообще, за "поведением" ноутбука.
- если температура резко вырастет и ноутбук выключиться - наверняка есть проблема с железом (либо не работает кулер, система охлаждения);
- "мертвое" зависание или перезагрузка - также ничего хорошего не предвещают;
- также плохо, если на экране начнет появляться рябь, искажения, полосы.
Вообще, в идеале, после запуска теста в OCCT, у вас должна начать расти температура, ноутбук должен стать более шумным от работы кулера. Дойдя до определенной границы - его работа дальше должна стабилизироваться. Кстати, нежелательно, чтобы температура выходила за пределы 65-70 гр. Цельсия (хотя, некоторые ноутбуки работают и на 80-90 гр. Ц., и для них это норма, допускаемая производителем).
Проверяем порты: USB, аудио-разъем, картридер, CD/DVD привод и пр.
Ну и последнее, проверьте порты и разъемы. Частично, некоторые из портов вы уже проверили в предыдущих шагах. Обратите внимание на порты, которые наиболее востребованы: аудио-разъем, USB, гнездо для подключения питания.
Не лишним будет с собой взять карту памяти и проверить картридер (хотя, я им почти не пользуюсь и при покупке, наверное, не стал бы даже заморачиваться ).

Также не лишним будет открыть текстовый документ и попробовать набрать 1-2 предложения с целью проверки работы клавиш. Кстати, многие из этих действий можно выполнять попутно с проведением стресс-теста.
Все приведенные советы выше, конечно, не гарантируют и не дают 100%-тной защиты при покупке, но по крайней мере, эти затраченные 10-12 минут времени на тест и осмотр существенно снижают ваши риски.
На этом все.
Всем удачи, внимательности и осмотрительности!
Дорогие друзья, проверка ноутбука при покупке является обязательным условием, иначе вы просто возьмёте некачественный продукт. И качество в этом контексте подразумевает то, что устройство должно подойти вам во всех смыслах. То есть вы можете взять идеальный ноутбук, но окажется, что для вас он очень слабый, а вам нужно было добавить всего две-три тысячи и взять устройство получше. Это означает, что нужно смотреть не только на состояние девайса, но и его технические характеристики и работу в реальных условиях. Итак, как же проверить ноутбук при покупке в магазине?
Внешний вид и комплект
- Попросите продавца показать вам устройство. Очень часто бывает так, что магазин не показывает девайс до его получения уже после оплаты. Конечно, можно купить и посмотреть его на выдаче товаров, но зачем устраивать себе дополнительные приключения? Если вы не можете осмотреть ноутбук, который собираетесь купить, то о чём, вообще, может идти речь?
- Итак, если же вам дали товар, то проверяем, чтобы на нём ни в коем случае не было ни вмятин, ни царапин, ни каких-либо других признаков дефекта. Это допускается лишь в том случае, если магазин предупреждает покупателя. Как он это делает? Наверняка вы видели товары с уценкой, имеющие некоторые проблемы, за счёт которых вы получаете определённую скидку. То есть если ноутбук уценён из-за внешних повреждений , то вы не можете упрекать продавца за то, что на корпусе есть царапины или вмятины. Но стоит понимать, что такие устройства лучше всего не брать.

- Зачастую в магазинах на витрине лежит образец товара. То есть эта модель предназначена для того, чтобы пользователь посмотрел работу девайса. А потом на выдаче вам дадут совершенно новый аппарат, который никогда не вскрывался даже. Сейчас мы вернулись к вопросу о том, что вы не можете посмотреть ноутбук, который вам реально выдадут в конце. Но стоит помнить, что на большинство товаров действует гарантия, о которой мы отдельно поговорим в конце. То есть хочется сказать, что насторожиться стоит только в том случае, если нет витринного образца.
- Витринный образец позволяет продемонстрировать работу устройства. И так как вы получаете на выдаче совершенно новый ноутбук, то можно не волноваться за его сохранность. Но крайне рекомендуется проверять его внешний вид и комплект на месте вместе с продавцом. Если вы приедете домой и обнаружите, что в комплекте нет зарядного устройства (после распаковки, конечно же), то вам никто не поверит и вы останетесь с носом.
- Что же должно быть в комплекте? Несомненно, сам ноутбук, инструкция пользователя, зарядное устройство . Стоит отметить, что там могут лежать дополнительные атрибуты, но если основных в нём нет, то можете смело вернуть товар прямо на месте. Никаких законных оснований не брать у вас девайс обратно у магазина нет.

Работа ноутбука
- Проверить ноутбук перед покупкой - значит посмотреть его в работе. В помощь вам придёт, опять же, витринный образец, о котором мы говорили ранее. Если такого нет, то вам не принесут его со склада для тестирования. Вы приобретёте «кота в мешке». Стоит также отметить очень важный момент: все эти проверки стоит обязательно проделать и с конечным продуктом, который вам вынесут на выдаче товаров.
- Желательно посмотреть процесс включения-выключения аппарата. Продавцы хороших магазинов с радостью помогут вам выполнить проверку.
- Для тестирования работы клавиатуры зайдите в любой текстовый редактор (желательно Microsoft Office Word) и поочерёдно нажимаете абсолютно все клавиши. Нередко бывает, что имеется определённый дефект у конкретной модели, поэтому не стоит умалять ни один из этапов проверки. Например, ноутбуки серии X производителя XYZ имеют нерабочую клавишу X, потому что на заводе забыли кое-что сделать. Надеемся, смысл понятен.

- Далее, безо всяких сомнений, стоит проверить тачпад . Это сенсорная панель, находящаяся ниже клавиатуры. Она должна имитировать нажатие левой и правой кнопок мыши, перемещать курсор по рабочей области. В некоторых ноутбуках также могут иметься ряд функций, например, мультитач. То есть вы сможете менять масштаб изображений, быстро переключаться между вкладками и так далее.
- Посмотрите внимательно экран ноутбука: должна быть нормальная цветопередача, не должно быть битых пикселей. Но даже если на витринном образце будут битые пиксели, это не значит, что на выдаче вас будет ждать такой же товар.
- По возможности посмотрите порты и входы на ноутбуке, чтобы они все работали. Можете с собой взять флешки или ещё какие-нибудь девайсы для тестирования.
Ноутбуки без ОС
Итак, как проверить ноутбук без ОС при покупке? Это намного сложнее сделать, чем с установленной ОС (операционной системой), так как вы не сможете протестировать работу клавиатуры, камеры и других служб. Но что тогда делать? Рекомендуется просто запустить его и посмотреть следующее:
- При запуске должно появиться хотя бы какое-то изображение.
- Смотрим работу лампочек на корпусе ноутбука.
- Если при запуске вместо картинки или командной строки вы видите набор кубиков, полос, символов разных цветов, то, скорее всего, пришёл конец видеоплате.

Это, конечно, не гарантирует вам полноценную качественную проверку ноутбука без ОС, но для первого этапа вам этого хватит. Вы только можете купить ноутбук без ОС и дома тщательно всё проверить после установки ОС. Если с ним будет что-то не так, то вы можете обратиться к закону о защите прав потребителя. Далее, мы рассмотрим основные моменты, на которые может претендовать пользователь после покупки ноутбука с заводским браком.
Что делать после покупки?
Итак, если по каким-то причинам вы всё же купили ноутбук с дефектом или вы просто хотите вернуть товар, то давайте узнаем, что может нам предложить Закон РФ от 07.02.1992 N 2300-1 «О защите прав потребителей» в таком случае. Но, прежде всего, стоит отметить, что в комплекте у вас должны быть: чек, коробка, ноутбук, гарантийный талон (не всегда) и полный комплект.
- Вы можете вернуть товар, если он вам не понравился по цвету, габаритам и другим атрибутам в течение 14 дней со дня покупки согласно статье 25, пункту 1. Аппарат не должен иметь следов использования, то есть его нельзя активировать, установить программы, пользоваться десять дней, а потом сказать: «Ой, мне хочется белый». Должны быть сохранены заводские пломбы и упаковки.
- Согласно тому же пункту, у вас необязательно должен быть кассовый чек: подойдёт любой документ, подтверждающий факт приобретения ноутбука именно у этого продавца.
- При возвращении товара вы можете обменять его на новый или же вернуть деньги. А также можно приобрести аналогичный ноутбук с доплатой или без неё.
- Стоит помнить, что ноутбуки относятся к категории технически сложных товаров, поэтому некоторые дефекты ему простительны. Например, те же битые пиксели допускаются в определённом соотношении. Поэтому мы рекомендовали вам смотреть это прямо в магазине ещё до активации продукта, чтобы его сразу можно было вернуть. При этом не говорите про пиксели, а скажите, что хотите всё-таки другую модель или другой цвет. В любом случае вы имеете полное право на замену.

- Производитель обязан произвести ремонт ноутбука в течение определённого времени и предложить другой товар в использование на время ремонта. Почему из-за ошибки производителя или магазина вы должны терять работу, например, если вы работаете на ноутбуке? Это относится к гарантийному периоду, который следует по истечении 14-дневного. Стоит отметить, что срок ремонта не может превышать 45 рабочих дней, что является нарушением закона о защите прав потребителя.
- Все претензии обязательно предоставлять в письменной форме и брать второй экземпляр себе, где есть и ваша подпись, и подпись продавца. Это необходимо, чтобы в случае чего вы могли выдвинуть обвинения.
- Крайне рекомендуется самостоятельно изучить свои права ещё на этапе покупки, чтобы потом не было проблем.
Заключение
Друзья, надеемся, что вам удалось проверить новый ноутбук в магазине без ОС или же вместе с ней. Теперь вы знаете, что делать, а шансы купить некачественный товар сократились. Не забываем делиться своим мнением, впечатлением и личным опытом в комментариях!
Лэптоп - вещь дорогая, и поэтому первая причина покупки БУ ноутбука - экономия, ведь цена такого аппарата обычно на 30-50% ниже, чем у нового. Однако бочку меда может испортить ложка дегтя, и сэкономленные средства придется потратить на ремонт аппарата. Как проверить БУ ноутбук при покупке, чтобы минимизировать риск, будет рассказано в этой статье.
Гарантия
Перед встречей с продавцом, уточните у него, не истекла ли гарантия. Имея возможность бесплатного ремонта и, проглядев несколько критических недостатков, можно не волноваться, ведь ремонт в этом случае - не ваша забота, им займется фирма-производитель или продавец.
Существует еще такой вариант, что компания, продающая БУ лэптопы, сама готова предоставить гарантию, но срок ее в этом случае будет небольшим - 2-3 месяца. Этого времени вполне хватит, чтобы выявить основные недостатки, если вы недостаточно хорошо разбираетесь в технике и не можете ее проверить за короткое время.
Трещины и сколы
В первую очередь проверка БУ ноутбука должна начинаться с его визуального осмотра. Сколы и трещины свидетельствуют о том, что аппарат роняли или били, а это чревато повреждением внутренних компонентов. Микротрещина на материнской плате не проявляет себя моментально, но при ее наличии через пару месяцев использования ноутбук может выйти из строя.
Если же серьезных повреждений нет, но внешний вид корпуса портят царапины, можно говорить, что продавец обращался со своим лэптопом аккуратно. От царапин невозможно уберечь ни один ноутбук, даже если всегда носить его в сумке.
Как проверить БУ ноутбук при покупке: второй шаг
Включите ноутбук и дождитесь загрузки Windows. Несильно надавите на основную часть лэптопа или попробуйте ее слегка прогнуть. Подобные действия стоит выполнить и в отношении крышки экрана. Если ноутбук использовался неаккуратно, контакты от плат могут отходить. В этом случае аппарат зависнет или на экране появятся несколько битых пикселей.

Битый пиксель представляет собой черную точку на мониторе. Выглядит он так, потому что не отображает один или несколько цветов гаммы. Если такая точка расположена с краю экрана, она вряд ли помешает комфортной работе. Даже новые дешевые ноутбуки могут иметь несколько битых пикселей, и производители это не скрывают. Наоборот - они заявляют, что 3-5 черных точек на матрице - норма, больше - брак.
Если кристалл утратил свои свойства из-за неаккуратной эксплуатации, велика вероятность, что рядом с ним будут регулярно появляться новые черные точки.
Так как проверить БУ ноутбук при покупке на можно при помощи специальных программ, стоит скачать одну из них на флешку, заодно удастся узнать, не повреждены ли USB-порты. Приложение будет выполнять заливку экрана разными цветами, а пользователю требуется только смотреть на экран, чтобы заметить недостаток.
Аккумуляторная батарея

Подключите зарядное устройство к лэптопу. Посмотрите на иконки в трее. Операционная система должна оповестить пользователя о подключении компьютера к сети. Если в правом нижнем углу экрана всплывает информационное сообщение о необходимости замены аккумулятора, значит, он отслужил свой срок, и долгой работы в автономном режиме ждать не стоит.
Теперь отключите ноутбук от сети и поработайте за ноутбуком. Желательно узнать реальное время работы аппарата при питании от аккумулятора. Если компьютер выключается, когда ОС говорит о заряде на 20 или более процентов, батарею скоро придется заменить.
Обратите внимание на индикатор в трее, если после отсоединения ЗУ от машины его индикация не меняется, вероятно, в ноутбуке неисправно гнездо. Если после подключения устройства к сети заряд начинается не сразу или через какое-то время прекращается, пока разъем не пошевелишь, значит, компьютер требует ремонта.
Клавиатура и тачпад

Давая советы при покупке ноутбука, нельзя обойти стороной такие важные вещи, как клавиатуру и тачпад. И если последний можно легко заменить мышью, то замена клавиатуры потребует специальных навыков.
Откройте текстовый редактор. Лучше всего не использовать горячие клавиши, а запустить его из меню «Пуск». Таким образом как раз получится проверить, насколько хорошо работает тачпад. В блокноте стоит сначала напечатать каждую букву, а затем попробовать набрать текст. Не забудьте проверить цифры и кнопки «TAB», «ENTER», «ПРОБЕЛ», «DEL», «HOME», «END», «PG_DOWN», «PG_UP».
Чтобы проверить другие кнопки, используйте стандартный набор горячих клавиш Windows.
Ноутбук для игр

Игровой ноутбук БУ, помимо прочего, нуждается в проверке системы охлаждения. Эту операцию можно выполнить при помощи специального программного обеспечения, однако намного проще установить и запустить какую-нибудь «тяжелую» игру.
Если после 10-20 минут работы в таком режиме компьютер начинает сбоить или выключается, значит, система охлаждения не справляется со своей работой. Слишком горячий воздух, выдуваемый кулером из ноутбука, тоже свидетельствует о неисправности. Будьте внимательны, дешевые нередко продают из-за перегрева.
Прислушайтесь к шуму вентилятора. Во время его работы не должно быть слышно дребезга или скрежета. Просто сильный гул говорит о том, что радиаторы после покупки придется почистить. Это довольно сложная операция, которая требует специальных навыков и знаний, для ее выполнения компьютер придется отдать на несколько дней в сервисный центр, что приведет к дополнительной трате денежных средств.
Звук
Один из самых простых тестов - проверка звука. Возьмите с собой USB-накопитель с несполькими музыкальными треками и попробуйте проиграть их в плеере. Если звука нет, есть два варианта - отсутствующие драйвера или "железная" неисправность. В первом случае в диспетчере устройств напротив одного или нескольких пунктов будут отображаться восклицательные знаки.
Заключение
В данной статье было описано, как проверить БУ ноутбук при покупке. Надо сказать, что выше приведена общая и неполная информация. Мелочей, которые могут потребовать пристального внимания, намного больше. Если вы не владеете знаниями и навыками хотя бы на уровне продвинутого пользователя, риск купить аппарат с изъяном очень велик. В этом случае вы играете в лотерею.
Часто покупка техники, уже бывшей в употреблении, вызывает много вопросов и опасений. Касается это и выбора ноутбука. Благодаря приобретению ранее использованных устройств можно сэкономить значительную сумму денег, однако подходить к процессу приобретения нужно внимательно и с умом. Далее мы рассмотрим несколько основных параметров, на которые следует обращать внимание при выборе б/у ноутбука.
Не все продавцы хотят обмануть покупателей, тщательно скрывая все дефекты своего устройства, однако всегда следует протестировать товар перед тем, как отдавать за него деньги. В этой статье мы разберем основные моменты, на которые стоит обязательно обратить внимание при выборе устройства, уже бывшего в употреблении.
Внешний вид
Перед запуском устройства в первую очередь необходимо изучить его внешний вид. Присмотритесь, нет ли на корпусе сколов, трещин, царапин и других подобных повреждений. Чаще всего наличие таких нарушений свидетельствует о том, что ноутбук роняли или где-то ударили. Во время проверки девайса у вас не будет времени разбирать его и тщательно проверять все комплектующие на наличие дефектов, поэтому если видите отчетливые внешние повреждения корпуса, то лучше не приобретать данное устройство.

Важным этапом является включение ноутбука. Если загрузка ОС прошла успешно и относительно быстро, значит, шансы получить действительно исправное устройство возрастают в несколько раз.

Никогда не покупайте б/у ноутбук без установленной на него Windows или любой другой ОС. В таком случае, вы никак не заметите неисправность жесткого диска, наличие битых пикселей или других дефектов. Не верьте никаким аргументам продавца, а требуйте наличие установленной ОС.
Матрица
После успешной загрузки операционной системы ноутбук должен немного поработать без тяжелых нагрузок. На этой уйдет минут десять. За это время можно проверить матрицу на наличие битых пикселей или других дефектов. Заметить такие неисправности будет проще, если обратиться за помощью к специальным программам. В нашей статье по ссылке ниже вы найдете список лучших представителей подобного софта. Воспользуйтесь любой удобной программой для проверки экрана.

Жесткий диск
Корректная работа жесткого диска определяется достаточно просто – по звуку при перемещении файлов. Вы можете, например, взять папку с множеством файлов и переместить ее на другой раздел жесткого диска. Если во время выполнения данного процесса HDD гудит или щелкает, потребуется произвести его проверку специальными программами, например Victoria, дабы определить его работоспособность.

Подробнее об этом читайте в наших статьях по ссылкам ниже:
Как проверить жесткий диск на работоспособность
Программы для проверки жесткого диска
Видеокарта и процессор
В операционной системе Windows любой пользователь, приложив минимальное количество усилий, может изменить имя каждого установленного в ноутбуке комплектующего. Такая махинация позволяет вводить незнающих покупателей в заблуждение и предлагать девайс под видом модели помощнее. Изменения проводятся как в самой ОС, так и в BIOS, поэтому для проверки подлинности всех комплектующих потребуется использовать сторонний софт. Для достоверных результатов лучше взять сразу несколько проверенных программ и закинуть их себе на флешку.

С полным списком программного обеспечения для определения железа ноутбука вы можете ознакомиться в статье по ссылке ниже. Весь софт предоставляет практически одинаковые инструменты и функции, а также в нем разберется даже неопытный пользователь.
Охлаждение комплектующих
В ноутбуке сложнее реализовать хорошую систему охлаждения нежели в стационарном компьютере, поэтому даже с полностью рабочими кулерами и хорошей новой термопастой некоторым моделям свойственно перегреваться до состояния замедления работы системы или автоматического аварийного отключения. Мы рекомендуем воспользоваться одним из нескольких простых способов проверки температур видеокарты и процессора. Подробные инструкции вы найдете в наших статьях по ссылкам ниже.

Тест производительности
Покупая ноутбук для развлечений, каждый пользователь желает поскорее узнать его производительность в любимой игре. Если вы смогли договориться с продавцом о том, чтобы он заранее установил на устройство несколько игр или сами принесли на проверку все необходимое, то здесь достаточно запустить любую программу по мониторингу ФПС и системных ресурсов в играх. Представителей подобного софта существует достаточно много. Выберите любую подходящую программу и проведите тестирование.