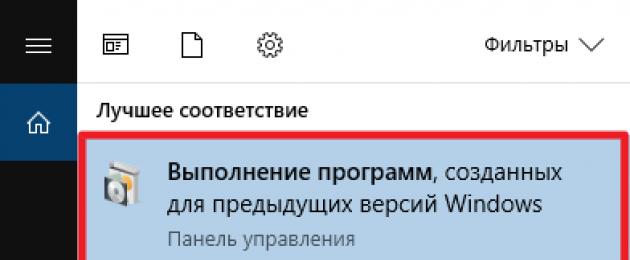Windows 10 уже больше двух лет, и все основные программы уже давно оптимизированы для работы в ней. Тем не менее существует ПО, вроде специализированных утилит или старых игр, которое не обновляется уже годами и не способно корректно работать в новых версиях Windows. К счастью, в Windows 10 существует возможность запуска любой программы в специальном режиме совместимости с предыдущими версиями системы, что помогает справиться с проблемами устаревшего ПО. Эта статья покажет, как запустить несовместимую программу в Windows 10 и исправить это несколькими способами.
Как включить режим совместимости через свойства программы
Самый простой способ активации режима совместимости - его настройка в свойствах программы (а именно исполняемого файла, вроде.exe ) или её ярлыка.
Где найти ярлык программы в Windows
Все ярлыки, которые различное ПО помещает в меню Пуск, можно найти в папке C:\ProgramData\Microsoft\Windows\Start Menu\Programs . Исполняемые файлы программ, а также ярлыки, которых нет в меню Пуск, чаще всего находятся в папке приложения. Её можно отыскать в следующих директориях:
- Самый распространённый вариант: C:\Program Files или C:\Program Files (x86) .
- Более редкий вариант: C:\Users\имя_пользователя\AppData\Roaming .
Как включить режим совместимости
Включение режима совместимости через встроенную утилиту диагностики
Немного более удобные настройки режима совместимости предоставляет встроенная в Windows утилита Устранение проблем с совместимостью .
- Нажмите Win + S . Введите Выполнение программ, созданных для предыдущих версий Windows .
- Запустите найденную утилиту.

- Нажмите на надпись Дополнительно
.

- Выберите пункт Запуск от имени администратора
.

- Кликните на кнопку Далее
.

- Найдите необходимую программу. Если её нет в списке (например, это портативное приложение), то выберите пункт Нет в списке и укажите путь к её исполняемому файлу.
- Нажмите Далее
.

- Выберите ручной или автоматический способ настройки параметров совместимости. Довольно часто автоматический режим не помогает исправить неполадки, так что мы рекомендуем использовать ручной. Для его запуска следует кликнуть Диагностика программы
.

- Отметьте галочкой пункт Программа работала в предыдущих версиях Windows, но не устанавливается или не запускается сейчас
и нажмите Далее
.

- Укажите версию системы, в которой программа ранее работала корректно, и нажмите Далее
.

- Кликните на кнопку Проверить программу , чтобы выполнить тестовый запуск.
- Нажмите Далее
.

- Если всё в порядке, тогда выберите пункт Да, сохранить эти параметры для программы
. В ином случае воспользуйтесь кнопкой Нет, попытаться использовать другие параметры
и настройте режим совместимости по-другому.

- Закройте средство устранения неполадок.

В большинстве случаев эта инструкция поможет вам работать со старыми программами в актуальной операционной системе от Microsoft.
Режим совместимости Windows позволяет запускать программы на компьютере, работавшие в предыдущих версиях операционной системы. С выходом новой операционной системы, в работе некоторых программ неполадки: запуск программы с ошибкой, невозможность работы приложения и т. п.
Изменения, вносимые в новые версии Windows, приводят к невозможности использования некоторых программ в данной версии операционной системы. Не все программы долгое время поддерживаются разработчиками.
Многие программы прекрасно работают на компьютере много лет, даже после прекращения поддержки. Из-за изменений в коде Windows, приложение теряет работоспособность в новой версии ОС. Переписать код программы согласно требованиям новой версии Windows некому, потому что разработчик прекратил поддержку программного обеспечения. Поэтому необходим выход из подобной ситуации.
На помощь придет режим совместимости в Windows. Запуск в режиме совместимости позволит запустить на ПК многие старые программы, прекрасно работающие на прежних версиях Windows.
Режим совместимости программ Windows запускается двумя способами:
- из свойства или ярлыка программы для всех версий Windows
- с помощью средства устранения неполадок Windows
В первом случае, пользователь кликает правой кнопкой мыши по ярлыку проблемной программы, или по исполнительному файлу (.exe) приложения. Второй способ подразумевает использование средства системы по устранению неполадок.
Имейте в виду, что часть программ все равно не будет нормально работать, после включения в режиме совместимости по разным причинам. В большинстве случаев, старые приложения все же удастся запустить на компьютере.
В инструкции на этой странице покажем режим совместимости в Windows 10. В других версиях Windows (Windows 7, Windows 8, Windows 8.1), настройка режима совместимости старых программ с установленной на компьютере версией системы, работает аналогичным образом.
Как запустить в режиме совместимости программу из контекстного меню свойства ярлыка или приложения
Если программа отказывается работать в новой версии операционной системы, следует попробовать устранить проблему при помощи встроенного в Windows режима совместимости.
Кликните правой кнопкой мыши по ярлыку программы или по исполнительному файлу. Если ярлыка приложения нет, то найдите на компьютере файл не запускающейся программы. Программы, обычно, устанавливаются на системный диск, в зависимости от разрядности, в папки Program Files или Program Files (x86). В очень редких случаях, программы устанавливаются в расположении профиля пользователя:
C:\Пользователи\Имя_пользователя\AppData\Roaming
В расположениях ищите папку программу по имени приложения, или по имени производителя данного ПО. Найдите нужную программу, а затем кликните правой кнопкой мыши по файлу приложения.
Обратите внимание:
- В Windows 10 не всегда можно воспользоваться контекстным меню свойств объекта, потому что система иногда не показывает соответствующую вкладку для конкретного приложения, поэтому воспользуйтесь другим способом.
В контекстном меню нажмите на пункт «Свойства».
В открывшемся окне «Свойства: имя приложения» перейдите во вкладку «Совместимость».
Здесь вы можете сразу запустить средство устранения проблем с совместимостью с помощью кнопки «Запустить средство устранения проблем с совместимостью» или выбрать подходящие параметры вручную.
Для этого, активируйте настройку «Запустить программу в режиме совместимости с:», а затем выберите версию Windows, в которой данное приложение работало нормально.
Настройте дополнительные параметры цветности, разрешения экрана и масштабирования (данные параметры могут не работать в 64 битных системах).
При необходимости, поставьте флажок напротив пункта «Запускать эту программу от имени администратора». Некоторые приложения требуют для своей работы повышенные административные права.
- Вот пример из практики: в Windows 10 невозможно установить Skype для рабочего стола на ПК. После запуска установки программы, появляется предложение для загрузки из Магазина (Microsoft Store) приложения Скайп для Windows 10 (эти программы отличаются друг от друга). Остается единственный выход: установка Скайпа для рабочего стола в режиме совместимости с Windows 8.
После завершения настроек нажмите на кнопку «ОК». Проверьте работу программы в режиме совместимости.
Как запустить режим совместимости с помощью средства устранения неполадок Windows
Режим совместимости программ в Windows 10, в Windows 7, Windows 8, Windows 8.1 можно запустить с помощью встроенного средства системы.
Для этого, кликните по ярлыку или файлу программы правой кнопкой мыши, в контекстном меню нажмите на пункт «Исправление проблем с совместимостью».
Вторым способом средство запускается из Панели управления, после выбора «Устранение неполадок». В окне «Устранение неполадок компьютера» нажмите на ссылку «Выполнение программ, предназначенных для предыдущих версий Windows».
В Windows 10 есть третий способ: запустите приложение «Параметры», войдите в «Обновление и безопасность». Далее откройте раздел «Устранение неполадок», прокрутите список неполадок до опции «Устранение проблем с совместимостью», кликните по параметру, а затем нажмите на кнопку «Запустить средство сейчас».
Пользователи Windows 7, Windows 8, Windows 8.1 дополнительно могут воспользоваться средством Microsoft Easy Fix (средство встроено в Windows 10), выполняющим те же самые функции, которое необходимо скачать на компьютер, выбрав на странице сайта Microsoft соответствующую проблему. Подробнее об этом читайте .
Устранение проблем с совместимостью в Windows
Если средство запущено средствами управления компьютером, а не по файлу конкретной программы, то пользователю нужно будет выбрать программу с проблемами запуска, установки или работы.
После запуска средства устранения неполадок, происходит автоматический поиск обнаружения проблем с совместимостью на компьютере.
В следующем окне необходимо выбрать режим диагностики. На выбор предлагаются два варианта:
- «Использовать рекомендуемые параметры» - тестовый запуск программы с рекомендуемыми параметрами совместимости
- «Диагностика программы» - выбор параметров совместимости на основе замеченных проблем
Протестируйте работу программы, а затем нажмите на кнопку «Далее».
В завершающем окне нужно выбрать подходящий вариант ответа на вопрос об устранении проблемы:
- «Да, сохранить эти параметры для программы»
- «Нет, попытаться использовать другие параметры»
- «Нет, отправить сообщение об этой проблеме в корпорацию Майкрософт и найти решение в Интернете»
При выборе варианта «Диагностика программы», пользователь сможет предложить средству устранения неполадок конкретные варианты замеченных проблем.
В окне «Какие проблемы замечены?» необходимо выбрать один или несколько наиболее подходящих вариантов:
- «Программа работала в предыдущих версия Windows, но не устанавливается или не запускается»
- «Программа открывается, но отображается неправильно»
- «Для программы необходимы дополнительные разрешения»
- «Я не вижу моей проблемы в списке»
В окне «С какой версией работала программа?» выберите одну из предложенных версий операционной системы Windows.
Если замеченных проблем нет в этом списке, средство системы предложит ответить на уточняющие вопросы.
Затем вам предложат проверить работу программы с помощью рекомендуемых параметров по выбору системы.
После проверки в заключительном окне средства ответьте на вопрос об устранении проблемы. Если программа все равно не работает, пробуйте все возможные варианты.
Режим совместимости Windows 7 предназначен для установки и запуска приложений или драйверов, написанных для более ранних версий ОС, таких как Windows Vista, Windows XP и т.п.
Рекомендуется сначала проверить обновление программы или драйвера на сайте производителя. Если версии для Windows 7 нет, можно попробовать установить и запустить в режиме совместимости программу (или драйвер) предназначенную для Windows Vista или Windows XP. Сразу оговорюсь, что программа, запущенная таким способом может работать некорректно или не работать совсем, но за неимением лучших вариантов, пробуем использовать этот.
Внимание! Не используйте режим совместимости для системных программ, таких как: антивирусы, утилиты для работы с дисками, твикеры, чистилки и т.д., это может привести к повреждению системы.
Установка или запуск приложения с помощью средства устранения проблем с совместимостью программ
Исправление неполадок совместимости ":
Выберите "Диагностика программы ":
Выберите версию Windows, в которой программа работала:
Нажмите "Запуск программы " и убедитесь, что программа работает, затем "Далее ":
Если приложение работает, выберите "Да, сохранить эти параметры для программы ".
Если ошибка осталась, нажмите "Нет, попытаться использовать другие параметры ".
Изменение параметров совместимости вручную
Щелкните по ярлыку приложения или по установочному файлу (setup.exe, install.exe и т.п.) правой клавишей мыши и выберите "Свойства ":

Перейдите на вкладку "Совместимость ".
Примечание: для файлов с расширением MSI доступен только запуск в режиме совместимости с предыдущей версией Windows.
Запустить программу в режиме совместимости. Включите данный параметр, если известно, что программа предназначена для той или иной предыдущей версии Windows (или работала в ней):

Установите параметры (если необходимо):
Примечание: не работает для 64-битных приложений.

Параметр | Описание |
Использовать 256 цветов | Ограничение набора цветов в программе. Некоторые старые программы используют ограниченный набор цветов. |
Использовать разрешение экрана 640 × 480 | Запуск программы в уменьшенном окне. Включите этот параметр, если графический интерфейс пользователя имеет неровный контур или воспроизводится неверно. |
Отключить визуальное оформление | Отключение тем оформления в программе. Включите этот параметр при наличии проблем с меню или кнопками в строке заголовка программы. |
Отключить композицию рабочего стола | Отключение прозрачности и других дополнительных возможностей экрана. Включите этот параметр, если окна перемещаются беспорядочно или имеются другие неполадки изображения. |
Отключить масштабирование изображения при высоком разрешении экрана | Отключение автоматического изменения размера программ при использовании крупного шрифта. Включите этот параметр, если крупные шрифты нарушают внешний вид программы. |
Выполнить эту программу от имени администратора. Для правильной работы некоторых программ необходимы права администратора. Данный параметр доступен только при входе в систему с учетной записью администратора.

Изменить параметры для всех пользователей. Выбор параметров, которые будут применены для всех пользователей данного компьютера.

В данной статье я рассказал, как с помощью режима совместимости Windows 7 установить приложение или драйвер, написанные для более ранних версий ОС.
Режим совместимости не является панацеей. Для поиска других решений приглашаю Вас посетить наш форум , мы всегда рады видеть Вас.
Большинство программ, созданных для Windows Vista и более ранних версий операционной системы, работают и с Windows 7. Но некоторые старые программы в новой операционной системе могут функционировать с ошибками, а то и не запускаться вовсе. Для решения подобных проблем операционная система Windows 7 имеет встроенное средство устранения проблем совместимости, позволяющее путем настройки ряда параметров (вручную или автоматически) устранить неполадку.
- Щелкните правой кнопкой мыши на ярлыке или исполняемом файле программы, которая имеет проблему совместимости с Windows 7. Откроется контекстное меню.
- Выберите команду меню Исправление неполадок совместимости (Troubleshoot compatible), щелкнув на ней мышью. В результате откроется диалоговое окно, предназначенное для выбора режима диагностики. Сначала следует использовать рекомендованные параметры, в этом случае внесенных изменений, как правило, достаточно для правильного запуска большинства проблемных приложений. Если же результат вас не удовлетворил, то нужно переходить к полуавтоматическому способу диагностики.
- Щелкните мышью на пункте Диагностика программы (Troubleshoot program). В изменившемся содержании диалогового окна следует отметить флажками утверждения, которые относятся к проблеме вашего приложения.
- Установите флажки напротив подходящих пунктов или установите флажок Я не вижу моей проблемы в списке (I don’t see my problem listed).
- Нажмите кнопку Далее (Next). Содержимое диалогового окна снова изменится и теперь следует выбрать операционную систему, в которой приложение нормально функционировало ранее.
- Выберите операционную систему, в которой программа функционировала нормально, или же щелкните мышью на пункте Неизвестно (I don’t know), если версия Windows неизвестна.
- Нажмите кнопку Далее (Next). Теперь следует отметить флажками утверждения, которые детально отражают проблему функционирования вашего приложения.
- Установите флажки напротив подходящих пунктов или установите флажок Я не вижу моей проблемы в списке (I don’t see my problem listed), если программа не запускается вовсе.
- Нажмите кнопку Далее (Next). В открывшемся диалоговом окне указаны изменения в настройках программы и предлагается запустить программу для проверки.
- Нажмите кнопку Запуск программы (Start the program).
- После закрытия программы нажмите кнопку Далее (Next).
Теперь следует выбрать один из вариантов, в зависимости от того, устранена ли проблема. Если программа запустилась и функционировала нормально, следует сохранить измененные параметры. В противном случае попробуйте использовать другие параметры или, если никакие «магические пассы» не спасают положение, отправьте отчет в корпорацию Microsoft и активируйте автоматический поиск решения в Интернете, аналогично ому, когда вы ищете место где искусственные новогодние елки купить .
Установка параметров запуска вручную
Можно и самостоятельно изменять параметры запуска программы, имеющей проблемы совместимости. Для этого следует щелкнуть на ярлыке или исполняемом файле правой кнопкой мыши и выбрать команду Свойства (Properties) из контекстного меню. После этого откроется диалоговое окно, в котором нужно перейти на вкладку Совместимость (Compatibility). В группе Режим совместимости (Compatibility mode) нужно установить флажок Запустить программу в режиме совместимости с (Run this program in compatibility mode for) и выбрать версию операционной системы Windows, в которой ранее программа функционировала нормально, из раскрывающегося списка ниже. Как правило, для большинства «несовместимых» программ вполне достаточно версии Windows XP с пакетом обновления Service Pack 2.
В группе настроек Параметры (Settings) определяются дополнительные параметры запуска приложения. Флажки Использовать 256 цветов (Run in 256 colors), ограничивающий цветопередачу, и Использовать разрешение экрана 640×480 (Run in 640×480 screen resolution), пригодятся для запуска совсем устаревших приложений. Установка флажка Отключить визуальное оформление (Disable visual themes) отключает темы оформления и может помочь, если существуют проблемы с визуальным оформлением, с отображением кнопок или меню. Установленный флажок Отключить композицию рабочего стола (Disable desktop composition) отключает прозрачность и другие дополнительные возможности экрана и чаще всего позволяет избежать проблемы совместимости.
Флажок Отключить масштабирование изображения при высоком разрешении экрана (Disable display scaling on high DPI settings) отключает автоматическое изменение размера программы при использовании крупных шрифтов. Для правильной работы некоторых программ могут потребоваться права администратора. В этом случае установите флажок Выполнять эту программу от имени администратора (Run this program as an administrator) в группе настроек Уровень прав (Privilege Level). Нажмите кнопку Изменить параметры для всех пользователей (Change settings for all users), чтобы назначить изменения в параметрах запуска программы для всех пользователей данного компьютера.
Если вы используете в своей работе операционную систему Windows 7, то возможно уже сталкивались с ситуацией, когда при запуске старой программы она выдаёт какие-то сообщения об ошибке или вообще не запускается. И при этом вы точно знаете, что раньше, когда в компьютере была установлена другая версия Windows (например, Windows XP) эта программа у вас работала нормально.
В чем же дело? И как можно выйти из подобной ситуации?
А всё дело в несовместимости операционной системы Windows 7 и некоторых программ, написанных для ранних версий Windows. Т.е. если мы запускаем в Windows 7 какую-либо программу, изначально написанную для Windows XP, то такая программа может не запуститься, а может закрываться сама по себе или же выдавать ошибки во время работы.
При этом сообщения могут выдаваться самые разные. Например, такое:




… а может и любое другое.
Чтобы исправить подобные проблемы, в Windows 7 предусмотрена возможность запуска таких программ в специальном режиме – режиме совместимости с более ранними версиями Windows.
Обратите внимание!
- этот режим нельзя использовать для антивирусов, а также программ, работающих с дисками или реестром («твикеры», «чистильщики» и т.п.), т.к. это может привести к повреждению системы или нарушить её безопасность.
- прежде чем использовать режим совместимости проверьте обновление проблемной программы (или драйвера) на сайте производителя, т.к. всегда есть вероятность, что уже вышла новая версия программы для Windows 7.
- режим совместимости не панацея, и в некоторых случаях его использование не даёт положительных результатов.
Итак, чтобы запустить программу в этом режиме, щелкаем её значок правой кнопкой мыши и выбираем пункт Исправление неполадок совместимости :



Нажимаем кнопку Запуск программы… (1) и смотрим, что происходит.
Если программа запустилась – отлично! Если нет, то расстраиваться пока рано! В любом случае нажимаем кнопку Далее (2) и в следующем окне выбираем нужный вариант:

Если программа запустилась, то щелкаем пункт Да, сохранить эти параметры для программы и в следующем окне выбираем пункт Закрыть модуль устранения неполадок :

Если же программа не запустилась (или опять выдала ошибку), то выбираем пункт Нет, попытаться использовать другие параметры :


После этого (в зависимости от того какие галочки были поставлены) нам будет предложено ответить на некоторые вопросы (выбрать варианты):

Опять нажимаем эту кнопку и проверяем работоспособность программы. Если программа запустилась, то закрываем режим совместимости (как было описано выше), а если нет, то можем данную процедуру повторить ещё несколько раз, используя другие параметры (пока программа не запустится или пока не будут использованы все возможные варианты).
Таким образом, мы попытались запустить программу с помощью Мастера совместимости.
Следует отметить, что те же действия можно проделать и другим способом (вручную). Если есть желание, то можете попробовать это проделать.
Для этого надо щёлкнуть значок проблемной программы правой кнопкой мыши и выбрать пункт Свойства , после чего перейти на вкладку Совместимость :

Здесь после установки флажка Запустить программу в режиме совместимости с: из раскрывающегося списка (1) можно выбрать операционную систему, в которой данная программа работала нормально.
Ниже при необходимости можно установить дополнительные параметры экрана (2):
Использовать 256 цветов
Данный параметр ограничивает количество цветов в программе до 256 (такое количество использовалось в старых программах).
Использовать разрешение экрана 640 × 480
Запуск программы в окне с разрешением 640х480. Можно попробовать включить этот параметр, если изображение в программе появляется очень долго («тормозит») или имеет неровности.
Отключить визуальное оформление
Можно включить при наличии проблем с меню или кнопками программы.
Отключить композицию рабочего стола
Отключение прозрачности и других визуальных эффектов. Включите, если имеются неполадки изображения или проблемы с отображением окон.
Отключить масштабирование изображения при высоком разрешении экрана
Включите этот параметр, если есть проблемы с размером шрифта или размером окна программы.
Ещё ниже можно поставить галочку Выполнить эту программу от имени администратора (3), если программа блокируется службой контроля учётных записей. Этот параметр даст программе полный доступ к системе (некоторые программы этого требуют).
Кнопка Изменить параметры для всех пользователей откроет ещё одно такое же окно, но настройки в нем будут применены для всех пользователей компьютера. Если вы единственный пользователь вашего компьютера, то эта кнопка вам не нужна.
После всех настроек нажимаем Ok и снова пробуем запустить программу.
Вот и все! Надеюсь, что теперь у вас получится запустить любимую (но устаревшую) программу в современной операционной системе.