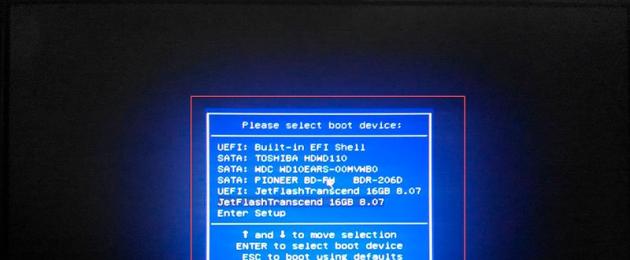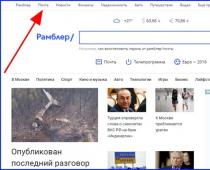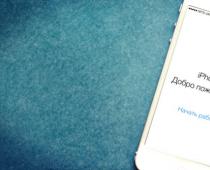Здравствуйте, дорогие читатели, Тришкин Денис на связи.
Рано или поздно все пользователи компьютера встречаются с ситуацией, когда необходимо переустановить операционную систему. Это может быть связано с ее выходом из строя или некорректной работой. Лично я раньше это делал, чтобы ускорить работоспособность. Но как установить Windows 8.1 на компьютер или ноутбук? Несмотря на то, что эта процедура несложная, она имеет некоторые нюансы, которые нужно знать. Я постараюсь вам рассказать все, что знаю об этом процессе.
Если у вас компьютер в рабочем состоянии, последнюю версию Windows 8.1 можно скачать с официального сайта корпорации Microsoft. Обязательно нужно учитывать разрядность системы. Она может быть x32 или x64. Более подробно вы сможете узнать, подробнее в .
Если же машина уже вышла из строя – нужно воспользоваться другим устройством. Чтобы новая система работала стабильно, необходимо проводить всю процедуру с переносного устройства. Так, чаще всего это делается с флешки или с диска. Чтобы узнать детально, как именно сделать загрузочные устройства, можете протитать .
Воспользовавшись подсказками создаем загрузочное переносное устройство(в моем случае это флешка). Если все прошло успешно – можно начинать.
увеличить
Важно! По возможности перед установкой необходимо с рабочего стола и остальных мест на системном диске перенести личные файлы на второй том, который для них и должен быть предназначен.
Быстрая установка ( )
Нужно сразу уточнить, что предусмотрена возможность ускоренного развертывания ОС. Для этого перед началом процесса нужно отключить кабель Интернета от устройства. Но во время установки нельзя будет создать учетную запись, чтобы провести синхронизацию с серверами Microsoft. Это нужно не каждому, а потому можно воспользоваться локальными инструментами.
( )Перезагружаем компьютер и пользуемся «(boot menu)», позволяющим указывать устройство, с которого должна считываться информация. Для этого необходимо пользоваться подсказками, появляющимися на мониторе, ведь на разных материнских платах для этого предназначены разные кнопки: «F8 », «F9 », F11 и другие. Кроме того, есть возможность загрузки через BIOS, чтобы узнать подробнее прочитайте . Для этого также предусмотрены соответствующие клавиши, которые нужно использовать сразу после перезагрузки.

увеличить
Важно уточнить, что все это делается бесплатно (в помощь вам курс ) и не требует никаких капиталовложений. При этом нет необходимости вызывать специалиста – все можно сделать самостоятельно.
После выбора устройства на черном фоне должна появиться белая надпись, которая попросит нажать любую кнопку, чтобы загрузиться с желаемого переносного устройства.
С момента появления сообщения у пользователя есть несколько секунд, чтобы успеть все сделать(т.е нажать Enter). Если это прозевать – установка не начнется. А потому нужно будет заново перезагружаться.
Важно! Во время всего процесса машина будет перезагружать сама несколько раз. Но при этом нажимать какую-либо клавишу больше не нужно. В противном случае весь процесс будет начинаться с самого начала.
После этого должно появиться синее окно установки.
Первое, что предлагается пользователю – выбрать язык, формат времени и раскладку клавиатуры. Здесь устанавливаем предпочитаемые параметры. Нужно указать такие моменты, которые в будущем будут полностью понятны. Так, например, не стоит указывать «Устанавливаемый язык » английский, если вы не знаете его очень хорошо, ведь во время процесса будут появляться подсказки, а в конце и вовсе необходимо будет сделать несколько движений, описанных на мониторе. В случае если не вся информация окажется непонятной, можно неправильно настроить систему, что создаст неудобства в работе.

увеличить
Запуск установки ( )
Многие рекомендуют сначала посмотреть видео всей процедуры. Но уверяю – в этом нет необходимости. Итак, после всего в окошке появляется большая кнопка «Установить », на которую мы и нажимаем. Затем система предлагает ввести 25-значный ключ. В случае приобретения диска, он указан внутри на специальной наклейке. Если же ОС покупалась через Интернет, то необходимые символы должны были даваться в комплекте. В любом случае ввели вы нужную комбинацию или нет, нажимаем «Далее ».
Нам предлагается «». Чтобы знать свои права и обязанности, нужно его прочитать. После этого внизу ставим галочку на «Я принимаю условия…» и подтверждаем.

увеличить
Выбор типа установки ( )
Предлагается два типа на выбор:
обновление;
выборочная.
Первый вариант, несмотря на то, что именно он рекомендуется не опытным пользователям, тем не менее не является удобным. Так, предлагается установка системы с полным сохранением файлов и текущих параметров. Это не считается правильным, так как по факту вы получите ровно то же, что и было. Стоит ли устанавливать операционку именно таким образом? Лично я пользовался этим инструментом, когда у меня появился экран смерти и не успел предварительно перенести файлы. После осуществления всего задуманного, я все равно сделал выборочную установку.
Второй же вариант предлагает пользователям полную замену ОС. При этом появляется возможность менять разделы диска. Так что я выбираю именно этот пункт, так как он позволяет сделать чистую установку.

увеличить
Выбор диска и работа с ним ( )
Обычно пользователи разбивают жесткий диск на несколько разделов. В результате получается примерно следующая картина:

Винчестер может быть разбит на другие разделы.
Важно! Перед работой с томами нужно точно понимать, какой за что отвечает. В противном случае можно лишиться всей информации.
Чтобы система в будущем работала хорошо, нам нужно поставить ее на чистое пространство. Для этого раздел, на котором уже установлен Windows, нужно удалить, а потом создать обратно.
Выбирайте диск и внизу нажимайте соответствующую кнопку. При этом системный раздел необходимо тоже отправить за ним.

увеличить
После этого в окне выбора появится том, на котором хранятся личные данные и «».

увеличить
Теперь приступаем к созданию системного диска.(вы можете прочитать мою статью, где я подробно описывал все процессы разделения жесткого диска) Как правильно это сделать? Просто:

Перед самим процессом нужно отформатировать том, куда и будут копироваться файлы:
Нет жесткого диска ( )
Некоторые пользователи могут встретиться с ситуацией, когда компьютер во время процедуры не видит диски. Обычно такое случается в результате использования модернизированной сборки. Нередко решением является поиск другой.
Если этот способ не помог – пробуем другой. Заходим на сайт изготовителя материнской платы и ищем драйвер для жесткого диска. Полученный файл необходимо распаковать. Далее папку переносим на флешку и вставляем в нужный компьютер. При этом каталог можно даже скопировать предварительно на устройство, с которого осуществляется весь процесс переустановки.
Когда на мониторе покажется соответствующее окно, просто нужно выбрать «» и указать его место расположения. Если все подходит – винчестер будет обнаружен и соответствующие разделы появятся в окне.
увеличить
Копирование файлов ( )
Если все по прошлым пунктам выполнено, выбираем нужный том и нажимаем «Далее ».
увеличить
После этого начинается копирование информации. Обычно этот процесс длится от 15 минут до получаса – все зависит от компьютера и устройства, на котором находится дистрибутив.
увеличить
увеличить
В случае, когда спустя 40 минут вы видите, что устройство зависло – нужно начинать заново. Во время процедуры пройдет несколько перезагрузок.
- Примечание : Уже сейчас вы можете скачать с официального сайта Майкрософт и установить новейшую Windows 8.1 Enterprise Preview. Пользоваться ей можно абсолютно бесплатно и без ограничений 90 дней. Читайте нашу статью " ". Если у кого есть желание , пожалуйста переходите по ссылке и читайте. Кто хочет , тоже можете ознакомиться с информацией, а может кому-то будет интересна и такая наша статья .
Но хочу сказать ещё вот что, если у вас на компьютере или ноутбуке уже установлена Windows 7, то более приемлемым и экономичным вариантом для вас будет обновление до Windows 8, в данный момент оно вам обойдётся в копейки.
- Как я уже заметил в предыдущей статье, до 31 января 2013, компания Microsoft проводит акцию , по ней вы сможете перейти с установленной у вас Windows XP SP3, Windows Vista или Windows 7 до новой операционной системы Windows 8. В этой акции существует три ценовых варианта: 469 рублей, 1 290 рублей, 2 190 рублей, что согласитесь недорого. Подробности в нашей статье .
В связи со всем этим, у многих возникает ещё вопрос. А что делать тем, кто хочет иметь две операционные системы на своём компьютере Windows 7 и Windows 8? Или тем, кто собрал себе компьютер сам и хочет установить на него Windows 8 заново.
Если сейчас пройтись по магазинам, то в продаже в основном имеются коробочные версии обновления до Windows 8, с ранее установленных Windows XP SP3, Windows Vista или Windows 7.
Так же в продаже имеются ранее недоступные простому пользователю (OEM)-версии Windows. В процессе переписки с читателями нашего сайта я понял, что довольно большое количество пользователей хотят установить Windows 8 (OEM), но мало кто из вас представляет, что несёт в себе это буквенное обозначение OEM (Original Equipment Manufacturer), поэтому в своей статье я раскрою вам это понятие.
Прежде чем перейти к самой статье, прочитаем два письма пришедшие на нашу почту.
Установка Windows 8
Как я говорил в предыдущей статье, Windows 7 установлена у меня на домашнем компьютере и прекрасно работает со всеми нужными и ненужными мне приложениями, обновлять до Windows 8 я её не хочу. Но Windows 8 PRO мне нужна для всестороннего изучения, так как моя работа связана с продуктами Microsoft и поэтому я решил всё-таки приобрести Windows 8 Профессиональная 64-bit Rus (OEM) и установить её на свой компьютер. Я вас ни в коем случае к этому не призываю и для тех, кто хочет сэкономить написал длинную статью «Обновление до Windows 8».
- Админ не могли бы вы рассказать, как происходит установка Windows 8 на компьютер или ноутбук. Устанавливаю операционную систему первый раз в жизни. Сама установка начинается нормально, первым делом выставил в BIOS приоритет загрузки компьютера с дисковода, далее начинается установка Windows, жму Установить, ввожу ключ, затем принимаю лицензионное соглашение и выбираю вариант установки – Выборочная: только установка Windows (для опытных пользователей). Далее идёт настройка диска, вот здесь я к своему сожалению начинаю испытывать затруднения. То есть мне нужно создать раздел (C:), на который я и хочу установить Windows 8 , а так же раздел (D:) для моих личных данных. Как всё осуществить и какого размера должны быть оба создаваемых раздела? Далее ещё вопрос, говорят перед установкой Windows 8, нужно обязательно создать учётную запись Майкрософт, так как она понадобится в процессе установки? Макс.
- Второе письмо. Читал твою статью админ «Обновление до Windows 8», хорошая статья, лично у меня вопросов по обновлению до новой восьмёрки нет. Но вот в конце статьи ты обещал рассказать всё про установку Windows 8 Профессиональная 64-bit Rus (OEM). Тоже хочу её установить на новый компьютер, так как коробочной версии пока не ожидается, но смущает меня один момент. Говорят, что при установке на компьютер (OEM)-версия привязывается к материнской плате, а что будет, если материнка выйдет из строя и её придётся заменить. После замены матери Windows 8 придётся переустанавливать и меня интересует, удастся повторно активировать Windows 8 или нет. Постоянный читатель.
Чем отличается (OEM) версия Windows 8 от коробочной версии Windows 8 (которой пока не предвидится).
Как только вышла Windows 8, компания Microsoft пересмотрела схему лицензирования в отношении новой клиентской операционной системы. В продаже появились (OEM) версии Windows, которые могут приобретать пользователи для установки на свои домашние компьютеры, собранные ими для себя лично, раньше это было запрещено. Windows 8 PRO 64-bit Rus (OEM), это нормальная профессиональная версия Windows 8, РАНЕЕ недоступная простым пользователям. Покупали её специальные организации, специализирующиеся на сборке и дальнейшей реализации компьютеров, цена на неё всегда была дешевле обычной коробочной версии. Windows 8 PRO 64-bit Rus (OEM) не имеет официальной поддержки, но вы можете задать любой интересующий вас вопрос в сообществе по продуктам Майкрософт и конечно получите ответ.
Индивидуальные пользователи могут покупать и устанавливать OEM-версии Windows 8 на свои домашние компьютеры, собранные для себя лично, по лицензии Personal Use License .
Если вы внимательно прочитаете данную лицензию, то вы поймёте, что использование (OEM)-версии Windows, несёт в себе некоторые особенности, которые вам нужно знать. Раньше с этими особенностями сталкивались только организации специализирующиеся на сборке компьютеров и дальнейшей их продаже. Естественно на такие компьютеры нужно было ставить операционные системы и этими организациями закупались подобные OEM-версии Windows, по цене почти в два раза дешевле обычных коробочных версий. Нужно сказать, что OEM-версии Windows ничем не отличаются от простых Windows, кроме одного - ОЕМ-версии можно использовать только на компьютере, на который они были ИЗНАЧАЛЬНО установлены. То есть Windows привязывается к компьютеру, а точнее к материнской плате.
И вам не удастся со временем поменять материнскую плату на более новую без потери активации, так как это уже будет считаться апгрейдом, то есть равносильно приобретению нового компьютера. Значит поменять на компьютере без потери активации можно практически все комплектующие, кроме материнки.
Примечание: Друзья! Эта статья написана полгода назад и у меня всё-таки вышла из строя материнская плата и процессор, короче мне пришлось заменить весь компьютер кроме жёсткого диска. Windows 8 PRO (OEM) пришлось переустановить и после установки активация слетела. Активировать пришлось по телефону. Активация прошла успешно, обо всём этом, я написал в статье , можете почитать.
В виде исключения такая активация допускается только при замене материнской платы по гарантии, на такую же, или аналогичную плату. Но хочу сказать, что после замены материнки по гарантии, вам естественно придётся заново активировать Windows 8 PRO (OEM). Повторную активацию придётся проводить по телефону и с вас могут попросить прислать копию соответствующего документа из сервисного центра. Подробно читаем здесь
Короче, если вы приобрели новый компьютер, то соответственно приобретаете на него новую копию Windows (OEM). Нельзя перенести на новый компьютер OEM-лицензию со старого компьютера, пусть даже старый компьютер более не используется Вами, OEM-лицензия, так и останется к нему привязанной. Кстати вы можете его продать прямо вместе с OEM-лицензией.
Надеюсь теперь вам понятно, почему (OEM)-версии Windows значительно дешевле, чем коробочные. Если же вы приобретёте КОРОБОЧНУЮ версию Windows и установите её на свой компьютер, то мало того, что на этом компьютере вы сможете заменить все комплектующие, включая материнскую плату, коробочную версию можно ещё перенести совсем на другой компьютер. Установка Windows 8 Профессиональная 64-bit Rus (OEM). Итак друзья идём в компьютерный супермаркет и заявляем о своём намерении прикупить OEM-версию Windows 8 PRO 64-bit Rus, а нам говорят, что о такой и не слыхали. Вот Обновление до Windows 8 пожалуйста.
И только в третьем специализированном компьютерном магазине меня ждал выбор
Windows 8 Pro 64-bit Rus (OEM) профессиональная версия
Windows 8 SL 64-bit Rus (OEM) одноязычная
Windows 8 64-bit Rus (OEM) простая
Мне удалось купить то, что мне нужно, цена вопроса 4 650 рублей. Довольно дорого друзья, поэтому я вам ещё раз советую прочитать статью Обновление до Windows 8. Перед оплатой продавцы попросили меня ознакомиться с лицензионным соглашением, находящимся на лицевой стороне довольно неприхотливой коробки.
Если вы устанавливаете данный продукт на ПК для личного использования:
в ней оказывается ещё одна коробка поменьше и на ней уже находится наклейка с ключом активации.
Достаём блестящий диск, вставляем его в дисковод и начинается установка Windows 8 PRO 64-bit Rus.
Как загрузиться с диска вы уже знаете, если нет, можете ознакомиться с нашими подробными статьями: или . Так же для того, что бы загрузиться с диска на многих компьютерах нужно при загрузке нажать клавишу F-8 , далее выйдет загрузочное меню , в котором нужно выбрать ваш дисковод и нажать Enter .
Если мы с вами всё правильно выставили в BIOS и в дисководе у нас находится установочный диск с операционной системой Windows 8, то при следующей загрузке компьютера у нас выйдет вот такое окно Press any key to boot from CD or DVD , пока оно не пропало, нужно нажать Enter на клавиатуре, этим мы с вами подтвердим свои намерения загрузиться с установочного диска и начать установку Windows 8.
Итак мы в программе установки операционной системы Windows 8, очень кстати похоже на установку Windows 7, жмём Далее.
Установить .
Вводим лицензионный ключ, он находится на внутренней коробке Windows 8. Принимаем условия лицензии.
Выборочная: только установка Windows (для опытных пользователей), коими мы являемся несомненно.
Как правильно разделить жёсткий диск при установке Windows 8.
В данном окне мы с вами будем делить наш жёсткий диск на два раздела (C:) и (D:). Для установки операционной системы я выбрал жёсткий диск объёмом 250 Гб, почему программа установки Windows 8 показывает меньший объём 232. 9 ГБ, можете почитать . Жмём кнопку настройка диска.
Создать.
В данном окне нам нужно выбрать объём нашего будущего диска (C:), на нём будет установлена операционная система Windows 8. Выбираем размер для системного диска (C:), размера в 110 ГБ будет вполне достаточно. Применить.
«Чтобы обеспечить корректную работу всех своих возможностей, Windows может создать дополнительные разделы для системных файлов». Соглашаемся и жмём ОК, так данный скрытый раздел нам нужен обязательно, он содержит в себе и защищает файлы загрузки операционной системы Windows 8.
Как видим у нас появился небольшой скрытый и зарезервированный Раздел № 1 в 350 мегабайт и второй Раздел № 2, который будет системным диском (C:), его объём 107.5 ГБ.
Теперь создадим диск (D:). Двигаемся с помощью клавиатуры или выделяем мышью незанятое пространство на диске 0 и нажимаем Создать.
Размер оставляем такой, какой есть 127999МБ, именно он у нас будет диск (D:), 125 ГБ. Жмём Применить.
В данном окне выделяем будущий диск (C:), объём 107.5 ГБ и нажимаем кнопку Далее, начинается основная установка Windows 8.
Копирование и подготовка файлов для установки.
В данном окне ничего нажимать не нужно, иначе вы опять загрузитесь с установочного диска Windows 8 и процесс установки начнётся заново.
Нам же с вами уже нужно грузиться с жёсткого диска. Учётная запись Майкрософт Подготовка устройств.
Настроим основные параметры Windows 8.
Выбираем нужный нам цвет и даём имя компьютеру.
Можете использовать стандартные параметры.
Друзья, если у вас есть своя учётная запись в Майкрософт, то укажите в данном окне почтовый ящик, указанный вами при регистрации. Учётная запись в Майкрософт, это сочетание адреса электронной почты и пароля, которые вы используете для входа в такие службы, как сообщество Майкрософт, Hotmail, SkyDrive, Windows Phone, Xbox LIVE и так далее. Создать учётную запись Майкрософт очень просто и сделать это можно здесь. Но даже если у вас нет учётной записи, то вы всё равно можете продолжить установку Windows 8 и учётная запись создастся автоматически.
Допустим у нас нет учётной записи Майкрософт, вводим в данном окне свою почту и жмём Далее.
Настройка учётной записи Майкрософт. Создаём учётную запись, заполняем все поля, почтовый ящик указываем реальный, пароль для входа в учётную запись Майкрософт вводим не от балды, а что бы запомнить,
После удачной установки Windows 8 нам на почту придёт письмо от Службы технической поддержки учетных записей Майкрософт , с просьбой подтвердить создание учётной записи Майкрософт, нажмите Проверить и войдите с помощью ввода электронной почты и пароля в свою учётную запись.
Хочу сказать, что учётная запись вам пригодится, так как если в процессе пользования операционной системой у вас возникнут вопросы, вы можете их задать в обществе Майкрософт и ответ получите обязательно. Так что если вы зададите мне на сайте вопрос, а я начну тупить, смело идите в сообщество Майкрософт и требуйте ответа. Ну да ладно, всё это будет после установки Windows 8, а она ещё не закончилась.
Добавление сведений для защиты учётной записи. Запасной адрес электронной почты можете не указывать.
Вводим капчу.
Создание учётной записи.
В следующей статье мы с вами установим Windows 8 PRO с флешки, а затем я вам расскажу , так как в новой операционной системе появилась новая функция восстановления системы – Refresh Your PC. Короче будет интересно.
Не так давно, для загрузки стал доступен предварительный релиз новой ОС Windows 8 от компании Microsoft. На текущий момент она доступна для загрузки в редакции Release Preview.
До того, как установить новую операционную систему, рассмотрим, что же в ней появилось нового, в сравнении с предыдущей версией.
- Обновленный интерфейс Metro.
- Сокращено время загрузки и отключения ОС.
- Уменьшен расход памяти в сравнении с предыдущей версий, а также затронуто улучшение производительности.
- Обновлен внешний вид проводника. Добавлена возможность использования панели Ribbon.
- Быстрая реинсталляция Windows без потери важных данных.
- Интегрирование с Windows Live для синхронизации файлов, различных настроек, электронной почты и тому подобное, между двумя устройствами, поддерживающими Windows Live.
- Магазин программ Windows Store, с возможностью покупать и загружать самые разные программы.
- Обновленный «Диспетчер задач».
- Улучшенный поиск.
- Усовершенствованное управление питанием компьютера.
- А также множество других изменений и усовершенствований для пользователей и разработчиков программного обеспечения.
Это далеко не весь список изменений в новой ОС. Также не исключено, что во время выпуска окончательной версии будут внесены небольшие изменения. Так или иначе, доступная сейчас редакций Windows 8 Release Preview дает возможность полностью понять, как будет выглядеть новая операционная система.
- Процессор с тактовой частотой не меньше 1ГГц.
- 1 или 2 Гб оперативной памяти для версии Windows 8, 32 или 64 бит соответственно.
- 16 или 20 Гб свободного места на устройстве хранения данных для версии Windows 8, 32 или 64 бит соответственно.
- Поддержка видеокартой и монитором минимального разрешения 1024 х 768.
Для того, чтобы затем проще вернуться (или же остаться на Windows 8) к предыдущей операционной системе со всеми установленными до этого драйверами, программами, настройками, необходимо сделать ее образ и сохранить на устройстве хранения данных (жесткий диск или флеш-память). После этого будет возможно в любой момент записать этот образ обратно на компьютер и получить прошлую операционную систему.
Теперь перейдем непосредственно к самой установке Windows 8.
Подготовка к установке Windows 8
В этой инструкции будет производиться форматирование раздела C:\ для последующей установки Windows 8. Проще говоря, вся информация, сохраненная на разделе C:\ будет удалена. Поэтому следует заранее перенести все важные данные на другой раздел или внешнее устройство хранение информации.
Важно: если вы желаете просто ознакомиться с новинками ОС Windows 8, то вовсе не обязательно устанавливать ее на ваш компьютер или другое устройство. Можно инсталлировать Windows 8 на виртуальную машину на VirtualBox. Скорость работы в данном случае будет куда ниже, возможностей также меньше, но для простейшего ознакомления большего и не требуется. Вы сможете в любой момент свернуть, отключить или вообще деинсталлировать Windows 8 и вернутся к своей операционной системе.
Кроме того, желательно создать образы скрытых разделов операционной системы.
Также желательно предварительно скачать и сохранить драйвера к вашему компьютеру или ноутбуку. Более информативно затронем тему драйверов в конце этой статьи.
Для установки Windows 8 потребуются:
- Инсталляционный пакет Windows 8 с расширением.iso-образа диска. Загрузить его можно с Интернета.
- Программа с названием Windows 7 USB/DVD Tool для записи.iso-образа на диск или флеш-накопитель.
- Чистый DVD или флеш-накопитель объемом 4Гб или больше. Если вы будете инсталлировать операционную систему с флеш-накопителя, то сначала сохраните все важные для вас данные с нее на другой раздел диска или на другое устройство хранения данных. Суть в том, что флешка будет тоже форматирована с полным удалением информации на ней.
Важно: более подробно о процессе инсталляции Windows 8 с флеш-накопителя показано в инструкции: . В этой инструкции приведены различные методы записи инсталляционных файлов Windows 8 на флеш-накопитель. В рамках этого руководства будет рассмотрен самый простейший из них — с помощью программы Windows 7 USB/DVD Tool.
Инсталлируем и запускаем эту программу:
Кликаем по кнопке «Browse» и указываем расположение.iso-образа с Windows 8:
Кликаем по кнопке «Next» и перемещаемся к следующему окну:
Подготовка флеш-накопителя для установки Windows 8
Допустим, что мы будем инсталлировать Windows 8 с флеш-накопителя. Кликаем по кнопке «USB Device». Далее откроется приблизительно такое окно:
В окне выбирайте ваш флеш-накопитель и кликайте по кнопке «Begin copying». Если на флеш-накопителе имеются какие-либо файлы, то высветится предупреждение с надписью о том, что вся информация на флеш-накопителе будет удалена. Продолжим подготовку флеш-накопителя. Должна начаться операция форматирования флеш-накопителя, а затем процесс копирование установочных файлов на флеш-накопитель:
Спустя несколько минут процесс копирования должен завершиться:
Если вам не удалось получить флеш-накопитель с установочными файлами ОС Windows 8, то вы можете использовать другие способы. Все способы описаны в инструкции: . Процесс подготовки флеш-накопителя для инсталляции 7 и 8 версии Windows одинаковый.
Подготовка DVD диска для установки Windows 8
Если вы хотите установить Windows 8 с DVD диска, то необходимо указать «DVD» в окне выбора носителя информации:
Далее необходимо выбрать дисковод и начать запись на диск. Для записи ОС Windows 8 на диск также позволительно воспользоваться программой Ashampoo Burning Studio. Как ее использовать написано в инструкции: .
Когда установочный диск или флеш-накопитель с ОС Windows 8 будут готовы, то следует переходить непосредственно к установке Windows 8.
Установка ОС Windows 8
Для начала, следует настроить компьютер или ноутбук таким образом, чтобы он загружался по умолчанию с диска или флеш-накопителя. Все эти настройки производятся в BIOS. Первым делом нужно перезагрузить компьютер, затем, при включении нажать определенную клавишу. Она указана в самом низу монитора в течение загрузки ОС. Обычно, клавишами для входа в BIOS являются F2, Del, Esc и менее популярные. Кстати, как зайти в BIOS должно быть написано в руководстве к вашей материнской плате.
После того, как вы зашли в BIOS, нужно найти меню, где производится настройка порядка загрузки ОС с устройств хранения данных. Обычно, такие настройки производятся во вкладках Boot, Sytem Configuration или Boot Order. Для того, чтобы установить загрузку с флешки или диска по умолчанию, используются клавиши F5 или F6, разные меню со стрелками. Как поменять порядок загрузки должно быть описано в руководстве к вашей материнской плате.
После того, как вы установили на первое место загрузку с DVD или флешки, следует сохранить настройки и завершить работу с BIOS. Обычно пункт сохранения настроек и выхода называется «Сохранить и выйти из настроек» или же «Save and Exit Setup», в английской версии.
После того, как вы сохраните настройки, компьютер перезагрузится, и если все было сделано верно, то появится окно с предложением установить Windows 8.
Проблемы, которые могут возникнуть: если загрузка с DVD или флеш-накопителя не началась и загружается установленная ранее операционная система, то необходимо проверить, правильно ли вы установили настройки в BIOS. Если все верно, то необходимо проверить исправность диска или флешки на другом компьютере. Если на другом компьютере загрузка происходит, то у вас, возможно, сломан дисковый привод или устройство для чтения флеш-накопителя. И вполне возможно, настройки в BIOS все-таки не сохранились. Если на другом компьютере загрузка тоже не происходит, то ищите поломку в DVD или флеш-накопителе.
Если все исполнено правильно, то появится просьба нажать на любую кнопку или, для английской версии (Press any key to boot from CD or DVD) для инсталляции Windows 8. Нажимаем клавишу. Далее начнется установка:
Спустя некоторое время появится приблизительно такое окно:
Выбираем необходимые языковые настройки и кликаем «Далее». Должно появиться следующее окно:
Кликаем по кнопке «Установить» (Install now в английской версии) для начала инсталляции. Просьба обратить внимание на надпись «Восстановление операционной системы» (Repair your computer). Она откроет меню со средствами восстановления ОС. Что это такое, описано в руководстве: .
Вводим сохраненный ранее серийный номер:
Читаем лицензионное соглашение и соглашаемся:
Кликаем по надписи «Выборочная: только установка Windows» (Custom: Install Windows only (advanced)):
Для инсталляции с форматированием раздела системы выбираем данный раздел и кликаем по кнопке «Настройка диска» (Drive Options (advanced)):
Затем кликаем по кнопке «Форматировать» (Format):
Инсталлятор выдаст предупреждение, что данные на системном разделе будут удалены. Кликаем «ОК»:
Теперь выбираем отформатированный раздел и кликаем «Далее».
Важно: во время создания новых разделов, инсталлятор предложит создать маленький раздел для системных файлов. Обычно там хранится загрузчик. В Windows Vista и Windows 7 этот раздел имеет размер в 100Мб, а в новой Windows 8 уже 350Мб:
Ждем завершения установки:
После окончания установки операционная система перезагрузится.
Как только закончится перезагрузка системы, откроется окно с настройками. Введите имя своего компьютера, и выберите цвет фона:
Затем появится окно с предложением настройки системы. В этом же окне будет показан список настроек. Произведем быструю настройку. Для этого кликаем по кнопке «Использовать стандартные параметры»:
Появится окно, где нам будет предложено ввести свою электронную почту к аккаунтe Windows Live, который предназначен для синхронизации файлов, различных настроек, электронной почты и подобному. Если у вас нет аккаунта, то его можно создать, кликнув по ссылке: «Регистрация нового адреса электронной почты» или же Sign up for a new e-mail address в английской редакции ниже. Если вы не хотите создавать аккаунт сейчас, то кликаем по ссылке: «Вход без учетной записи Microsoft» или же Do not want to sign in with a Microsoft account в английской редакции:
Система повторно предложит зарегистрировать аккаунт Microsoft. Чтобы отложить регистрацию, кликаем на ссылку: «Локальная учетная запись» или же Local account в английской редакции:
В следующее окно вводим имя пользователя компьютера, пароль к имени и подсказку к паролю:
Чтобы закончить установку кликаем по кнопке «Готово» (Finish). Спустя немного времени, откроется стартовый экран в стиле Metro:
Ниже будет написано как вернуть привычное меню «Пуск» и включить поддержку русского языка, если вы установили английскую редакцию. Но первым делом следует инсталлировать драйвера и программы.
Установка драйверов и программ
Скажу несколько слов о том, зачем они вообще нужны. Для полной работы Windows с другими устройствами на вашем компьютере, необходимы драйвера. В «восьмерке» уже имеются базовые драйвера, но далеко не часто они позволяют использовать все возможности вашего компьютера. Чтобы использовать их полностью, необходимо инсталлировать драйвера отдельно. Вместе с ними устанавливаются программы для настройки устройств.
Драйвера, необходимые вашему компьютеру вы найдете в Интернете. Нужно заметить, что большинство драйверов для Windows 7 полностью совместимы с Windows 8.
Отдельно нужно выделить фирменные программы. Часть из них необходима для нормальной работы ноутбука. Они отвечают за работоспособность дополнительных клавиш, индикацию прикосновений к дисплею, работу каких-либо энергосберегающих режимов, веб-камеру, wi-fi адаптеров и тому подобное.
Помимо фирменных программ, нужно установить и другие. Их имеется огромное множество, на все вкусы и для решения самых различных задач.
Как вернуть классическое меню «Пуск» в Windows 8?
Одно из самых неприятных нововведений в новой ОС Windows 8 то, что было убрано привычное меню пуск и введение нового интерфейса Metro, с которым большинству пользователей не привычно работать.
Но это не беда, меню «Пуск» можно вернуть с помощью программы ViStart. Скачать ее можно в Интернете.
В течение установки, вам может быть предложено установить дополнения от Яндекса, на мой взгляд, оно совершенно не нужно и от него следует отказаться:
Для русификации меню пуск, перемещаемся в папку с программой ViStart, запускаем «Language Changer» и находим «Русский язык»:
После выбора русского языка, просто пезагружаем программу. После этого, меню станет русскоязычным:
Добавляем русский язык в Windows 8
Перемещаемся в меню слева. Для этого передвигаем мышку в правый верхний угол окна или используем сочетание клавиш Win + C. В меню выбирете пункт «Settings — Control Panel». Затем пункт «Add language»:
Затем кликаете по Add a language:
Увы, на момент написания статьи русского интерфейса не было. Со временем он будет:
За место текста «A language pack is not available» будет ссылка «Download and install language pack», кликните по ней. Начнется инсталляция русского интерфейса для Windows 8. Далее, после окончания установки, в настройках языка интерфейса кликните по ссылке «Make this the primary language». После перехода по ссылке, интерфейс Windows 8 станет русскоязычным.
На этом статья закончена. Удачной работы с Windows 8!
Как установить Windows 8-8.1 самостоятельно?
Предполагается, что у вас уже есть установочный DVD-диск или USB-флешка с Windows 8. Загружаемся с установочного диска. Лирическое отступление: все современные компьютеры имеют Boot Menu (меню выбора устройства, с которого загружаться). Для его вызова существуют горячие клавиши: F8, ESC, F12 или другие (см. руководство к материнской плате) сразу после включения во время инициализации BIOS. Выбираем язык и раскладку клавиатуры. Далее:
После чего приступаем к процессу установки:
Принимаем лицензионное соглашение:
На этом шаге необходимо выбрать тип установки: обновление или полная установка. Обновление необходимо выбрать в том случае, если вы обновляете предыдущие версии Windows до Windows 8. Полную установку — если Windows 8 устанавливается в первый раз. Именно этот тип я дальше и рассматриваю:
В нашем случае систему устанавливаем на новый чистый (новый) жёсткий диск без файловой системы. Давайте создадим на нём 2 раздела. Первый — для системы, а второй — для других данных. Клик по Настройка диска:
Выделим 64Гб для диска C:
Мастер разбивки диска спросит вас о создании дополнительных разделов для системных файлов. Соглашаемся, так как этот раздел размером 350Мб необходим для размещения загрузчика Windows 8:
Аналогичным образом создаём второй раздел из всего оставшегося места на жёстком диске для игр, фильмов, музыки и т.п.. Не обращайте внимание на размеры, выделяемые для этих разделов в данной статье, они приводятся лишь для примера. На деле же, выбирайте «на свой вкус и цвет»
Поздравляем! Ваш жёсткий диск разбит на 2 части (не считая загрузчика). Давайте выберем тот раздел, на который установим Windows 8:
Начинается установка Windows 8, которая будет проходить в автоматическом режиме. Может быть вы даже успеете приготовить себе чашечку кофе В ходе установки будет выполнена перезагрузка.
Установка почти завершена! Остались финальные штрихи — персонализация и начальные установки. Выберите цвет оформления и название компьютера в сети:
Настройте основные параметры системы. Вы можете использовать стандартные параметры и настроить их позже, либо настроить их сразу. Рекомендую выполнить настройку сразу, тем более, что в ней всего несколько шагов
Последним этапом установки будет настройка способа входа в систему. Нам предлагается использовать учётную запись Microsoft, либо без неё. Что выбирать — решайте сами. Я выбрал вход без учётной записи Microsoft, чтобы создать локальную учётную запись, как было в предыдущих версиях Windows
Операционная система windows 8 несомненно внесла новый стиль работы за компьютером. С появление данной системы, появилось поддержка планшетных платформ, для более удобной работы за сенсорными компьютерами. В принципе рассказать о ней можно многое, но давайте перейдем непосредственно к вопросу о том, на наш компьютер.
Для установки Windows 8 нам понадобится:
- В первую очередь нам понадобится установочный диск или флешь накопитель. Где найти и как создать рассмотрим ниже.
- Нужно будет настроить автозагрузку с диска или флешки, так как полноценная установка windows 8, либо любой другой версии, осуществляется при включении компьютера.
- Ну и у становить Windows 8 на наш ПК.
Если данная система по определенным причинам вам не подойдет, то всегда можно установить другую, как это сделать, читайте в статьях Как установить Windows 7 , Как установить Windows 10 . Ну и конечно не будем забывать о маломощных компьютерах, для них подойдет старый добрый windows XP .
Шаг №1. Создаем установочный диск windows 8
После скачивания образа приступим к записи его на диск, а поможет нам в этом программа UltraISO, скачать ее можно с официального сайта http://ultraiso-ezb.ru/ . Если вы работайте с флешь накопителем, то советую ознакомится со статьей Создание загрузочной флешки Windows 7 с помощью утилиты UltraISO , не волнуйтесь процесс записи windows 8 осуществляется аналогичным образом, просто я еще не успел написать статью о создании загрузочной флешки windows 8.
После проделанных действий запускаем программу, желательно запускать от имени администратора, т.к программа может работать с ограниченным функционалом.
В открывшемся окне программы, нажимаем на значок записать образ CD.
Откроется окошко, где нажимаем на кнопку обзора, для выбора образа windows 8.
Находим скаченный образ в проводнике и нажимаем на него двойным нажатием мыши.
В пункте " файл образа " должен появится путь к образу windows 8. Во вкладке " привод ", если у вас их несколько, выбираем тот куда вставлен диск для записи.Теперь жмем кнопку записать.
Процесс записи windows 8 начался. Ждем окончания.
После окончания записи, может начаться проверка(если не убрана галочка с пункта проверка). Т.е программа проверяет все ли правильно записалось на диск.
По окончанию проверки, в лучшем случае появится информация об успешном ее окончании!
Теперь можно закрыть программу и перейти к установке windows 8, но для начало разберемся с автозагрузкой диска при включении компьютера.
Шаг №2. Настраиваем автозагрузку с диска при включении (перезагрузки) компьютера
После первого проделанного нами шага, мы получили готовый диск с ОС Windows 8. Далее нам надо сделать так, чтобы созданный нами диск, автоматически загружался при включении компьютера. Для этого перезагружаем компьютер и жмём на клавишу delete для входа в БИОС(Если не заходит с помощью клавиши delete попробуйте F1, F2 или F10). При включении компьютера, на начальном экране обычно видно какая клавиша ведет в BIOS.
В результате мы попадаем в BIOS нашего компьютера. Далее выбираем вкладку .
В данном меню находим пункт Boot Sequence (может называться и First Boot Device , в таком случае сразу выбераем CDROM ) и нажимаем enter
Выбираем какое устройство будет загружаться первым при запуске компьютера. На вкладке 1st Boot Device нажимаем enter и выбираем CDROM
Нажимаем кнопку esc, чтобы выйти на главный экран BIOS, наводим на вкладку Save & Exit Setup и нажимаем enter, далее на клавиатуре жмем клавишу "y" для подтверждения наших действий и enter. Всё компьютер перезагружается.
Через некоторое время появиться надпись Press any key to boot from CD or DVD... которая гласит нажмите любую кнопку для загрузки с диска .
Если появился черный экран с синим логотипом Windows, значит на этом этапе мы все сделали правильно. Теперь переходим непосредственно к установке windows 8 на компьютер.
Шаг №3. Установка Windows 8
После того как выскочило окошко с логотипом Windows, ждём пару минут до появления пунктов с выбором языка. Выбираем нужный из списка, после чего идем дальше.
Нажимаем установить.
Выбираем версию операционной системы windows 8, которую хотим установить, нажимаем далее .
Принимает условия лицензии, поставив галочку и двигаемся дальше.
Выбираем тип установки "выборочная " для полноценной установки windows 8, с удалением всей информации оставшейся от предыдущей системы. (в данном варианте удаляются все файлы с локального диска (С:), моих документов и рабочего стола.)
В данном окне нужно выбрать раздел, на который будет установлена операционная система windows 8, после необходимо удалить выбранный раздел, для чистой установки windows 8 , нажав кнопку удалить.
Внимание : это действие удалит все данные с данного раздела.
После того как раздел удалился, он переименовывается в "незанятое пространство на диске ", выбираем его и жмем кнопку далее.
Установка началась, ждем примерно 25-30 минут, до ее окончание.
После окончания установки windows 8, компьютер автоматически перезагрузится.
При отсутствии ключа продукта операционной системы windows 8, на странице ввода нажимаем пропустить . Если он имеется, то спокойно вводим и жмем кнопку далее .
На странице персонализации, выбираем цвет оформления окон и вводим имя компьютера латинскими символами.
Соглашаемся на использование стандартных параметров.
И ждем завершение настройки параметров.
Ну вот и все, долгожданная установка Windows 8 завершилась в полном объёме.
После установки windows 8, скорее всего потребуется установить драйвера, для полноценной работы компьютера, поэтому советую ознакомится со статьей Устанавливаем любой драйвер с помощью DriverPack Solution , либо зайдите в раздер драйвера в котором найдете нужную информацию по установке официальных драйверов. Думаю ответ на вопрос вы получили, ну если у вас что-то вдруг пошло не так, то задавайте свои вопросы в комментариях и конечно же оставляйте своё мнение о данной статье.
О ставляйте своё мнение о данной статье, ну и конечно же задавайте свои вопросы, если у вас что-то вдруг пошло не так.
Спасибо за внимание!