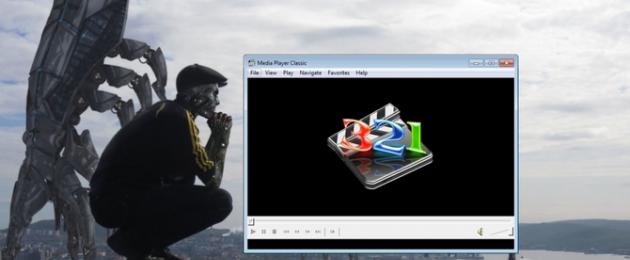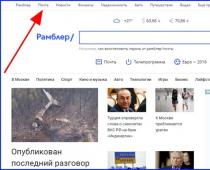Для считывания DVD существует множество специальных плееров.
Среди них: PowerDVD , Windows Media Player , Media Player Classic .
Для просмотра содержимого диска понадобится одна из этих программ.
Самый простой способ — воспользоваться пригрывателем, который используется многими пользователями Windows, Media Player Classic .

Стоит помнить, что стандартный проигрыватель иногда не распознает цифровые подписи и кодеки, поэтому приходится пользоваться и другими плеерами.
Запуск при помощи PowerDVD
В отличие от Media Player Classic, эта программа платная . Она может читать мультимедиа любого формата, от MPEG и MP3 до ASF и WMA .

Запуск при помощи Windows Media Player
Данная программа есть в каждом компьютере Windows, что делает ее очень удобной для считывания дисков. Манипуляции по воспроизведению точно такие же, как и для Media Player Classic, однако у данного проигрывателя есть ряд своих особенностей
.
Плеер не проигрывает файлы, потому что:
- DVD был записан в другом регионе . У продуктов Mircosoft есть алгоритмы, не дающие пиратским записям запускаться.
- Стандартный проигрыватель конфликтует с другими проигрывателями. В таких случаях необходимо отказаться от использования стороннего программного обеспечения.
- Оптический привод компьютера поврежден .
- Формат файла не совместим с проигрывателем.
Обычно при установке в оптический привод CD или DVD диска, персональный компьютер автоматически считывает содержание носителя и включается функция автозапуска , она так и называется: Автозапуск .
Кроме того, сегодня функция автозапуска на компьютерах работает не только с CD или DVD дисками, но и с USB устройствами, например USB-накопители (флешки), цифровые фотоаппараты и т.д.
Но иногда Автозапуск не срабатывает. И многих это пугает, но ничего страшного в этом нет. Функция Автозапуска дисков - настраеваемая и ее можно включить или отключить самостоятельно в операционной системе компьютера.
Функция Автозапуска позволяет сократить время пользователя на запуск содержимого носителя. Компьютер автоматически определяет форматы файлов и выбирает нужную программу или октрывает контекстное меню и предлагает выбрать нужное действие.
Настраивается Автозапуск очень просто. Допустим Вы хотите настроить данную функцию для автоматического запуска CD или DVD дисков. Открываете папку: Мой компьютер , выбираете: Свойства и переходите на вкладку: Автозапуск .
Перед вами откроется меню с перечнем действий, которые Вы можете выбрать. Причем этот перечень может быть разный, в зависимости от установленных программ на разных компьютерах. Вот как выглядит один из вариантов такого меню:

Из выпадающего списка выбираете тип файлов записанных на CD или DVD диске. Лучше установить параметр: Смешанное содержание , т.к. диски попадаются разные и заранее сказать, что записано на диске обычно невозможно.
И выбираете действие, которое хотите выполнить. Далнн жмете кнопки: Применить, ОК и функция Автозапуска будет срабатывать без Вашего участия. Т.е. после установке диска в оптический привод будет выдаваться запрос на выполнения нужного действия.
Но здесь есть еще один момент, чтобы диск воспроизводился автоматически, в корневой папке диска должен быть записан файл: Autorun.inf . Естественно этот файл создается разработчиками диска. Но если Вы самостоятельно готовите диск с какой то информацией к записе, то создать такой файл просто.
Создайте текстовый файл в обычном блокноте и дайте ему название: Autorun.inf . Откройте файл в любом редакторе, например в том же блокноте и пропишите в него следующий код:
open=setup.exe
icon=cd.ico
Первая строка "говорит" компьютеру, что нужно запустить функцию автозапуска. Вторая строка "говорит", что нужно запусть на выполнение файл setup.exe , который должен лежать в корне диска (или какой-то другой файл, нужный Вам), третья строка дает команду подгрузить иконку (можно обойтись и без нее).
Точно таким же образом можно настроить автозапуск и других устройств, которые Вы подключаете к компьютеру, например любого съемного USB-носителя. Выбираем это устройство в меню: Мой компьютер , Свойства , Автозапуск и настраиваем выполнение нужного действия.
Вот так может выглядеть меню автозапуска (список предлагаемых действий) в зависимости от установленных на компьютере программ:

Иногда пользователи умышленно отключают функцию автозапуска, чтобы избежать заражения компьютера вирусами. Дело в том, что в том же файле Autorun.inf можно прописать и другие команды, запускающие установку вредоносного кода. Вирус может быть записан как на диске, так и скачиваться из интернета.
Поэтому если Вы сомневаетесь в происхождении диска, то рекомендуется просмотреть файл Autorun.inf перед автоматической установкой. Сделать это просто. Отмените автоматическую установку содержимого диска, найдите файл Autorun.inf и откройте его в любом редакторе, например в Блокноте. Для нормального запуска диска, достаточно всего 3-х строчек кода (смотрите выше).
Если же Вы обнаружили в этом файле что то еще, особенно ссылки на ресурсы в Интернете, то скорее всего такая ссылка закачает на ваш компьютер вирус или вредоносный код.
Для отключения автозапуска лучше всего отредактировать реестр. Для этого надо зайти в редактор реестра (Пуск / Выполнить / команда: regedit ), найти следующие ключи реестра и установить такие значения:
Ключ
:
Параметр
и
значение
:
"AutoRun" = 0
Ключ
:
Параметр
и
значение
:
"NoDriveTypeAutoRun" = ff
Ключ
:
Параметр
и
значение
:
@="@SYS:DoesNotExist"
Ключ
:
AutoplayHandlers\ CancelAutoplay\Files]
Параметр
и
значение
:
"*.*"=""
Когда возникнет необходимость использовать автозапуск, тогда надо в реестре эти ключи изменить следующим образом:
Ключ
:
Параметр
и
значение
:
"AutoRun" = 1
Ключ
:
Параметр
и
значение
:
"NoDriveTypeAutoRun" = 0
Ключ
:
Параметр
и
значение
:
@=""
Ключ
:
Параметр
надо
удалить
:
Дисковода
и Автозапуска на компьютере
Иногда, по разным причинам, в том числе и вследствие
ошибок Windows, сбиваются настройки дисковода
и Автозапуска.
Случается – сбиваются настолько, что программа
форматирует даже DVD-диск с записями.
Тем самым
стирает всё, что на DVD-диске уже было записано.
Так было на моём ноутбуке.
Случается, что начинается форматирование чистого DVD-диска
и не заканчивается. Прочно зависает. Так случилось у одной
из читательниц этого сайта.
В ОС Windows – есть возможность изменять настройки
Автозапуска и обновлять конфигурацию дисковода.
Как изменить настройки Автозапуска
Как изменить
настройки Автозапуска
Чтобы проверить и изменить настройки:
Пуск → Панель управления → Оборудование и звук → Автозапуск.
Откроется такое окно.

И можете проверять настройки.
С помощью вертикальной линейки прокрутки (справа) – можно
прокрутить страницу вниз. Для просмотра других параметров.

Чтобы изменить настройки – нужно открыть выбор по стрелочке (справа).
Если, предположим, вам нужно изменить настройки для
чистого DVD-диска – щёлкните по стрелочке. Откроется выбор.

Когда на моём ноутбуке случился сбой в Автозапуске, то на тот
момент, в настройках Автозапуска, стоял пункт «Не выполнять
никаких действий». С запрещающим красным значком. Я изменила
на «Записать файлы на диск используя Проводник». Можно ещё
поставить «Спрашивать каждый раз».
После изменения настроек – нажмите внизу окна кнопку «Сохранить».
Если, после изменения настроек, не начинается автоматическое
форматирование диска, после того, как вы вставили чистый DVD-диск,
то нужно инициировать форматирование диска самостоятельно.
Для этого щёлкните по дисководу в папке «Компьютер», чтобы выделить.
А далее «Файл», на панели Проводника и выберите из открывшегося меню
«Форматировать».
В любом случае, форматировать чистый DVD-диск надо обязательно.
Без этого – программа не даст вам загрузить файлы на диск.
Как обновить конфигурацию дисковода
Как обновить
конфигурацию дисковода
Если с настройками всё в порядке или же, после изменения настроек –
проблема с дисководом осталась, то можно обновить конфигурацию
оборудования.
Путь к обновлению конфигурации – Пуск → Панель управления →
Оборудование и звук → в разделе «Устройства и принтеры» выбрать
«Диспетчер устройств».
При наличии на компьютере установленной антивирусной программы можносканировать все файлы на компьютере, а также каждый файл в отдельности . Можно выполнить сканирование любого файла, щелкнув правой кнопкой мыши на файл и выбрав соответствующую опцию для выполнения проверки файла на наличие вирусов.
Например, на данном рисунке выделен файл my-file.dvd , далее необходимо щелкнуть правой кнопкой мыши по этому файлу, и в меню файла выбрать опцию «сканировать с помощью AVG» . При выборе данного параметра откроется AVG Antivirus, который выполнит проверку данного файла на наличие вирусов.
Иногда ошибка может возникнуть в результате неверной установки программного обеспечения , что может быть связано с проблемой, возникшей в процессе установки. Это может помешать вашей операционной системе связать ваш файл DVD с правильным прикладным программным средством , оказывая влияние на так называемые «ассоциации расширений файлов» .
Иногда простая переустановка MS-DOS может решить вашу проблему, правильно связав DVD с MS-DOS. В других случаях проблемы с файловыми ассоциациями могут возникнуть в результате плохого программирования программного обеспечения разработчиком, и вам может потребоваться связаться с разработчиком для получения дополнительной помощи.
Совет: Попробуйте обновить MS-DOS до последней версии, чтобы убедиться, что установлены последние исправления и обновления.

Это может показаться слишком очевидным, но зачастую непосредственно сам файл DVD может являться причиной проблемы . Если вы получили файл через вложение электронной почты или загрузили его с веб-сайта, и процесс загрузки был прерван (например, отключение питания или по другой причине), файл может повредиться . Если возможно, попробуйте получить новую копию файла DVD и попытайтесь открыть его снова.
Осторожно: Поврежденный файл может повлечь за собой возникновение сопутствующего ущерба предыдущей или уже существующей вредоносной программы на вашем ПК, поэтому очень важно, чтобы на вашем компьютере постоянно работал обновленный антивирус.

Если ваш файл DVD связан с аппаратным обеспечением на вашем компьютере , чтобы открыть файл вам может потребоваться обновить драйверы устройств , связанных с этим оборудованием.
Эта проблема обычно связана с типами мультимедийных файлов , которые зависят от успешного открытия аппаратного обеспечения внутри компьютера, например, звуковой карты или видеокарты . Например, если вы пытаетесь открыть аудиофайл, но не можете его открыть, вам может потребоваться обновить драйверы звуковой карты .
Совет: Если при попытке открыть файл DVD вы получаете сообщение об ошибке, связанной с.SYS file , проблема, вероятно, может быть связана с поврежденными или устаревшими драйверами устройств , которые необходимо обновить. Данный процесс можно облегчить посредством использования программного обеспечения для обновления драйверов, такого как DriverDoc .

Если шаги не решили проблему , и у вас все еще возникают проблемы с открытием файлов DVD, это может быть связано с отсутствием доступных системных ресурсов . Для некоторых версий файлов DVD могут потребоваться значительный объем ресурсов (например, память/ОЗУ, вычислительная мощность) для надлежащего открытия на вашем компьютере. Такая проблема встречается достаточно часто, если вы используете достаточно старое компьютерное аппаратное обеспечение и одновременно гораздо более новую операционную систему.
Такая проблема может возникнуть, когда компьютеру трудно справиться с заданием, так как операционная система (и другие службы, работающие в фоновом режиме) могут потреблять слишком много ресурсов для открытия файла DVD . Попробуйте закрыть все приложения на вашем ПК, прежде чем открывать DOS Device Driver. Освободив все доступные ресурсы на вашем компьютере вы обеспечите налучшие условия для попытки открыть файл DVD.

Если вы выполнили все описанные выше шаги , а ваш файл DVD по-прежнему не открывается, может потребоваться выполнить обновление оборудования . В большинстве случаев, даже при использовании старых версий оборудования, вычислительная мощность может по-прежнему быть более чем достаточной для большинства пользовательских приложений (если вы не выполняете много ресурсоемкой работы процессора, такой как 3D-рендеринг, финансовое/научное моделирование или интенсивная мультимедийная работа). Таким образом, вполне вероятно, что вашему компьютеру не хватает необходимого объема памяти (чаще называемой «ОЗУ», или оперативной памятью) для выполнения задачи открытия файла.
Инструкция
Первое, что необходимо сделать перед запуском DVD-диска, – это открыть дисковод (DVD-ROM), который, как правило, встроен в системный блок компьютера, вставить диск в дисковод лицевой стороной вверх и закрыть дисковод. Дисковод открывается и путем нажатия на одну и ту же кнопку, расположенную в непосредственной близости от него. Лицевая сторона диска отличается тем, что на ней указан вид диска, название производителя и т.п.
Запуск диска, как и большинство действий, выполняемых компьютером, можно осуществить несколькими различными способами.
Первый способ – автоматический запуск диска. Большинство версий операционной системы Windows, обнаружив, что в DVD-ROM вставлен новый диск, сразу же предлагают пользователю варианты дальнейших действий. На экране монитора появляется новое окно, где пользователю предлагается выбрать один из предложенных операционной системой вариантов: открыть папку для просмотра файлов, воспроизвести видеофайл, не выполнять никаких действий и т.п. В этом случае пользователю достаточно кликнуть левой кнопкой мыши на выбранный вариант действий и затем – на кнопку «ОК», расположенную в нижнем правом углу данного окна вместе с кнопкой «Отмена». После этого компьютер выполнит выбранное пользователем действие.
Второй способ – запуск диска через «Проводник». На «рабочем столе» почти любого компьютера располагается иконка «Мой компьютер». После двойного или однократного (в зависимости от настроек) нажатия левой кнопкой мыши на данной иконке на экране монитора появляется окно, в котором перечислены доступные для просмотра жесткие диски и устройства. Для запуска DVD-диска необходимо выбрать в представленном списке наименование «DVD-дисковод» (возможно и другое, похожее название) и нажать на нем один или два раза подряд левой кнопкой мыши. После этого на экране монитора появится список файлов, записанных на диске, находящемся в данный момент в дисководе. Чтобы открыть тот или иной файл, необходимо так же кликнуть на нем левой кнопкой мыши.
Аналогичным образом можно запустить диск, используя любой файловый менеджер, например, Total Commander. Каждый файловый менеджер может выполнять функции «Проводника»
Третий способ – запуск диска через программу, предназначенную для просмотра файлов данного типа. Например, видеофайлы можно просматривать с помощью программ Media Player Classic, KM Player и т.д. Если на DVD-диске записан видеофайл, то для его просмотра необходимо запустить одну из таких программ. Затем в меню данной программы нужно выбрать команду «Открыть» или «Открыть файл» (“Open” или “Open file”) и в появившемся окне указать путь к требуемому файлу. В большинстве программ этот путь можно указать путем нажатия в появившемся окне на «Мой компьютер» - «DVD-дисковод» - «Название файла».
После нескольких повторений перечисленных действий запуск DVD-дисков не будет составлять для пользователя никакого труда.
Большинство ноутбуков и компьютеров после покупки попадают в руки пользователей с установленной операционной системой. Однако может произойти и так, что в ваших руках окажется компьютер с абсолютно чистым жестким диском.
Инструкция
Если в вашем распоряжении находится персональный компьютер, подключите клавиатуру и мышь, после чего включите его. В случае же если у вас ноутбук, просто включите его. Дождитесь появления логотипа производителя компьютера, после чего нажмите на кнопку F2. Перед вами откроются настройки BIOS. Выберите раздел Advanced Bios Features.
Откройте меню очередности выбора загрузочных дисков. Выставьте первым оптический привод, вторым – жесткий диск, а третий оставьте без изменений. Меню должно иметь следующий вид:
First Boot Device – CD-Rom
Second Boot Device – HDD.
Нажмите на клавишу Escape. Вы выйдете в главное меню Bios. Используя клавиатуру, нажмите на меню Exit & Save Changes - в этом случае сделанные вами изменения будут сохранены. После этого нажмите на клавишу Y.
Установите на ваш жесткий диск операционную систему. Поскольку самой распространенной системой является Windows, рассмотрим этот процесс именно на ее примере.