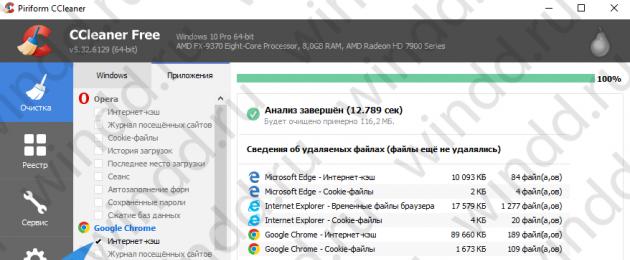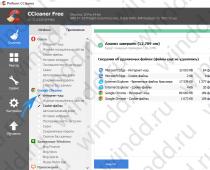Браузер, при просмотре веб-страниц в Интернете, практически всю информацию сохраняет на жестком диске Вашего компьютера. Благодаря этому, для повторного просмотра нужных страниц нет необходимости загружать их из сети, браузеру достаточно лишь извлечь необходимые файлы из кэша, который был уже загружен ранее. Кэш браузера это и есть та область жесткого диска, где браузер хранит файлы, загруженные из Интернета.
Поэтому в этой статье я покажу Вам как очистить кэш браузера. Мы рассмотрим несколько самых удобных способов, которые актуальны и на сегодняшний день. Это можно сделать как с помощью стороннего софта, так и средствами самой операционной системы Windows, даже без использования возможностей нужного Вам браузера.
Если же отвечать на вопрос зачем чистить кэш браузера, то можно сказать что все браузеры имеют свой собственный кэш, и если Вы пользуетесь даже не одним браузером, а несколькими, то вес всего кэша уже будет существительный. А также некоторые веб-страницы могут отображаться некорректно в связи с тем, что в них были внесены изменения, а браузер продолжает использовать устаревшие данные из кэша.
Хорошей особенностью всех современных браузеров есть то, что во всех них можно воспользоваться горячими клавишами чтобы открыть меню настроек, где и осуществляется очистка данных браузера. Что является действительно удобным решением как для новичков, так и для опытных пользователей.
Итак, чтобы очистить кэш любого браузера на Вашем компьютере нужно:
Здесь Вы можете не только очистить кэш, а и удалить историю браузера или сохраненные пароли браузера и прочие данные.
Как очистить кэш с помощью CCleaner
Наверно использование ранее установленной утилиты CCleaner будет самым удобным и быстрым способом как можно очистить кэш браузера или как удалить историю Вашего браузера. Этот способ есть также универсальным и подходит для очистки кэша в любом браузере. Благодаря удобному интерфейсу и мгновенной очистки CCleaner понравиться многим. Сам пользуюсь ним ещё с времен первой установки Windows на свой компьютер.
Поэтому чтобы удалить кэш браузера этим способом:

Как удалить кэш браузера вручную
Как говорилось ранее, кэш браузера сохраняется на Вашем жестком диске, поэтому у Вас есть возможность найти его у себя на компьютере и просто почистить папку, где он сохранен. Каждый браузер для сохранения кэша использует свою папку, поэтому ниже я покажу где найти этот кэш.
Как очистить кэш браузера Chrome
Кэш браузера Хром находиться по пути:
C:\ Пользователи \ [имя Вашей учетной записи] \ AppData \ Local \ Google \ Chrome \ User Data \ Default
А именно в папках Cache, Media Cache и GPUCache
Как очистить кэш браузера Opera
C:\ Пользователи \ [имя Вашей учетной записи] \ AppData \ Local \ Opera Software \ Opera Stable\ Cache
C:\ Пользователи \ [имя Вашей учетной записи] \ AppData \ Local \ Opera Software \ Opera Stable\ Media Cache
C:\ Пользователи \ [имя Вашей учетной записи] \ AppData \ Local \ Opera Software \ Opera Developer\ Cache
Как очистить кэш Яндекс Браузера
Аналогично Google Crome кэш ищите в папках Cache, Media Cache и GPUCache по пути:
C:\ Пользователи \ [имя Вашей учетной записи] \ AppData \ Local \ Yandex \ YandexBrowser \ User Data \ Default
Кэш браузера Microsoft Edge
C:\ Пользователи \ [имя Вашей учетной записи] \ AppData \ Local \ Packages \ Microsoft.MicrosoftEdge_8wekyb3d8bbwe \ AC \ MicrosoftEdge \ Cache
C:\ Пользователи \ [имя Вашей учетной записи] \ AppData \ Local \ Packages \ Microsoft.MicrosoftEdge_8wekyb3d8bbwe \ AC \ #!001 \ MicrosoftEdge \ Cache
По этому пути и расположился кэш браузеров. Если не ищете легких путей, тогда можете попробовать его удалить вручную. Но для этого думаю Вам понадобиться статья , поскольку папка AppData по умолчанию скрыта.
Выводы
В этой статье я показал Вам как очистить кэш браузера автоматически или удалить кэш вручную. Программ для очистки кэша сейчас существует очень много, но мне больше по душе CCleaner. У Вас даже есть возможность установить расширения на Ваш браузер, для мгновенной очистки кэша, нажав всего на одну клавишу. Поэтому как Вы будете это делать выбирать Вам. Надеюсь статья была для Вас полезной, пишите в комментарии знаете ли Вы ещё какие-нибудь интересные способы как очистить кэш в браузере на компьютере.
Не все об этом знают, но есть один очень простой и быстрый способ чтобы очистить кэш и файлы cookie любого браузера. Вам нужно запомнить только одно сочетание клавиш на клавиатуре: Ctrl+Shift+Delete . Находясь в любом браузере, зажмите эти три клавиши на клавиатуре, а дальше вам останется только выбрать что именно и за какой период удалить.
 Как очистить кэш и куки в Mozilla Firefox
Как очистить кэш и куки в Mozilla Firefox
Итак, зажимаем Ctrl+Shift+Del
на клавиатуре в браузере Mozilla Firefox
. Выйдет такое окно: Нажмите в нем “Подробности
” и снимите лишние галки, если хотите. Куки и Кэш оставьте. Затем здесь же сверху в выпадающем списке выберите: за какой период удалять данные (можете выбрать “Все
”).
Нажмите в нем “Подробности
” и снимите лишние галки, если хотите. Куки и Кэш оставьте. Затем здесь же сверху в выпадающем списке выберите: за какой период удалять данные (можете выбрать “Все
”).
После этого нажмите кнопку “Удалить сейчас
Вот и всё! В других браузерах всё выполняется аналогично.
Как очистить кэш и куки в Internet Explorer
В Internet Explorer зажимаем на клавиатуре Ctrl+Shift+Del . В открывшемся окне оставляем флаги:
- Временные файлы Интернета и веб-сайтов
- Файлы cookie и данные веб-сайтов
Затем нажмите кнопку “Удалить” и дождитесь завершения операции:

Как очистить кэш и куки в Opera
В браузере Opera зажмите на клавиатуре Ctrl+Shift+Del . В открывшемся окне в выпадающем списке выберите период (можно выбрать “с самого начала ”). Ниже оставьте флаги:
- Файлы cookie и прочие данные сайтов
- Кэшированные изображения и файлы
Затем нажмите кнопку “Очистить историю посещений ” и дождитесь завершения операции:

Как очистить кэш и куки в Google Chrome
В браузере Google Chrome нажмите на клавиатуре Ctrl+Shift+Del . В открывшемся окне выберите период (можно “за все время ”), затем оставьте флаги:
- Файлы cookie, а также другие данные сайтов и плагинов
- Изображения и другие файлы, сохраненные в кеше
После этого нажмите кнопку “Очистить историю ” и дождитесь завершения операции.
Все мы сталкиваемся с большим количеством проблем при работе с компьютером, одной из таких проблем является замедление работы при выполнении разных задач или программ. Чаще всего причиной этого является перезаполненный кэш .
Кэш – это системное хранилище временных данных, промежуточная область, имеющая быстрый доступ к информации, которая будет запрошена с наибольшей вероятностью. Доступ к данным из кеша осуществляется быстрее , чем выборка из удалённого источника или основной памяти, одним из минусов является ограниченный объем хранения данных.
Почему следует чистить кэш на ПК? Если не чистить эту память своевременно, то скопление временных файлов превратится в мусор, затормаживающий работы системы. Как следствие снизится быстродействие работы всего компьютера.
Способ очистки кэша DNS
DNS кэш – это специальная система, предназначенная для определения соответствия IP адресов и текстовых имен при использовании интернета . Это система доменных имен, эти имена-данные, сохраняются на вашем ПК и обеспечивают максимально быстрый доступ при дальнейшем пользовании, при это снижая нагрузку на сами сервера DNS. Как же очистить кэш DNS? Всё очень просто, несмотря на сложное название и определение. Далее будут представленны инструкции для всех версий Windows, пошагово.


Кэш thumbnails — очистка
Этот вид кэша хранит в себе миниатюра картинок на компьютере и когда вы повторно открываете папки с картинками их загрузка происходит гораздо быстрее. Для очистки этой памяти требуется:


Чистим Кэш оперативной памяти
Очистка кэша памяти компьютера – это одна из самых главных наших проверок. Он очищается с помощью встроенной программы системы. Есть два варианта.

После этого называем ярлык как нам удобно и пользуемся.
Очистка при помощи Ccleaner
Для того чтобы облегчить жизнь простого пользователя давно были придуманы специальные программы для очистки кэша в автоматическом режиме. Одна из таких программ это – Ccleaner . Это быстрая и многофункциональная программа, которая создана для того, чтобы быстро удалить все ненужные файлы с компьютера, очистить папки и оптимизировать работу. Процесс работы очень прост.

В открывшемся экране мы можем выбирать какие элементы подвергнуть очистке, а какие не трогать, все это можно оставить по умолчанию .

Как часто нужно чистить кэш на компьютере
Кеш на компьютере нужно чистить в зависимости от его постепенного заполнение, необязательно это делать каждый день, не давай файлам накапливаться. Лучше если вы будете проводить профилактическую чистку кэш-файлов раз в месяц , это оптимальный срок, когда у вас может накопиться достаточное количество устаревших файлов.
Всё это не индивидуально, вы, можете чистить кэш опираясь на личные ощущение про использование ПК, если вы видите потерю быстродействия, то следует задуматься об очистке.
160.9KКогда мы готовим свой сайт к представлению аудитории, то стараемся проработать каждую мелочь. Подходящий шрифт, дизайн социальных кнопок, логотип и сочетание цветов – всё это должно быть обдумано и реализовано.
Однако каким бы ни было визуальное оформление, технические характеристики гораздо важнее, а одна из наиболее весомых – быстродействие. Именно для улучшения этого параметра веб-мастера настраивают кэширование.
Выступая в роли обычных пользователей, мы не сталкиваемся с проблемами настройки кэширования своего ресурса. Однако часто возникают ситуации, когда необходимо знать, как очистить кэш браузера. О том, когда и как это делать пойдет речь в данной статье.
Что такое кэш браузера
Путешествуя по просторам Всемирной паутины, мы посещаем огромное количество сайтов, где просматриваем текст, картинки, видеозаписи. Когда интернет-страница открывается в браузере впервые, то вся информация (текстовая и графическая ) загружается с сервера, на котором расположен ресурс.
Если же веб-мастер настроил кэширование, то после первого просмотра данные будут сохраняться в специальном разделе на жестком диске компьютера пользователя (этот раздел и называется кеш браузера ).
Оценить возможности, которые дает кэш, вы можете, пронаблюдав за самым обычным явлением – загрузкой главной страницы какого-либо ресурса, используя мобильный интернет. Наберите в поиске любой запрос и перейдите по одной из ссылок. Когда страница веб-ресурса загрузится, вернитесь назад и снова перейдите по ссылке.
Главная страница сайта появится на экране гораздо быстрее. Причина этого заключается в следующем: браузер загружает данные из кэша, который расположен в памяти вашего устройства, что, согласитесь, гораздо ближе, чем сервер за тридевять земель.
Стоит также отметить, что далеко не всё содержимое сайта кэшируется. Настройки кэша выставляются каждым веб-мастером по собственному усмотрению. Если же информационный ресурс создается при помощи CMS (WordPress, Joomla, Drupal ), то разработчику, как правило, доступны уже готовые решения по обеспечению кеширования в виде плагинов (которые имеют стандартные установки и часто не нуждаются в дополнительных настройках ).
В CMS WordPress, к примеру, широкую популярность обрели плагины WP Super Cache и W3 Total Cache .
Когда вы очищаете кэш, то удаляете все графические и текстовые данные, полученные с посещенных ранее сайтов. То есть, при загрузке страниц информационных ресурсов, браузер снова будет брать все данные непосредственно с сервера.
Теперь, когда стало ясно, что значит очистить кэш браузера, разберемся с причинами необходимости выполнения такой процедуры:
Зачем чистить кэш
Когда вы сталкиваетесь с разработкой информационного ресурса, то очистка кэша – настолько привычная и регулярная процедура, что проводится абсолютно «на автомате » (ведь сайт всё время меняется, а результат нужно увидеть сразу же ).
Если же вы рассматриваете себя в роли пользователя, то в этом случае необходимость чистить кэш возникает гораздо реже. Однако, не удаляя кэш, вы не увидите многие обновления на сайтах (через какое-то время, конечно, увидите, но это может быть месяц, а может и полгода, в зависимости от того, какую длительность хранения кэша сайта установил веб-мастер ).
Также не стоит забывать и о том, что копии страниц, сохраненные браузером, имеют кое-какой вес. Кроме того, каждый браузер имеет свой собственный кэш, то есть, открыв веб-ресурс в Гугл Хром, а затем в Firefox , вы создадите на своем компьютере 2 копии одних и тех же страниц. А если сайтов посещено тысячи, и кэш не очищался несколько месяцев, то место, занимаемое копиями, будет довольно существенное.
Чистим кэш в различных браузерах
Рассмотрим удаление кэша в некоторых популярных на сегодняшний день браузерах:
- Интернет Эксплорер:
- Mozilla Firefox:
- Google Chrome:
- Опера:
Для чего вообще нужен кэш? В большинстве случаев кэш нужен для того, чтобы ускорить загрузку страниц, которые Вы уже посещали. Если интернет страница уже сохранена в кэше Вашего браузера, то при ее повторном открытии большая часть информации будет загружаться не из сети, а непосредственно из кэша браузера (то есть, по сути, с Вашего компьютера). Такая страница будет открыта очень быстро.
В частности будет рассказано про то, как очистить кэш в браузерах:
- Google Chrome
- Opera
- Яндекс.Браузер
- Mozilla FireFox
- Internet Explorer
- Microsoft Edge.
Как очистить кэш браузера Google Chrome
Для начала нужно зайти в историю браузера. Для этого запускаем сам браузер, после чего нажимаем на «Меню» в правом верхнем углу и переходим в раздел «История» --> «История».
Должно появиться новое окно, в котором нажимаем на «Очистить историю…».

В появившейся вкладке можно произвести некоторые настройки. Так, мы можем выбрать период времени, за который хотим очистить кэш. Для удаления кэша ставим флажок возле пункта «Изображения и другие файлы, сохраненные в кеше» и нажимаем на «Очистить историю».

Важно!!! Помимо кэша можно удалить и другую информацию (например, историю просмотров, пароли, данные для автозаполнения). Но нужно быть осторожным. Например, после удаления всех паролей Вам придется заново вводить данные для всех учетных записей (в частности это почта и аккаунты социальных сетей). Так что хорошо подумайте, перед тем как удалять что-то кроме кэша.
Как очистить кэш браузера Opera
После запуска браузера нажмите на «Opera» в верхнем левом углу и перейдите в раздел «История».


Откроется новая вкладка, в которой необходимо провести некоторые настройки. В первую очередь, выбираем тот период времени, за который кэш будет полностью удален. Далее устанавливаем флажок возле пункта «Кэшированные изображения и файлы». С других пунктов галочку можно снять. Теперь нажмите «Очистить историю посещений» и весь кэш удалится.

Как очистить кэш в Яндекс Браузер
В первую очередь нам нужно попасть в настройки. С этой целью нажмите на «Настройки браузера Yandex» в правой верхней части экрана. Далее переходим в раздел «История» --> «История».

Должно появиться окошко, в котором необходимо нажать на кнопку «Очистить историю…».

По аналогии с предыдущими браузерами выбираем период времени. Установите флажок возле пункта «файлы сохраненные в кеше» и нажмите на «Очистить историю».

Дождитесь завершения процедуры, кэш с Яндекс.Браузер будет удален.
Как очистить кэш браузера Mozilla FireFox
Обратите внимание, что в Mozilla FireFox очистить кэш можно двумя различными методами.
Первый метод удаления кэша в FireFox
В этом случае будет удален весь кэш из браузера. Нажмите на кнопку «Открыть меню» в правом верхнем углу экрана и выберите пункт «Настройки».


Второй метод удаления кэша в FireFox
Это метод предусматривает возможность выбора промежутка времени, за который нужно удалить кэш. При помощи ЛКМ нажмите на кнопку «Открыть меню» --> «Журнал».

После этого в правой части экрана появится колонка, в которой необходимо выбрать пункт «Удалить историю…».

Выбираем промежуток времени. Устанавливаем флажок напротив пункта «Кэш» и нажимаем на кнопку «Удалить сейчас».

При этом кэш за выбранный Вами промежуток времени будет полностью удален.
Как очистить кэш браузера Internet Explorer
Браузер Internet Explorer нельзя назвать популярным, но определенный круг людей активно им пользуется. Поэтому рассмотрим процесс удаления кэша и на этом браузере.
С помощью ЛКМ переходим в раздел «Сервис» --> «Свойства обозревателя».


Ставим флажок возле пункта «Временные файлы Интернета» и при помощи ЛКМ нажимаем кнопку «Удалить».

После этого весь кэш будет удален.
Запустите браузер. Зайдите в «Настройки» и найдите пункт «Очистить данные браузера». Далее нажмите на кнопку «Выберите, что нужно очистить».


Как очистить кэш браузера с помощью CCleaner
Очисть кэш браузера можно с помощью утилиты CCleaner.
Перейдите во вкладку «Очистка» --> «Приложения» и установите флажок напротив пункта «Интернет-кэш» под своим браузером. Далее нажмите кнопку «Анализ».

Программа подсчитает, сколько файлов будет удалено. После этого нажимаем «Очистка».

На первый взгляд может показаться, что с помощью популярной утилиты CCleaner можно очистить кэш любого браузера, но это не совсем так. Программа поддерживает лишь ограниченное количество браузеров. Все самые популярные браузеры можно очистить с ее помощью. Но, если Вы используете не очень популярный браузер, то очистить его кэш с помощью CCleaner не получится.