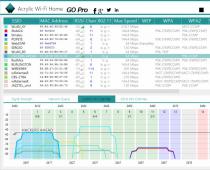Бывают случаи, когда после установки какой-будь программы или других действий: операционная система Windows работает некоректно; программы, которые работали — не работают; работающие ранее игры не запускаются. В этом случае нам поможет очень замечательная функция от компании Microsoft, как восстановление системы (откат к точке восстановления ). Также эта фунция может помочь нам в случае если ваш компьютер заразил «баннер-вымогатель». В данной статье мы раскажем Вам: как это делается, что нужно чтобы это работало.
1. Если система работоспособна.
На рабочем столе нажимаем правой клавишей мыши на иконке «компьютер» или «мой компьютер» и выбираем свойства,

з атем в правой части выбираем защита системы.

Внимание! Здесь мы можем увидеть: включен ли этот компонент и

как он настроен.

Если напротив указанного диска системы не написано включен, восстановить систему мы не сможем, но мы можем включить эту функцию, щелкнув на любой диск и нажать кнопочку настроить, з атем поставить галочку напротив восстановить параметры системы и предыдущие версии файлов, выбрать определенное пространство ползунком, которое будет использоваться для файлов восстановления. Чем больше выделяется места, тем болше точек восстановления система будет создавать. Итак если ваш компонент включен, нажимаем кнопочку восстановление

Е сли Вас устраивает рекомендуемое восстановление (дата состояния компьютера соответствует времени, когда у Вас все работало), нажимаем далее, если нет, тогда Вам нужна вкладка выбрать другую точку восстановления и далее.

В этом окне Вам нужно поставить галочку показать другие точки восстановления и выбрать наиболее желаемую точку. Выбрали нажимаем далее .

Нажимаем готово и ждем окончания процесса (Если у вас ноутбук или нетбук убедитесь в хорошем заряде батареи, в случае если заряда мало подключите к источнику питания)
2. Если система не включается или при включении выплывает «баннер-вымогатель»
При загрузке операционной системы нажимаем клавишу F8, далее

устранение неполадок компьютера и Enter.

выбираем нужный язык
Сделать откат на компьютере можно по многим причинам например переустановил драйвера, а они не так работают или установил очень много программ и игр многие из которых установились некорректно или сделал обновление после которых система не так стала работать или просто не запускается Windows. Сделать это можно делать разными способами. Некоторые способы с помощью которых можно сделать откат и восстановление системы универсальны, а некоторые подходят конкретно к какой-нибудь причине.
Как откатить до точки восстановления
Если на вашем компьютере не запускается Windows то этот метод не подходит, а подходит он чтобы откатить систему назад Windows после установки игр или программ, после неудачного эксперимента над настройками в системе, после неудачного обновления или после удаления драйверов. Точка восстановления создаётся автоматически обычно после установки какой-нибудь программы но можно создать точку восстановления системы вручную. Чтобы увидеть все ваши точки восстановления нужно открыть нажав одновременно на клавиатуре две клавиши WIN+X. Откроется контекстное меню в котором нужно выбрать Панель управления.
С помощью Панели управления можно сделать откат системы Windows 7
В открывшемся окне Панели управления нужно в поле поиска вписать слово восстановление . После этого нужно нажать на Восстановление которое появилось в самом верху на Панели управления.
 Выбрав этот пункт можно сделать откат системы Windows
Выбрав этот пункт можно сделать откат системы Windows
В следующем окне будет несколько пунктов, а вам нужно нажать на пункт Запуск системы восстановления чтобы откатить компьютер назад. Если же вам нужно создать точку восстановления вручную то нужно нажать на пункт Настройка восстановления системы и в следующем окне нажать на кнопку Создать находящуюся в самом низу окна. Откроется новое окно Восстановление системных файлов и параметров в котором нужно нажать Далее .
 Точка отката Windows 10
Точка отката Windows 10
В следующем окне Восстановление компьютера до предыдущего состояния чтобы восстановить компьютер задним числом нужно поставить галочку у пункта Показать другие точки восстановления . Затем нажмите на ту дату когда у вас с компьютером всё было нормально и нажмите Далее . После этого сделайте откат системы и после перезагрузки компьютер вернётся в состояние выбранной даты.
Как сделать откат с Windows
Этот метод как и предыдущий не подходит если не запускается Windows. С помощью этого метода можно систему откатить к заводским настройкам с потерей всех данных или с частичной потерей данных. Как и в первом случае открываем Панель управления и переходим к окну Восстановление.
 Чтобы открыть параметры компьютера нажмите на последнюю строчку
Чтобы открыть параметры компьютера нажмите на последнюю строчку
В этом окне нужно нажать на пункт Если с вашим ПК возникают проблемы, вы можете выполнить его восстановление в параметрах ПК . После этого у вас на компьютере откроется окно Параметры компьютера на вкладке Восстановление .
 Откат системы Windows 8
Откат системы Windows 8
На этой вкладке три варианта восстановления:
Восстановление компьютера без удаления файлов. В этом случае после восстановления системы пропадут файлы и все программы кроме файлов находящихся в системных папках Музыка, Видео, Документы, Загрузки и Изображения, а также сохранятся программы и приложения которые были установлены из магазина Windows.
Удаление всех данный и переустановка Windows. В этом случае произойдёт чистая переустановка системы и будут удалены все файлы с системного диска и вам придётся делать восстановление данных после переустановки системы.
Особые варианты загрузки. В этом случае понадобится установочный диск с помощью которого устанавливали систему на ваш компьютер.
Выбрав нужный вариант нажмите Далее
, а пройдя процедуру восстановления вам заново нужно установить ваши любимые программы.
Восстановление системы через командную строку
Обычно делают восстановление системы из если на компьютере перестал запускаться Windows. Этот способ ещё называют восстановление системы через биос или восстановление системы через cmd. Чтобы начать откат системы через биос нужно на компьютере нажать кнопку Пуск и сразу зажать на клавиатуре клавишу F8, а когда появится меню загрузки отпустить её.
 Как восстановить компьютер через биос
Как восстановить компьютер через биос
Далее для восстановление системы через bios нужно с помощью стрелок на клавиатуре выбрать пункт Безопасный режим с поддержкой командной строки и нажать на клавиатуре ENTER. Запустится командная строка в которую нужно вписать %systemroot%\system32\restore\rstrui.exe и нажать на клавиатуре клавишу ENTER. После этого начнётся откат системы в безопасном режиме. Когда закончится откат системы через командную строку нужно будет перезапустить компьютер и он запустится в обычном режиме.
Точка отката, или точка восстановления – это сохраненное состояние системы на определенную дату. Точки отката могут создаваться пользователем вручную и системой автоматически еженедельно или перед изменением конфигурации, например, установкой драйвера или программы. При этом фиксируется только состояние системных файлов. Документы, созданные пользователем (текстовые файлы , фотографии, видео, музыка) не сохраняются.
Как создать точку отката
Чтобы точки восстановления создавались, необходимо включить эту функцию. Щелкните правой кнопкой мыши по иконке «Мой компьютер», выберите команду «Свойства» и перейдите во вкладку «Восстановление системы». Снимите флажок рядом с пунктом «Отключить восстановление системы».
Если на вашем компьютере установлена Windows XP, для ручного создания точки восстановления нажмите клавишу Win и в группе «Программы» перейдите в раздел «Стандартные», затем «Служебные» и выбирайте программу «Восстановление системы». Отметьте «Создать точку восстановления» и действуйте по инструкции.
Нужно обязательно учесть, что отведенного места должно хватить для образа операционной системы, а также всех ранее установленных программ компьютера. Исходя из этого, минимальный объем должен составлять не менее 3.5 гигабайта. Конечно в идеале, под Зону безопасности должно отводиться около 40 гигабайт. Такой объем памяти обусловлен тем, что здесь можно будет сохранить не только сам образ системы, но и архивы с документами, другие важные файлы, созданные с помощью Acronis True Image. В таком случае, при сбое Windows ничего не потеряется. Стоит отметить, что Зона безопасности Acronis является скрытым разделом, а потому в Проводнике Windows ее видно не будет. После того, как размер определен, нажать кнопку «Далее».
Обязательно нужно отметить пункт «Активировать Восстановление при загрузке». С помощью этой опции, в случае, когда загрузить систему невозможно, восстановить Windows все же получится. Чтобы продолжить, нажать «Далее».
После этого Acronis True Image предложит пользователю список с намеченными операциями. Для продолжения, нажать «Приступить». В течение нескольких минут Вы будете наблюдать за функционированием программы. После этого можно считать, что Зона безопасности под хранение образа системы создана, опция «Восстановление при загрузке» активирована, осталось только поработать над созданием системного раздела. Для этого в окне Acronis True Image необходимо щелкнуть по задаче «Создать архив».
Так как Вам необходимо будет создать образ системы для копирования, отметить «Жесткий диск целиком или отдельные разделы на нем» и нажать «Далее». В предложенном списке разделов выбрать системный, на котором располагается Windows, для продолжения щелкнуть «Далее». После чего нужно выбрать место для хранения резервного образа - Зону безопасности Acronis, отметить ее в списке и продолжить нажатием «Далее».
Для первого резервного копирования раздела, нужно выбрать «Создание полного архива». В последующих случаях можно будет добавлять к нему изменившиеся папки и файлы, создавая инкрементные архивы. Но при этом нужно помнить, что на компьютере в процессе работы неизбежно появляются ошибки, сбои, проникают вирусы. В связи с этим, восстановление системы, содержащей вирусы и ошибки, смысла не имеет. Но выход в сложившейся ситуации все же есть: рекомендуется создать архив, непосредственно после установки Windows и настройки всех необходимых параметров. Тогда, состояние операционной системы будет почти идеальным.
Работая за компьютером, можно создавать другие образы и периодически их пополнять инкрементными архивами. Как результат у пользователя всегда будет два вида системного раздела - состояние близкое к идеальному и состояние актуальное. Когда Вы определились с режимом архивирования, снова нажать «Далее». Следом выбрать «Использовать параметры по умолчанию». Если есть необходимость - можно ввести комментарий. Это не является обязательной процедурой, но именно благодаря этому в дальнейшем пользователь без проблем сможет отличить один образ от другого. После, нажать «Далее».
На этом подготовительные процедуры по созданию архива завершены. Чтобы запустить процесс резервного копирования нужно нажать кнопку «Приступить».
Если в Зоне безопасности Acronis будет заранее создан образ системы, то некорректно работающую Windows восстановить не составит особого труда. Допустим, что операционная система перестала загружаться. Тогда при попытке загрузки высветится сообщение «Press F11 for Acronis Startup Recovery Manager…», увидев его, можно не раздумывая нажимать на F11. Эта кнопка запустит загрузчик Acronis True Image и начнет восстановление. Когда будут предложены варианты загрузки, необходимо будет выбрать «Acronis True Image (полная версия)», после чего подождать пару секунд загрузку программы. В появившемся окошке выбрать «Восстановить данные». После запуска Мастера восстановления данных, нажать «Далее».
После, выбрать архив для восстановления. Понадобится образ системного раздела, который ранее был сохранен в Зоне безопасности Acronis, нажать «Далее». После этого нужно отметить, что именно Вы хотите восстановить: и снова «Далее». После этого выбрать восстанавливаемый раздел и «Далее». Затем выбрать раздел, на который будет восстанавливаться образ системы. Необходимо будет заменить раздел С: с неработающей системой Windows на раздел С: с работающей системой, взятой из архива Acronis. Для этого отметить «NTFS(C:)» и нажать «Далее». После, выбрать тип раздела и для системного раздела выбрать «Активный». Потом нужно будет задать размер для восстанавливаемого раздела. В этом пункте можно обойтись без внесения изменений и щелкнуть «Далее». После, назначить букву раздела. Для системного, выбрать «С:». Также можно настроить Acronis True Image с целью проверки восстановленных файлов и архивов. Если на текущий момент Вы занимаетесь возобновлением одного раздела, то когда программа задаст вопрос о восстановлении других, выбрать ответ «Нет, я не хочу» и окончательно клацнуть «Далее». Затем рекомендуется внимательно проверить опции по восстановлению и нажать на «Приступить». В течение последующих нескольких минут Вы будете наблюдать за ходом выполнения этой операции.
После того, как процесс восстановления системного раздела будет завершен, появится сообщение о том, что данные были успешно восстановлены. Далее, нажатием крестика в верхнем правом углу нужно закрыть окно Acronis True Image. Как можно было понять, с данной программой работать довольно просто, при этом ее преимущества довольно значительные. Ведь при наличии архивного образа Windows отпадет потребность в переустановке системы.
Для того, чтобы избежать потери данных, достаточно придерживаться нескольких простых правил:
- С определенной периодичностью делать резервные копии значимой информации либо же создавать образы системных разделов.
- Использовать надежную защиту от проникновения вирусов и совершения хакерских атак. Регулярно обновлять антивирус и корректно настроенный фаервол. Также настоятельно рекомендуется делать полную проверку компьютера на вирусы.
- Устанавливать обновления, которые способны исправлять критические неисправности в программах.
- Даже если работа Windows стабильна, все равно нужно создавать контрольные точки восстановления.
- Чтобы экспериментировать с различными программами рекомендуется использовать виртуальный компьютер. Его можно создать в таких программах, как Virtual Box или VMware Workstation.
Чаще всего функция восстановления работоспособного состояния компьютера требуется, если была установлена какая-то программа и после этого система начала тормозить. Так же восстанавливать систему до более раннего состояния следует в том случае, если компьютер был подвержен вирусной атаке . В большинстве случаев компьютер заражен или замусорен программами на столько, что операцию восстановления можно произвести только из безопасного режима. Как загрузить компьютер в безопасном режиме – при включении компьютера жмем F8 и выбираем в появившемся меню «безопасный режим».
Итак, вкратце опишу процедуру восстановления в операционной системе Windows 7 . Нажимаем правой кнопкой мыши на значок «компьютер» (рабочий стол) и заходим в последний пункт «свойства». В появившемся окне выбираем .
На этом этапе нам необходимо убедится, что на вашем компьютере включено восстановление данных на диске C. Если функция включена, следуем дальше, нажав на кнопку «Восстановление».

Появится окно восстановления системы. Здесь я рекомендую выбрать пункт «Выбрать другую точку восстановления».

И тут вы уже прикидываете примерную дату, когда компьютер начал тормозить. Здесь, напротив дат будет указано, какие программы были установлены, что тоже очень поможет вам при выборе работоспособного состояния системы . Обязательно поставьте галку «показать другие точки восстановления », что бы отобразить все записанные точки восстановления.
Восстановление работоспособного состояния системы

Следующее окно носит информативный характер, проверяем выбранную дату и нажимаем на кнопку «Готово». Далее подтверждаем начало операции восстановления.


Несколько минут курим, пьем кофе, ни чего не трогаем. После перезагрузки системы вы увидите сообщение об успешном восстановлении системы . Если состояния компьютера вас все-таки не устраивает, попробуйте выполнить откат системы на более раннюю дату. Напомню, что данное действие не затрагивает ваши файлы, например фото, видео, и т.д. Восстановление затрагивает только системные файлы, программы и реестр Windows.
Для продвинутых пользователей существует более надежный и интересный вариант создания резервной копии Windows и восстановления системы, который требует умения работать из-под БИОСа.
Способ подойдет, если система стабильно запускается
и включена
функция создания точек без участия пользователя или имеется бэкап, собранный системой самостоятельно.
Для запуска процесса, требуется открыть специальную программную утилиту. Чтобы запустить ее, воспользуйтесь инструкциями:

В открывшемся окне выберите диск , находящийся под защитой от потери данных. Обычно выбирается тот том, на котором, непосредственно, установлена ОС.
После, нужно нажать кнопку «Восстановление…»
Откроется программа для восстановления предыдущего состояния ОС. Жмем кнопку «Далее » и видим меню, в котором требуется выбрать точку восстановления. В меню представлены те, что были созданы операционной системой самостоятельно.
Чтобы увидеть все доступные точки отката, отметьте галочку «Показать другие точки восстановления »
Следуем дальнейшим инструкциям, соглашаемся с перезагрузкой системы и тем, что отменить восстановление в дальнейшем прервать будет невозможно. Система перезагрузится и пройдет откат.
Следует помнить о том, что после отката будет выставлен пароль , который использовался в то время. Для избегания проблем со входом, позаботьтесь о том, чтобы у вас имелась утилита сброса пароля . Когда произойдет возвращение ОС к предыдущему состоянию предыдущие точки пропадут, но появится новая, созданная непосредственно перед попыткой сброса.
Возвращение исходных настроек
Если пункты восстановления отсутствуют, или возвращение к предыдущим состояниям не помогло, то стоит попробовать вернуть ПК в заводское состояние .
Зачастую такая возможность имеется у большинства ноутбуков на Windows, независимо от версии, инструкцию можно найти у производителя.
Если вы владелец стационарного ПК, с установленной Windows 7, то вряд ли способ будет работоспособен, так как обычно в этом случае ОС требует диск.
Для новейших Windows, начиная с восьмой версии , можно воспользоваться следующим алгоритмом:
Откройте меню «Параметры
» — Зайдите в раздел «Обновление и безопасность
» — «Вернуть компьютер в исходное состояние
» → Кнопка «Начать
»
Откат системы с помощью диска
Данный вариант подойдет, если операционка категорически отказывается стартовать. Диском может являться почти любое внешнее хранилище данных, даже USB флешка.
Для создания носителя-восстановителя понадобится зайти в панель управления и в категории «Система и безопасность » выбрать пункт «Архивирование данных компьютера «. После этого нажмите на надпись «Создать диск восстановления «. В новом окне выберите диск, который вы желаете использовать, после чего нажмите «Создать диск ».
Теперь у вас под рукой всегда будет возможность исправить системную неполадку, не прибегая к полной переустановке.
Создание образа
Этот метод также подходит тем, кто утратил возможность запуска ОС, важным отличием
этого варианта от предыдущего является то, что с помощью полного образа
диска, восстанавливаются абсолютно все пользовательские настройки, файлы и приложения. Рекомендуется
делать образ в тот момент, когда на ПК стоят все базовые драйверы и программы, но отсутствует лишнее программное обеспечение.
Чтобы создать образ проследуйте той же инструкции, что описана в предыдущем способе. Только на последнем этапе следует перейти по ссылке «Создание образа системы «.
В открывшемся окне предлагается
выбрать место сохранения образа. Типичным местом сохранения является DVD, так как его можно использовать при повреждении жесткого диска, что весьма удобно. Лучшим способом является запись в сетевое хранилище
, лучше будет воспользоваться именно этим пунктом, так как в данном случае, вероятность потерять образа сведется к нулю.
Само восстановление образом начинают во время перезагрузки компьютера: «Диагностика » — «Дополнительные параметры » — «Восстановление образа системы ».
Инструкция
Чтобы вернуть настройки своего компьютера, в меню «Пуск» найдите пункт «Установка и удаление программ». Кликните по ярлыку и дождитесь, пока в новом окне появится список установленных программ. Выделите нужную и нажмите «Изменить». После чего откроется мастер установки программы, который предложит выбрать необходимое для выполнения действие. Укажите пункт «Восстановить» и дождитесь окончания процесса. Но этот вариант не всегда подходит, так как выбранная программа может полностью удалиться с компьютера.
Наиболее удачным способом может стать откат системы к предыдущему значению. Для его выполнения нужно также из меню «Пуск» перейти к «Панели инструментов» и выбрать пункт «Настройка системы». Кликните по соответствующему значку и нажмите кнопку с надписью «Запустить восстановление системы». После чего откроется новое окно, в правой части которого будет написан следующий текст: «Чтобы начать, выберите задачу, которую необходимо выполнить». Отметьте пункт «Восстановление более раннего состояния компьютера» и нажмите «Далее». Затем в календаре на следующей странице укажите день, выделенный жирным шрифтом, и в окне справа выберите контрольную точку восстановления. Еще раз нажмите кнопку «Далее» и дождитесь завершения процесса отката системы. После этого компьютер перезагрузится и предложит сохранить выполненные настройки.
Обратите внимание, что изменения всех сохраненных ранее документов откат системы не затронет. Таким образом, они останутся в прежнем виде. Так что за их сохранность можно не волноваться.
Если «Панель инструментов» отображается не в классическом виде, а по категориям, для восстановления системы, необходимо будет выбрать раздел «Производительность и обслуживание», затем – пункт «Настройка системы». Он обозначается пиктограммой гаечного ключа. Далее следует выполнить действия, описанные в первом пункте.
Еще один способ отката системы можно реализовать через «Пуск», в меню которого в разделе нужно будет найти «Все программы» и затем перейти в папку «Стандартные». Найдите в ней «Служебные» и выберите «Восстановление системы».
Источники:
- как вернуть настройки компьютера
Бывает так, что в надежде на улучшение работы устройства, например, видеокарты, вы обновляете для нее драйвер. Но вместо ожидаемого результата получаете еще более медленную работу с графикой. В таком случае удобней всего не устанавливать старый драйвер, а откатить обновление.
Инструкция
Откройте меню «Пуск». Щелкните правой кнопкой мыши по иконке «Компьютер». В выпавшем меню нажмите на пункт «Свойства». Перед вами откроется окно «Системы».
Выберите устройство, драйвер которого необходимо откатить. Щелкните по нему правой кнопкой мыши и выберите пункт меню «Свойства». Перейдите на вкладку «Драйвер» и нажмите кнопку «восстановлен.
Полезный совет
В случае, если после отката драйвера работоспособность системы не восстановилась, то нажмите кнопку «Удалить». Затем установите старый драйвер заново.
Если переустановка драйвера не решила проблему, то сделайте восстановление системы на дату, когда все работало исправно.
Известный во всем мире мультимедийный плеер Ipod постоянно совершенствуется программистами компании Apple. Практически каждый год выходят новые прошивки для этого плеера, которые увеличивают функциональность, а также добавляет новые возможности этому плееру. Но для каждого пользователя определенная версия прошивки выглядит по-разному: одному нравятся новые возможности, а другому эти возможности могут и не понравиться. Система обновления Apple позволяет не только обновить версию прошивки, но и сделать возврат прежней.

Вам понадобится
- Программное обеспечение ITunes, плеер IPod.
Инструкция
При обновлении можно столкнуться с появлением новых функций, которые вас могут не устроить, для отката новой прошивки необходимо программу iTunes, желательно ту версию, которой была произведена в первый раз. Удалите этой программы, а после перезагрузки установите недавно закачанную версию.
При появлении ошибки, в которой будет указано нарушение в целостности файла iTunes Library.itl, откройте папку C:\Documents and Settings\Пользователь\Мои документы\Моя \iTunes (для Windows XP) или C:\Users\Пользователь\Music\iTunes (для Windows Vista) в проводнике. Затем переименуйте его в файл iTunes Library_old.itl
Закачайте старую версию прошивки или найдите ее на своем жестком диске. Запустите свой IPod в режиме DFU. Подключите его к вашему компьютеру, затем запустите программу iTunes. Зажмите 2 клавиши (клавишу Home и клавишу выключения) до полного отключения устройства. Спустя одну секунду после выключения плеера, отожмите кнопку выключения плеера, а кнопку Home держите нажатой.
Спустя некоторое время в iTunes определится ваш плеер, но экран плеера не загорится. Теперь можно отпустить кнопку Home. Эта операция обязательна, иначе плеер просто включится. В программе выберите режим «Восстановление». Зажмите клавишу Shift, потом укажите месторасположение прошивки. После выполнения восстановления прошивки, все данные с носителя плеера будут стерты.
Видео по теме
Источники:
- как поставить прошивку на samsung
Практически каждый человек знает, что техника имеет свойство выходить из строя, так и с компьютерами – со временем они могут сломаться или нестабильно работать, вызывая постоянные зависания или сбои. Часто решение этой проблемы таится в сбросе выставленных вами настроек, необходимо перейти к заводским настройкам.

Вам понадобится
- Компьютер, знание основ работы с материнской платой.
Инструкция
Зачастую сбой в работе компьютера происходит, когда его не ждешь. Возврат к позволяет вернуть стабильную работу компьютера. Как правило, больше 50% сбоев происходит из-за смены системных настроек материнской платы, так называемый значений. При выставлении предельно высоких величин для процессора, он начинает нагреваться. Когда температура доходит до предельного состояния, пользователь персонального компьютера замечает и сбои в работе системы.
Чтобы избежать работоспособности материнской платы после появления сбоев в работе необходимо вернуть BIOS к настройкам по умолчанию. Это можно сделать без открытия самого системного блока. Для этого необходимо включить компьютер или перезагрузить его, если он был включен. При загрузке BIOS нажмите клавишу Delete на клавиатуре.
В открывшемся меню BIOS найдите строчку меню Load Bios Default, затем нажмите клавишу F10 (сохранить и выйти из BIOS). В открывшемся диалоговом окне вы увидите запрос на выполнение выбранного действия, нажмите клавишу Y. После перезагрузки компьютера BIOS вернется к настройкам.
Если по каким-то причинам это сделать не получается, можно воспользоваться другими способами, например, вытащить элемент питания из материнской платы – это позволит вернуться к настройкам по умолчанию. Для этого вам может понадобиться отвертка «+».
Обесточьте системный блок и поверните его к себе тыльной стороной. При помощи отверки раскрутите несколько винтов, чтобы снять боковую крышку.
Найдите батарею питания небольшого размера (она похожа на таблетку) и подцепите ее любым острым предметом. Вытащив батарейку, подождите несколько секунд (не менее 5-7 секунд), затем снова поставьте ее на свое место. Осталось поставить боковую крышку системного блока на свое место и вкрутить винты.
Источники:
- вернуть ноутбук к заводскому состоянию
У разработчиков игр есть своя концепция выпуска игр: изначально создается и выходит в свет базовая версия игры, а затем в процессе ее использования геймерами создаются различные патчи. Если вы установили патч для игры World of Warcraft и не знаете, как вернуть прежнюю версию (дополнение вас не устроило), воспользуйтесь ниже описанным советом.

Вам понадобится
- Установленная на компьютер игра World of Warcraft.
Инструкция
При установке большинство файлов внутри папки игры заменяется копиями. По умолчанию для многих игр создаются директории, которые содержат исходные файлы. Конечно, можно попробовать просто установить повторно с оригинального диска, но так появляется шанс потерять работоспособность сохраненных записей.
Для восстановления нужных файлов необходимо воспользоваться специальной программой Repair, которая есть в составе дистрибутива любого продукта компании Blizzard. Но для правильной ее работы необходимо подготовить абсолютно все файлы игры. Скопируйте их из папки C:Program FilesWorld of Warcraft в любую другую директорию (это делается на всякий случай, для восстановления).
Вернитесь к оригинальной директории с игрой, выделите все папки, кроме каталога Data. Обратите внимание, что вам нужно удалить папки, а файлы, которые идут ниже каталогов, не надо трогать.
После этого откройте папку Data и удалите из нее 2 файла: patch.MPQ и patch-2.MPQ. Эти файлы - не что иное, как недавно установленный патч. Затем откройте файл realmist.wtf (находится в папке C:Program FilesWorld of WarcraftData
uru) при помощи любого текстового редактора и очистите его содержимое. Введите следующее предложение: set realmlist eu.logon.worldofwarcraft.com. Не забудьте сохранить файл при закрытии, нажав кнопку «Да» в появившемся диалоговом окне.
В основной папке с игрой найдите и дважды щелкните по файлу Repair.exe. При появлении надписи Cannot connect to the server to запустите файл еще раз. В открывшемся окне Blizzard Repair поставьте отметки напротив имеющихся пунктов 3 галочки и нажмите кнопку Reset and Check files. После появления надписи Blizzard Repair has successfully repaired World of Warcraft закройте окно утилиты.
Теперь запустите игру и проверьте ее версию. При желании можно установить поверх этой версии другую.
Операционная система, под управлением которой работает компьютер, определяет время и дату по собственным часам. Если компьютер подключен к интернету, то время от времени один из компонентов ОС обращается к серверу точного времени, чтобы «сверить часы» и внести необходимые корректировки в собственное системное время. Однако при этом сравниваются только секунды, но не часы и не дата, поэтому пользователь может ввести в заблуждение внутреннего «часовщика» и вручную установить нужный день и час.

Инструкция
Чтобы для компьютера сегодняшний день стал вчерашним, необходимо на сутки «отмотать» его системное время. Это можно сделать как из панели настроек BIOS при очередной загрузке компьютера, так и из самой операционной системы. Второй способ намного удобнее, поэтому попробуйте начать изменение системного времени с него. В ОС Windows кликните левой кнопкой мыши по цифровым часам в правом нижнем углу экрана - в области уведомлений панели задач. Это действие в последних версиях системы - Windows 7 и Vista - открывает окно с аналоговыми часами и календарем.
Щелкните по надписи «Изменение настроек даты и времени» - она помещена под календарем и часами и предназначена для доступа к нужным вам установкам системных часов.
На вкладке «Дата и время» (она открывается по умолчанию) искать нужную кнопку долго не придется - на ней написано «Изменить дату и время». Нажмите эту кнопку и откроется еще одно окно, в котором продублированы календарь и часы, но на этот раз их показания можно будет изменять.
В календаре кликните указателем мыши по вчерашней дате, и на этом можно завершать операцию. Если же нужно изменить и время, сделайте это в окошке под аналоговыми часами. Затем нажмите кнопку OK и в этом окне, и в следующем.
В более ранних версиях Windows последовательность действий немного отличается. В Windows XP дважды щелкните по цифровым часам в трее и сразу после этого можете приступать к изменению даты и времени - эти настройки без дополнительных промежуточных окон.
Есть и еще один способ открыть компонент с настройками даты и времени, который одинаково применим к разным версиям Windows. Он заключается в «ручном» вызове нужного компонента ОС по имени файла. Нажмите комбинацию клавиш Win + R, введите название файла timedate.cpl и кликните по кнопке OK.
Источники:
- как вернуть компьютер в магазин
После установки нового оборудования или программного обеспечения компьютер может работать нестабильно. Для исправления этой ситуации в Windows встроена опция восстановления более раннего состояния системы.

Инструкция
Чтобы запустить восстановление системы, вам потребуются права администратора. В меню «Пуск» выберите пункт «Все программы», затем «Стандартные», «Служебные» и «Восстановление системы». Отметьте необходимое действие: восстановить систему или создать точку восстановления. Для продолжения работы нажмите «Далее». Если вы выбрали восстановление, отметьте дату, наиболее близкую к той, когда в работе системы начались неполадки.
Откройте окно запуска программ сочетанием Win+R или нажмите пункт «Выполнить» в меню «Пуск». Введите команду %SystemRoot%system32
estore
strui.exe. Будет открыто окно восстановления системы. Этот код можно также записать в адресную строку любой папки на вашем компьютере.
Есть еще один способ найти восстановление системы с помощью командной строки. Введите команду msconfig и перейдите во вкладку «Сервис». В списке задач найдите «Восстановление системы» и нажмите «Запустить».
В меню «Пуск» отметьте команду «Справка и поддержка». В окно поиска введите «Восстановление системы». В списке «Выберите задание» найдите нужный вам пункт.
Запустить восстановление системы можно, выбрав соответствующий вариант загрузки. После включения компьютера нажмите F8 и в появившемся меню с помощью клавиш управления «Вверх» и «Вниз» отметьте «Загрузка последней удачной конфигурации». Выберите нужную дату из предложенных системой.
Чтобы задать параметры восстановления, в «Панели управления» щелкните по пиктограмме «Система» и в окне свойств перейдите в закладку «Восстановление системы». Окно свойств можно вызывать иначе. Щелкните правой клавишей по пиктограмме компьютер и отметьте опцию «Свойства».
Вернуть на мобильном телефоне исходные настройки можно в любой момент. Только при этом необходимо учесть, что в данном случае пользователь утратит все установленные ранее параметры – от звонков до изменений в журнале звонков и ряд других настроек.