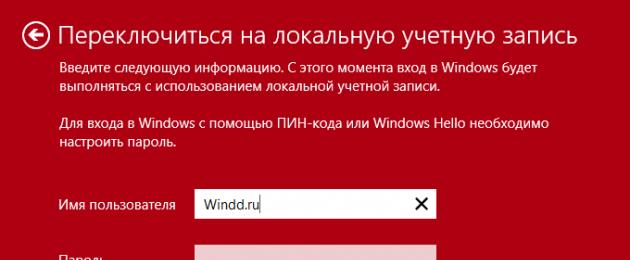You may want to change the email address (also known as account alias) you use to sign in to your Microsoft account for one of the following reasons:
- You changed email service providers.
- You changed your name or how you want to be addressed.
- You want to use an email address that you"ll remember more easily.
- You prefer to use your phone number to sign in (available for use on Xbox One, Xbox.com, or account.microsoft.com).
Follow the steps on this page to change the Microsoft account email address or the phone number you use to sign in.
Important Before you begin, you need to know the email address and password that you used to set up your Microsoft account. If you don"t know them, use the Lost Account Solution or the Lost Password Solution .
How to change the email address or phone number you use to sign in to your Microsoft account online
Step 1: Add a new email address or phone number
Step 2: Set the new email address as your primary alias
After you add the new email address, you need to set it as your primary alias to have it displayed when you sign in to all devices and services. Here"s how:
On the Manage your account aliases page, select Make primary under the email address you want as primary under Account alias .
Note Only email addresses can be used as primary aliases.
Step 3: Remove the email address you no longer want to use to sign in
Note If you choose to remove an alias that uses a Microsoft domain such as @hotmail.com, @outlook.com, or @live.com, that alias will be completely deleted and will not be available to sign in to any Microsoft services.
To remove the email address you no longer use to sign in to your account, select Remove next to that alias on the Manage your account aliases page, and then follow the instructions provided.
Important Do not remove this email address if you still want to use it to send and receive email messages.
How to rename an unverified primary alias
- If you haven’t been able to verify your primary alias, select the Rename option next to the primary alias on the page.
- Select either Use an existing alias
or Use a different alias
.
- If you have a verified alias you would like to make primary, select Use an existing alias , and choose the desired email address from the menu. Otherwise, go to step 4 to add or create a new one.
- If you select Use a different alias
, follow these steps:
- If you want to create a new email address to use, select Create a new email address as your primary alias , and then click Rename primary alias .
- If you have a non-Microsoft email address (such as an @gmail.com
or @yahoo.com
email address) that you want to use, select Use an existing email address as your primary alias
, and then click Rename primary alias
.
- When you add an existing email address, you"ll be taken to the Verify your email page to verify that you own that account. We"ll send a message with a security code to that email address to get confirmation.
- When you receive the verification email, enter the provided security code in the field and click Verify to confirm that you own the account.
- Note The email address that you enter can"t already be in use as a Microsoft account alias.
- If successful, you’ll see the “You’ve changed the name of your primary alias” message. Additionally, your previously unverified primary alias will be replaced with the new address on the Manage how you sign in to Microsoft page.
Note It can take up to 48 hours for the change to your email address to be implemented across all Microsoft services. If you sign in to your Microsoft account on an Xbox One console by using your Kinect sensor, you might temporarily be asked to manually sign in with a controller. If you"re still being asked to manually sign in after 2 days, try removing your account from the console and then adding it back.
You can use any email address or phone number you have listed as an alias to sign in. To make it harder for someone to break into your account, change your sign-in preferences to turn off any alias you don"t want used to sign in.
После перехода на Windows 10 у многих пользователе возникают вопросы: как изменить учетную запись в Windows 10, как убрать учетную запись Майкрософт Windows 10, как вернуть учетную запись Майкрософт в Windows 10 или как отключить учетную запись Microsoft в Windows 10. В этой статье я постараюсь ответить на все эти вопросы.
Для начала разберемся чем же учетная запись Microsoft лучше за локальную и какие возможности с её использованием откроются пользователю. Самым главным преимуществом использования учетной записи Microsoft есть возможность синхронизации данных между устройствами. Такими как персонализация, , различные настройки, параметры приложения и многое другое. Возможность использования всех сервисов Microsoft. Притом если Вы вошли в систему с помощтю учетной записи Microsoft, тогда авторизация в сервисах Microsoft будет выполнятся автоматически.
Для перехода с учетной записи Microsoft на локальную учетною запись Вам нужно открыть Пуск -> Параметры -> Учетные записи ->
Дальше выбираем Войти вместо этого с локальной учетной записью
и вводим пароль от вашей учетной записи Microsoft.
В открывшимся окне Вам предложат ввести имя пользователя и пароль для входа в новую локальную запись. Пароль можно не вводить тогда авторизация будет проходить без пароля.
Также что бы избавится от советуют избавится от учетной записи Microsoft и использовать локальную.
Как вернуть учетную запись Майкрософт в Windows 10
Если Вы же используете локальную запись и хотите перейти на учетную запись Microsoft что бы получить возможность использовать все её преимущества Вам нужно открыть Пуск -> Параметры -> Учетные записи -> Электронная почта и учетные записи
и выберите пункт Войти в место этого с учетной записью Майкрософт
.
После этого Вам будет нужно ввести данные своей учетной записи майкрософт и подтвердить авторизацию с помощью телефона или почтового ящика.
В этой статье я показал Вам как убрать учетную запись Майкрософт Windows 10 и как вернуть учетную запись Майкрософт в Windows 10. Все же использование учетной записи Майкрософт дает преимущество поскольку в автоматическом режиме будет происходить синхронизация данных на всех Ваших устройствах, и даже после переустановки Windows многие данные останутся. Пишите в комментариях используете ли Вы учетную запись майкрософт.
В некоторых случаях, например, когда одним компьютером пользуется сразу несколько человек, у пользователей возникает необходимость создания индивидуального пространства для работы. Для того, чтобы подобное «совместительство» не вызывало проблем, следует разобраться со следующим вопросом: как сменить учетную запись в Windows 10?
Для чего это нужно?
В Windows, начиная с Windows 95, вы можете создавать отдельные записи для пользователей, в результате чего каждый из них будет иметь собственные настройки рабочего стола (например, фоновую картинку), а также индивидуальные папки и параметры различных приложений. В результате, за одним компьютером могут работать сразу несколько людей, каждый из которых не будет создавать проблем для «соседей» - достаточно лишь сменить аккаунт перед началось работы.
Как создать?
Перед тем как записи менять, нужно разобраться с тем, как их добавлять. Итак, как создать учетную запись в Windows 10? В целом, также, как и в любой другой ОС семейства NT:
- Нажмите Win+X;
- Щелкните правой кнопкой по свободному месту в списке и выберите «Новый пользователь»;
- Заполните обязательное поле «Полное имя»;
- Если вы хотите, чтобы пользователь был защищен паролем, заполните поля «Пароль» и «Подтверждение»;
- Снимите галочку с пункта «Требовать смены пароля»;

- Нажмите «Создать».
Как сменить?
Существует два способа сменить учетную запись: вы можете сменить, не выходя из предыдущей, либо можно завершить работу одного аккаунта записи, а затем продолжить работу уже в другой. Первый способ сменить пользователя подходит в том случае, если вы ненадолго прерываете работу другого человека – все его программы останутся в том же положении и продолжат работу. А вот второй способ позволяет сэкономить ресурсы ПК за счет закрытия задач другого пользователя.
Чтобы сменить пользователя, не закрывая текущий профиль, можно просто нажать Win+L и выбрать другой.
Если же вы хотите завершить работу текущей учетки, прежде чем начинать работу с другой, сделайте следующее:
- Откройте меню «Пуск»;
- Нажмите по своему имени в верхней части «Пуска»;
- Выберите пункт «Выход».

Меняем права пользователя
Теперь, когда вы знаете как выйти из учетной записи Windows 10, осталось рассмотреть последний аспект, а именно – как сделать учетную запись администратором Windows 10. Задача эта не вызовет особых проблем, однако, выполнима она только в том случае, если вы уже являетесь администратором (т.е. пытаетесь скопировать права администратора на другую учетку).
- Нажмите Win+X;
- Выберите пункт «Управление компьютером»;
- Перейдите в раздел «Локальные пользователи и группы»;
- Откройте папку «Пользователи»;
- Дважды щелкните по пользователю, которому хотите присвоить права;
- Перейдите на вкладку «Членство в группах»;
- Нажмите на кнопку «Добавить» в нижней части окна;
- Введите имя группы: «Администраторы» (без ковычек);
- Поочередно нажмите «Проверить имена» и «ОК».
Вот и все. Теперь вы знаете все необходимое для работы с пользователями в Windows 10.
Удорожание валюты и прочие пертурбации на финансовых рынках не могли не сказаться на стоимости гаджетов. Приобрести сегодня настоящий Windows phone могут не все. А желание такое есть почти у каждого. Приходиться выкручиваться. Например, покупать подержанную технику с рук. В таком аппарате установлена учетная запись предыдущего владельца, которую нужно сначала удалить, а затем уже поставить свою собственную.
Можно привести и другие примеры ситуаций, когда это может понадобиться. Допустим, смартфон достался вам от родственников или вам его подарили друзья. Во всех этих случаях удаление чужого аккаунта является более чем актуальным. Как сменить учетную запись в смартфоне Windows Phone? И что это вообще такое – учетная запись?
Микрософт идентифицирует пользователя телефона по его персональному аккаунту. Идентификация необходима, так как Windows phone ориентирован на сетевые сервисы, требующие от потребителя таких сервисов подтверждения собственной личности или аутентификации. Вы не сможете пользоваться магазином программ и игр, если не будете иметь личного аккаунта.
Регистрация у Microsoft, напротив, открывает доступ к любым ресурсам. Регистрация происходит как обычно: вам потребуется придумать логин и пароль, а в дальнейшем сетевые ресурсы будут автоматически распознавать вас как легального пользователя.
С персональным аккаунтом вам станут доступны такие сервисы, как облачный офис Office 365, Skype для мобильников и Xbox Music. Все станет проще и удобнее. Далее мы расскажем, как изменить учетную запись Виндовс и как удалить чужие идентификационные данные.
Переходим к практике
Главная учетная запись phone не удаляема. Но это не беда, нам будет достаточно обычной. Таких обычных записей может быть создано сколько угодно и ими очень просто управлять:
- Переходим в меню «Настройки».
- Щелкаем по надписи «Почта» и попадаем в раздел учетных записей.
- Выберите чужой e-mail и щелкните по кнопке «Удалить» (той, что с крестиком).
- Далее можете заводить любое число мейлов.
 Как уже было сказано удалить главный аккаунт таким способом невозможно. Система немедленно предотвращает такие попытки. Как же быть? Как поменять учетную запись на Windows phone? Можно ли это сделать вообще? Ответ на последние вопросы положителен. Необходимо вернуть смартфон в исходное состояние – то самое, в котором он был после схода с конвейера. Делается это очень просто, а сама процедура носит название «Hard reset» - как кнопка на системном блоке компьютера. У этого метода есть один недостаток – он стирает память смартфона.
Все ваши программы и записи исчезнут. Вы не сможете больше наслаждаться скачанной музыкой и видео. Но вы можете заблаговременно перенести их на другой носитель.
Как уже было сказано удалить главный аккаунт таким способом невозможно. Система немедленно предотвращает такие попытки. Как же быть? Как поменять учетную запись на Windows phone? Можно ли это сделать вообще? Ответ на последние вопросы положителен. Необходимо вернуть смартфон в исходное состояние – то самое, в котором он был после схода с конвейера. Делается это очень просто, а сама процедура носит название «Hard reset» - как кнопка на системном блоке компьютера. У этого метода есть один недостаток – он стирает память смартфона.
Все ваши программы и записи исчезнут. Вы не сможете больше наслаждаться скачанной музыкой и видео. Но вы можете заблаговременно перенести их на другой носитель.
Далее прижмите одновременно клавишу блокировки и клавишу уменьшения громкости. После того как прибор завибрирует, продолжайте удерживать кнопку снижения громкости. Далее на экране появится изображение восклицательного знака. Нажмите последовательно кнопку увеличения громкости, кнопку уменьшения громкости, кнопку питания и снова кнопку уменьшения громкости. Запустится процесс изменения статуса и телефон будет сброшен в заводские настройки. Теперь вы знаете, как поменять настройки phone.
Учётная запись в Windows Phone - это параметры входа, с помощью которых можно воспользоваться некоторыми службами Майкрософт, такими как Offis, Skype, Xbox и другие . С помощью данных, созданных на смартфоне, можно воспользоваться необходимым приложением и на компьютере. Изначально профиль создаётся при запуске телефона, который производит идентификацию владельца и синхронизацию данных.
При смене владельца смартфона может потребоваться изменить данные учетной записи Windows Phone.
Если устройство переходит к другому пользователю, появляется необходимость изменить личную информацию. И, естественно, встаёт вопрос о том, как поменять учётную запись на Windows Phone, и можно ли её удалить и восстановить без потери данных, не прибегая к услугам специалистов.
- Вы имеете несколько аккаунтов и хотите использовать на телефоне другие параметры входа.
- Необходимо поменять логин и пароль в связи со сменой владельца оборудования.
- Вы изменили место жительства на другой регион или страну.
Что происходит при смене личной информации
Следует понимать, что главный аккаунт Майкрософт без знания пары логин/пароль удалить невозможно. Здесь действует только сброс настроек до первоначальных. Если же таковые имеются, то удалить учётную информацию можно в несколько этапов со страницы Live от Майкрософт, где его можно и восстановить, если это потребуется.
А вот рядовые логины и пароли вполне реально изменить через стандартные настройки смартфона. При этом удаляется содержимое (музыка, фото, игры, видео, установленные приложения и документы) и изменяются многие параметры телефона, которые восстановить уже никак нельзя. Если вы решились на эти действия, то предварительно можно создать резервную копию необходимой информации на компьютер или в облачном сервисе OneDrive . При использовании контента с защитой DRM потребуется заново приобретать приложения и игры, купленные с предыдущего профиля.
Как изменить данные входа в Windows Phone
Смена логина и пароля влечёт за собой создание нового аккаунта. Это достаточно лёгкая процедура, заключённая в несколько этапов. Но перед этим следует удалить предыдущую запись.
Способ №1
Если устройство работает хорошо, то сделать это можно в настройках телефона, выбрав в меню пункт «Сведения об устройстве», нажать «Сброс настроек». После чего восстановить сведения можно на официальном сайте Майкрософт.

Способ №2
В случае, если в контексте изменения профиля Windows запрашивает логин и пароль, известный только предыдущему пользователю, необходимо удалить параметры входа следующими действиями:
- Зажать одновременно питание и клавишу уменьшения звука в боковой части устройства.
- После того как телефон завибрирует, задержать клавишу уменьшения громкости, пока не появится знак «!».
- Затем нажимать по очереди кнопки «Увеличение звука» - «Уменьшение звука» - «Питание» - «Уменьшение звука».
- Далее смартфон начнёт процедуру сброса и перезагрузки.
ВАЖНО. Процесс сброса параметров может иметь определённые трудности и выполняется довольно продолжительное время. Если телефон завис, стоит попробовать перезагрузить его и попытаться удалить учётную запись ещё раз.
Нюансы, связанные с изменением параметров входа в аккаунт.
- Приобретая игры, видео , музыку и приложения в прежнем профиле Майкрософт, восстановить и воспользоваться ими с новым именем не получится.


Решившись изменить данные профиля Windows смартфона, ещё раз нелишним будет напомнить, что большинство информации исчезнет, и, чтобы не потерять нужные данные, следует сделать резервную копию. Это довольно лёгкий и непродолжительный процесс, нужно всего лишь подключить устройство к компьютеру и скопировать приложения и документы для будущего использования. В остальном смена профиля не представляет особых сложностей.