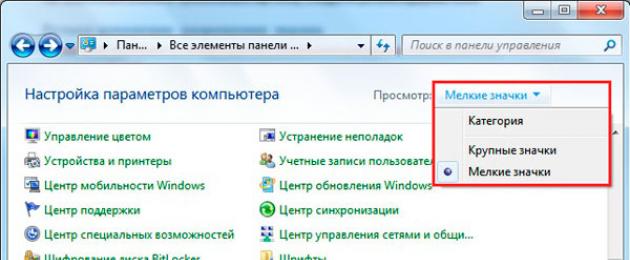Windows сама выбирает оптимальное разрешение экрана на основании: размера монитора (дисплея), видеоадаптера, установленных драйверов. Статья расскажет, как поменять разрешение экрана в Windows 10, 7, 8, если Вы заметили любое отклонение в отображении (нечеткость, несоответствие размерам, появление черных полос по бокам).
Разрешение экрана измеряется в пикселях по горизонтали и вертикали. При малых разрешениях ЖК мониторов (дисплеев), например, 800 на 600 объектов на экране поместиться меньше и они покажутся больше. При больших разрешениях, таких как 1920 на 1080, объекты окажутся меньше, тем самым Вы увидите больший объем отображаемых элементов. Современные мониторы (дисплеи) позволяют устанавливать разрешение меньше родного без потерь в качестве. Чтобы настроить максимально приемлемую картинку, следуйте рекомендациям ниже.
Ручное изменение разрешения экрана
Чтобы изменить разрешение экрана на Виндовс 7, 8, нажмите правую кнопку на свободном пространстве рабочего стола. В выскочившем меню выберите «разрешение экрана» для открытия настроек отображения (в прошлой статье они помогли ).
Есть другой способ добраться до настроек смены разрешения. . В области «просмотр» установите мелкие или крупные значки. Из списка опций найдите «экран», нажмите ее.

Примечание: если не отображаются все экраны, нажмите «найти», если Вы не уверены какому дисплею необходимо поменять разрешение, кликните «определить». Это ненадолго покажет крупный порядковый номер экрана для его однозначного идентифицирования.
В настройках экрана Вы , кликнув на которое станет доступен вертикальный ползунок. Чтобы уменьшить, увеличить разрешение экрана в Windows перетаскивайте ползунок. Родное разрешение помечено как «рекомендуется» и является самым высоким, именно оно оптимальное.

Нажмите OK, затем Вы увидите предварительный показ выбранного разрешения и сообщение, если Вы уверены нажмите «сохранить изменение».
Поменять разрешение экрана в Windows 7, 8 можно из списка готовых вариантов. В настройках экрана кликните «дополнительные параметры». Далее на вкладке «адаптер», нажмите «список всех режимов». Режимы состоят из 3 элементов: разрешения, глубины цвета, частоты обновления (в Гц). Выберите режим, нажмите OK, OK, подтвердите изменения.

В Windows 10 разрешение экрана меняется несколько по-другому. При вызове меню, по клику правой кнопкой (по пустому месту рабочего стола), Вам необходимо выбрать «параметры экрана».


Нажмите на текущее разрешение, затем задайте свое. Не забывайте, оптимальным является то, рядом с которым есть пометка «рекомендуется». Нажмите кнопку «применить», а затем «сохранить изменения». Таким образом, Вы сможете изменить разрешение экрана в Windows 10. При возникших проблемах читайте дальше.

Представляю программу для изменения разрешения экрана – Carroll. Она еще позволяет задавать каждой учетной записи свое разрешение. Скачайте zip-архив , разархивируйте его. Установите Carroll на компьютер.
Запустив программу, в ее интерфейсе будут доступны множество вариантов разрешения (других параметров), выберите оптимальное. Чтобы поменять разрешение экрана на Windows и каждый раз его сохранять при запуске ПК, нажмите на первую ссылку и в сообщении «да».

Включение настроек экрана
Иногда при попытке настроить разрешение экрана на Windows 10, 7, 8 опции становятся бледными и их невозможно сменить. Чтобы включить данные настройки, существует 2 способа.
1. Скачайте архив с reg-файлом , распакуйте его. Запустите vkl-razresh.reg, при появлении запроса контроля учетных записей кликните «да», далее «да», OK. Перезагрузите компьютер, чтобы применить изменения.
2. Откройте редактор групповой политики. Для его вызова в введите gpedit.msc, нажмите OK. В редакторе доберитесь до раздела «окно свойств экрана» (смотрите скриншот). В правой стороне, дважды кликните по параметру настройки экрана. В последующем открывшемся окне отметьте одно состояние из двух: «не задано», «отключить». Далее кликните OK, закройте окна. При этом поменять разрешение экрана, Вы сможете без перезагрузки компьютера.

Устранение проблем при смене разрешения
Пользователи сталкиваются с проблемой, что не меняется разрешение экрана в Windows или изменяется, но до первой перезагрузки или выхода из . Рекомендуется для начала все же перезапустить систему, если проблема останется, попробуйте воспользоваться такими советами:
- Установленные недавно программы вполне могут негативно влиять на настройку разрешения в Windows. Вам потребуется .
- Убедитесь, что нет проблем с графическими драйверами. Проверьте, установлены драйверы вообще, а так же убедитесь, что стоят последние версии.
- , посмотрите помогает это или нет.
- Нажмите Win + R, введите msconfig, нажмите энтер. В параметрах конфигурации системы, переместитесь на вкладку «загрузка». Убедитесь, что пункт «базовое видео» не помечен флажком. Если сняли флажок, кликните OK, перезагрузите ПК.

Как видите, поменять разрешение экрана в Windows 10, 7, 8 совсем просто, тем более в большинстве ситуаций не стоит, ведь по умолчанию ОС уже сама выбирает оптимальные настройки. Следуя рекомендациям, Вы с легкостью вычислите и устраните любые проблемы с отображением монитора (дисплея).
Обычно операционная система сама определяет разрешение для той или иной модели монитора. Однако не всегда автоматически подобранные параметры устраивают пользователя. Например, я на 21-дюймовом мониторе достаточно долго не мог привыкнуть к небольшим значкам, поэтому первое время самостоятельно менял разрешение на чуть меньшее, но устраивающее меня. Сегодня я расскажу и покажу, как это правильно сделать на примере операционной системы Windows 7.
Для решение данного вопроса существует сразу три способа, но одним из них могут воспользоваться не все. Я говорю об изменении параметров с помощью фирменной утилиты для , которую можно установить вместе с драйверами. Однако многие пользователи попросту отказываются от ее установки, так что для них этот способ не актуален.
Способ первый
К примеру, возьмем видеокарту Ati Radeon, вместе с которой установлена фирменная утилита Catalyst Control Center, через которую можно менять различные параметры. Запускаем программу (обычно она находится в трее), выбираем раздел «Управление рабочим столом», подраздел «Свойства рабочего стола». Здесь вы увидите текущие настройки рабочего стола, в том числе разрешение экрана, которое можете поменять на то, которое вам нужно.

Второй способ
Следующий вариант еще более простой по сравнению с первым. Заходим на рабочий стол, нажимаем на правую кнопку мышки, после чего появляется меню, в нем выбираем пункт «Разрешение экрана».

Откроется окно.

Здесь «играемся» с разрешением экрана — выбираем и нажимаем ОК.

Третий способ
Наконец, все тоже самое можно сделать через панель управления.
Нажимаем кнопку «Пуск» и находим пункт «Панель управления». Здесь выбираем раздел «Экран».

Откроется окно с возможность увеличения значков на рабочем столе. В левой части экрана есть пункт «Настройка разрешения экрана», нажав на который вы сможете изменить разрешение.

Как видите, данный процесс очень легок и прост даже для новичка. А вот чего делать не стоит, так это изменять частоту обновления — она является оптимальной для монитора и если поставить режим, который он не поддерживает, то устройство может выйти из строя. К счастью, подобное на практике происходит редко и касается, в основном, ЭЛТ-мониторов, которые на текущий момент практически вышли из обращения.
Раздел с настройками графики. В нем можно переписать разрешение
Обратите внимание
Полезный совет
Источники:
- как поменять время игры
Стандартные игровые настройки не всегда удобны для пользователя, но каждая из существующих на сегодняшний день игр подразумевает возможность изменения параметров. Благодаря этому игрок может настроить геймплей наиболее оптимальным для себя образом.
Вам понадобится
- - компьютер
- - компьютерная игра
Инструкция
Вход в интерфейс. После того, как выбранная вами игра будет загружена, вам необходимо перейти к ее настройкам. Для этого выберите соответствующее меню «Настройки». После этого вы можете перейти к изменению игровых параметров.
Настройки . В данном разделе вы сможете настроить видеоэффекты, а именно: палитру , четкость отображения текстур, обзора в игре. Также здесь можно информаторы, которые выводятся на во время игры . Помимо этого, в настройках видео вы можете задать разрешение. Чем большим будет разрешение, тем меньшими будут предметы . Во время настроек примите во внимание, что от того, насколько качественнее вы их выставите, будет зависеть объем потребления и ресурсов , поэтому не переусердствуйте, иначе просто-напросто спалите и , и видеокарту.
Настройки управления. Наиболее популярные для игрока настройки . Здесь вы можете задать параметры реакции мышки, а также изменить само управление так, как это будет удобно для вас. Кроме настроек клавиатуры и мышки некоторые игры также подразумевают возможность настройки альтернативного управления (руль с педалями, либо штурвал самолета).
Полезный совет
Внося определенные корректировки, не забывайте сохранять параметры, прежде чем покинете меню.
Как часто настройки программ и игр по умолчанию приносят дискомфорт? Почти постоянно. Особенно это заметно в играх, когда настройки а не соответствуют разрешению вашего монитора. Это мешает нормально играть, плохо влияет на зрение и портит общее впечатление от игры. Но любой человек может исправить этот неприятный момент и позаботиться о своем здоровье и комфорте.

Инструкция
Разработчики, создавая игру и готовя ее к выпуску, выставляют средние значения в настройках , и управления. К несчастью, мало кто из пользователей меняет эти настройки, думая, что разработчики обо всем позаботились и лучше сделать уже невозможно.
Для начала узнайте разрешение вашего . Найдите коробку и от него. Все это должно у вас храниться с момента покупки. В документах или на самой коробке указано правильное разрешение вашего монитора. Именно под него и должно все настраиваться. Если у вас не так, исправьте эту для своей же пользы.
Выберите , соответствующие вашему . Если таковых нет, найдите другое значение, максимально близкое к вашим показателям. Нажмите «Ок». Если требуется, перезапустите игру. Теперь вашим глазам будет куда приятнее и комфортнее, а вы получите больше удовольствия от игры.
Видео по теме
Источники:
- как изменить разрешение не входя в игру
На сегодняшний день любая компьютерная игра предусматривает возможность смены разрешения отображаемого изображения. Для этого нужно задать соответствующие параметры в опциях игры .

Вам понадобится
- ПК, компьютерная игра
Инструкция
После изменения разрешения игры осуществляется автоматическая перезагрузка приложения. Исходя из этого, смену разрешения лучше выполнить до того, как вы начнете . Если же вы поменяете разрешение во время игры , все несохраненные данные будут утеряны и вам придется начать с последней точки сохранения. В целом смена подобных параметров позволяет наиболее оптимальным для игрока образом. Чтобы изменить разрешение компьютерной игры , вы должны выполнить следующие действия.
Запустите через ярлык игры и дождитесь его загрузки. Как только игра будет , вам станет доступным пользовательский интерфейс. Для смены разрешения отображаемого вам нужно зайти в меню «Опции игры ». Здесь вы увидите разделы, отвечающие за звуковые настройки, настройки управления с возможностью изменения клавиш действия, а также настройки , которые позволяют изменять параметры отображения процесса. Для смены разрешения вам необходимо зайти в меню «Настройки видео».
Как только вы окажетесь в разделе настроек видео, вы сможете изменить разрешение игры , воспользовавшись соответствующей функцией. После внесения изменений не забудьте сохранить все параметры. Как только вы нажмете на кнопку сохранения, работа приложения будет завершена, после чего игра будет запущена в автоматическом режиме с заданными вами параметрами.
Источники:
- как изменить разрешение не заходя в игру
В любой современной компьютерной игре есть возможность изменить разрешение экрана. Благодаря этому можно синхронизировать его с тем, что установлено в качестве монитора. Вы так же можете сделать разрешение выше необходимого, чтобы улучшить качество картинки, либо ниже - это повысит производительность компьютера. Для этого вам необходимо изменить определенные настройки игры через специальный интерфейс.

Вам понадобится
- 1. Персональный компьютер.
- 2. Компьютерная игра.
Инструкция
Для начала посмотрите в папке с нет ли там с названием, вроде "cofig.exe", "configure.exe", "setting.exe" или "setup.exe". Такие названия обычно имеют , запускающие меню игровых настроек без запуска самой игры. В разделе под наименованием " " или " " выберите необходимое вам разрешение и сохраните изменения.
Разрешение также можно сменить вручную, не используя специальные интерфейсы. В папке с игрой обычно имеется файл с названием "config.ini", "setting.ini" и т.д. Его можно открыть с и раздел с настройками графики. В нем можно переписать разрешение с выбранного на необходимое (к примеру, с 1024х768 на 1920х1080). После этого закройте файл, сохранив изменения.
Обратите внимание
Если смену настроек производить во время игрового процесса, игра может автоматически перезагрузить уровень, и вы начнете с последнего сохраненного момента. Поэтому лучше менять разрешение перед тем, как непосредственно играть.
Полезный совет
Для просмотра и изменения дополнительных параметров, связанных с разрешением в играх, зайдите в настройки драйвера вашей видеокарты.
Источники:
- как поменять время игры
- О том как изменить разрешение экрана без включения игры
- Как установить разрешение 1024 600
Если в игре установлено слишком высокое разрешение , вы всегда можете уменьшить его, настроив наиболее оптимальным для себя образом. Подобные настройки можно выполнить в основном меню игры. Стоит заметить, что все действия по изменению разрешения выполняются несколькими кликами мышки.

Вам понадобится
- Компьютер.
Инструкция
В первую очередь следует упомянуть о таком способе уменьшения разрешения игры, как изменение соответствующих при ее . Стоит отметить, что подобная возможность реализована далеко не в каждой игре , чаще всего она встречается в новинках. Чтобы задать нужное для вас разрешение игры на стадии ее установки, вам нужно выполнить несколько простых операций.
Вставьте диск в . После того как на будет запущено диалоговое окно инсталлятора приложения, нажмите на кнопку «Установить». На следующей стадии вам нужно выбрать игры и нажать кнопку «Далее». Перед вами откроется окно, где будет предложено задать предпочтительное разрешение игры. В зависимости от вашего (стандартный 4:3, либо же широкоформатный 16:9), на дисплее отобразится конкретное меню, где вы сможете задать необходимые настройки. После этого продолжится игры. При последующем запуске игра будет отображаться в заданном во установки разрешении, которое всегда можно изменить в опциях.
Уменьшение разрешения игры ее основное меню: после того как вы запустите игру, перейдите в раздел «Опции». В данном разделе вам нужно зайти в подраздел «Настройки ». Среди прочих параметров, здесь вы сможете увидеть пункт «Разрешение игры». Задайте нужные для вас настройки и нажмите кнопку «Применить». Игра будет перезапущена с заданными параметрами. Некоторые компьютерные игры могут не требовать перезапуска. Новые параметры вступают в силу сразу же после изменения старых настроек.
Видео по теме
Источники:
- как уменьшить разрешение в вот
Поменять настройки игры, не заходя в нее, возможно лишь в немногих случаях. Это нужно, например, для более быстрой загрузки меню или других элементов игры, а также для других целей.
Иногда автоматическая настройка системы дает неверные параметры открывающихся окон. Это бывает не только в браузерах или картинках, но и в играх или даже операционной системе. Как изменить разрешение экрана так, чтобы это не повлияло на работу приложений? Давайте разберемся.
Для чего это нужно?
Читайте также: [Инструкция] Калибровка экрана на ноутбуке или монитора для ПК под управлением Windows 10

Рабочий стол Windows
После установки игры или пиратской версии ОС размер изображения может не совпадать с размером монитора . Когда мы изменяем разрешение экрана, то как бы подгоняем картинку под необходимую величину.
Сделать это нужно обязательно. В первую очередь для удобства пользования. Также разрешение экрана влияет на быстроту загрузки данных. Изменяя разрешение, пользователь меняет качество иконок рабочего стола и изображений. При понижении качества устройство может работать быстрее, но, возможно, будут видны пиксели.
Также при неверно заданных параметрах экран может быть меньше или больше монитора . Некоторые мониторы более вытянуты в ширину, чем другие, поэтому нельзя назвать подходящее расширение подо все устройства.
На компьютерах разрешение чаще всего 1920х1080 или 1280х1024, или 1024х768. На ноутбуках это 1366х768 или 1280х720. Оптимальные ширина и высота изображения прописаны инструкции или на официальном сайте.
Как изменить разрешение экрана в игре
Читайте также: 6 Простых способов как сделать игру на весь экран в Windows

Когда разрешение игры не совпадает с монитором , она может даже не запуститься . Если все же получилось прогрузить меню, дело почти сделано. После запуска ни в коем случае нельзя начинать пользоваться программой, если она не подходит по размерам монитора. Рисунок 3 мониторы с разными размерами диагонали
Для изменения разрешения внутри игры предлагаем пользователю следующие инструкции:
- Зайдите в меню настроек.
- Если заранее не знакомы с меню, то придется поискать настройки разрешения экрана.
- Выберете необходимое разрешение и сохраните.
Чаще всего программа показывает, как будет выглядеть игра при данном разрешении.
Если параметры заданы неверно, при следующем запуске могут возникнуть проблемы.
Если пользователь не знает разрешения экрана, необходимо найти его в инструкции или в интернете. После заданных настроек лучше перезапустить игру. Обычно размер экрана меняется сразу или программа перезагружается автоматически, если этого не произошло, то вручную займет всего пару минут.
Если игра притормаживает, можно снизить разрешение. Делать это необходимо в определенное количество раз. То есть при 3200х1800 снизить можно до 2560х1440, при этом отношение останется так же 16:9.
Как изменить разрешение экрана не заходя в игру
Читайте также: Как увеличить FPS в играх: Проверенные способы | 2019
100% идентичных инструкций ко всем установщикам нет, но метод изменения примерно один.
Для начала необходимо найти папку, в которой находятся файлы настроек. Чаще всего эти файлы называются «Config» или «UserProfile» . Название должно быть связано с установкой игры.
Находятся эти файлы в папке с самой игрой, либо в ее установщике. Формат файла настроек XML, поэтому если попытаться его открыть всплывает окно браузера.
Чтобы избежать такого, файл необходимо открыть в текстовом редакторе. Щелкнув правой клавишей мыши, перейти в «Открыть с помощью», из предложенного списка выбрать «Блокнот».
На рабочем столе откроется файл с непонятными на первый взгляд командами. Не стоит переживать. «Разрешение» на английском «Resolution» . Чтобы не тратить время, в «поиск по тексту» скопируйте это слово. Мгновенно перейдете в ту часть программы, где оно написано и выделено синим.

Возможно, результатов будет несколько. Скорее всего это будет «Resolution» и еще что нибудь либо просто слово.
По удачному завершению поиска переходим к самому изменению разрешения.
Рядом с «Resolution» написаны ширина и длина предполагаемого экрана. Меняем на данные своего монитора либо меньше. Если экран 1366х768, вписываем его либо кратное ему. После сохранения файла игра запустится с выбранным пользователем разрешением и оставит эти настройки по умолчанию.
В некоторых играх есть специальный лаунчер настроек. Название игры и Launcher. Открыв его, пользователь переходит в настройки, не заходя в саму игру. После сохранения также переходят в игру и остаются до следующего изменения.
ВИДЕО: Меняем разрешение в играх на нужное
Инструкция к Windows
1 На пустом месте рабочего стола кликните правой кнопкой мыши.
2 Перейдите в функцию «Свойства».
3 Откроется окно, в котором необходимо выбрать «Параметры».
4 В этой части настроек находится «разрешение экрана».
5 Бегунок (левом нижнем углу) поможет выбрать большее или меньшее разрешение экрана. Данные будут отражаться ниже бегунка. Также можно самостоятельно задать необходимый масштаб.
6 По окончанию настроек нажмите «ОК» , чтобы изменения сохранились.
Перед сохранением будет показана версия экрана, то есть как он будет выглядеть на мониторе после сохранения . Если вариант не будет устраивать, достаточно отменить сохранение.
Возможно, не сразу получиться подобрать оптимальное разрешение, но через несколько попыток все таки сможете. Чтобы ускорить поиск, лучше найти возможные размеры экрана в интернете.
Не секрет, что для разных мониторов оптимальной является разная величина разрешения экрана, которая указывает число точек на дисплее. Чем больше это значение, тем более качественное изображение. Но, к сожалению, не все мониторы способны корректно поддерживать работу с высоким разрешением. Кроме того, некоторые пользователи умышленно понижают его, чтобы взамен красивой графики получить большую производительность компьютера. Также изменять этот параметр требуется для выполнения ряда специфических задач. Давайте разберемся, как настроить различными способами разрешение на Windows 7.
Все доступные методы изменения этого параметра экрана на Windows 7 можно разделить на три группы:
- Применение стороннего программного обеспечения;
- Использование ПО видеокарты;
- Применение встроенных инструментов операционной системы.
При этом, даже при использовании методов со встроенными инструментами ОС можно применять разные варианты действий. Поговорим о каждом из них более подробно.
Способ 1: Screen Resolution Manager
Прежде всего, рассмотрим использование сторонних программ для решения поставленной в данной статье задачи на примере приложения Screen Resolution Manager.
- После того, как скачан установочный файл Screen Resolution Manager, программу следует установить. Для этого запустите инсталлятор. Откроется приветственное окно. Нажимайте в нем «Next» .
- Далее запускается окошко лицензионного соглашения. Тут следует принять его, установив переключатель в позицию «I accept the agreement» . Затем нажимайте «Next» .
- Далее открывается окошко, где указывается место расположения исполняемого файла устанавливаемой программы. Если нет особых причин, данную директорию изменять не нужно, так что просто нажимайте «Next» .
- В следующем окошке можно изменить название иконки программы в меню «Пуск» . Но, опять же, без особых причин это делать нет смысла. Жмите «Next» .
- После этого открывается окошко, где обобщаются все ранее введенные вами данные. Если вы хотите что-то изменить, то нажимайте «Back» и производите редактуру. Если же вас все полностью устраивает, то можно приступать к процедуре инсталляции программы, для чего достаточно нажать «Install» .
- Выполняется процедура инсталляции Скрин Резолюшен Менеджер.
- После завершения указанного процесса открывается окошко, в котором сообщается о том, что установка успешно выполнена. Вам достаточно нажать на кнопку «Finish» .
- Как видим, у этой программы не предусмотрена возможность автоматического старта после установки. Поэтому придется запускать её вручную. На рабочем столе ярлыка не будет, а поэтому выполняйте следующие рекомендации. Щелкайте по кнопке «Пуск» и выбирайте «Все программы» .
- В перечне программ ищите папку «Screen Resolution Manager» . Заходите в неё. Далее щелкайте по наименованию «Configure Screen Resolution Manager» .
- Затем запускается окошко, в котором нужно либо перейти к вводу кода лицензии, нажав на «Unlock» , либо воспользоваться бесплатной версией на семь дней, нажав «Try» .
- Открывается окно программы, где производятся непосредственные настройки разрешения экрана. Для нашей цели понадобится блок «Screen settings» . Установите галочку около пункта «Apply selected screen resolution when I log on» . Проследите, чтобы в поле «Screen» было наименование именно задействованной в данный момент на вашем компьютере видеокарты. Если это не так, то выберите из списка нужный вариант. Если ваша видеокарта в списке не отображается, то нажмите на кнопку «Identify» для проведения процедуры идентификации. Далее, перетягивая ползунок «Resolution» влево или вправо, выберите то разрешение экрана, которое считаете нужным. При желании, в поле «Frequency» можно также изменить частоту обновления экрана. Для того, чтобы применить настройки, нажимайте «OK» .
- Затем произведите перезагрузку компьютера. Если вы используете пробную версию программы, то после перезагрузки опять откроется стартовое окошко Screen Resolution Manager. Щелкните по кнопке «Try» и экрану будет задано ранее выбранное вами разрешение.
- Теперь, если вы в следующий раз захотите поменять разрешение с помощью Screen Resolution Manager, сделать это можно будет намного проще. Программа прописывается в автозапуск и постоянно работает в трее. Для внесения корректировок достаточно перейти в трей и щелкнуть правой клавишей мышки (ПКМ ) по её значку в виде монитора. Открывается перечень вариантов разрешения монитора. Если в нем отсутствует нужный вариант, то наведите курсор на пункт «More…» . Откроется дополнительный перечень. Щелкните по нужному пункту. Параметры экрана тут же изменятся, причем на этот раз не придется даже перезагружать компьютер.













Главными недостатками данного способа является то, что бесплатный срок пользования программой Screen Resolution Manager ограничен всего неделей. К тому же, это приложение не русифицировано.
Способ 2: PowerStrip
Ещё одной сторонней программой, с помощью которой можно решить поставленную задачу, является PowerStrip. Она значительно мощнее предыдущей и специализируется, главным образом, на разгоне видеокарты и изменении всевозможных её параметров, но позволяет также решить и поставленную в данной статье задачу.
- Установка Пауэр Стрип имеет ряд особенностей, поэтому есть смысл остановиться на ней подробней. После того, как вы скачали и запустили установочный файл, сразу открывается окошко принятия лицензионного соглашения. Для того, чтобы его принять, установите галочку напротив пункта «I agree with the above terms and conditions» . Затем щелкайте «Next» .
- После этого открывается перечень поддерживаемых программой операционных систем и видеокарт. Рекомендуется заранее просмотреть есть ли название вашей ОС и видеокарты в списке, чтобы зря не устанавливать утилиту. Сразу нужно сказать, что PowerStrip поддерживает, как 32-битную, так и 64-битную версию Windows 7. Так что владельцем данной ОС остается только проверить наличие видеокарты в списке. Если вы обнаружили требуемые параметры, то тогда жмите «Next» .
- Затем открывается окно, в котором указывается директория установки программы. По умолчанию это папка «PowerStrip» в общем каталоге программ на диске C . Не рекомендуется менять этот параметр, если на то нет особых причин. Нажимайте «Start» для запуска процедуры инсталляции.
- Выполняется процедура инсталляции. После этого открывается окно, в котором спрашивается, хотите ли вы для более корректной работы программы добавить в системный реестр Windows некоторые дополнительные записи. Для того, чтобы это сделать, жмите «Да» .
- Затем открывается окно, в котором можно отрегулировать отображение значков утилиты в меню «Пуск» и на «Рабочем столе» . Это можно сделать путем установки или снятия галочек напротив пунктов «Create a PowerStrip program group in the Start menu» для меню «Пуск» (включено по умолчанию) и «Place a shortcut to PowerStrip on the desktop» для «Рабочего стола» (отключено по умолчанию). После указания данных настроек жмите «OK» .
- После этого для завершения инсталляции программы будет предложено перезапустить компьютер. Предварительно сохраните все открытые, но не сохраненные документы и закройте работающие программы. Затем для активации процедуры перезапуска системы жмите «Да» в диалоговом окошке.
- После перезагрузки ПК утилита будет установлена. Она прописана в автозапуске в системном реестре, так что при загрузке системы она автоматически начнет работать в фоновом режиме. Для наших целей щелкните по её иконке в трее ПКМ . В открывшемся списке наведите курсор на пункт «Профили дисплея» . В дополнительном списке жмите по «Настроить…» .
- Запускается окошко «Профили дисплея» . Нас будет интересовать блок настроек «Разрешение» . Путем перетягивания ползунка в данном блоке влево или вправо установите нужное значение. При этом в поле ниже будет отображаться величина в пикселях. Таким же образом, путем перемещения ползунка в блоке «Частота регенерации» можно изменять частоту обновления экрана. Справа от ползунка отображается соответствующее значение в герцах. После того, как все настройки выполнены, жмите «Применить» и «OK» .
- После этого параметры дисплея будут изменены на указанные.








Способ 3: Использование ПО видеокарты
Изучаемый нами параметр экрана также можно изменять, используя программное обеспечение производителя видеокарты, которое устанавливается вместе с ней и служит для управления ею. В подавляющем большинстве случаев подобного типа программы устанавливаются на компьютер вместе с драйверами видеокарты. Посмотрим, как изменить параметры экрана в Windows 7, используя при этом ПО, предназначенное для управления видеокартой NVIDIA.


В «Панели управления NVIDIA» есть очень интересная функция, которая позволяет задать разрешение, даже если оно не поддерживается в стандартных настройках монитора.
Внимание! Производя последующие действия, нужно понимать, что вы выполняете процедуру на свой страх и риск. Возможны даже варианты, когда нижеописанные действия могут нанести вред монитору.
- В нашем случае максимальное разрешение монитора равно 1600×900. Стандартными методами большую величину установить не получится. Мы же попытаемся с помощью «Панели управления NVIDIA» установить показатель 1920×1080. Для перехода к изменению параметров щелкайте по кнопке «Настройка…» .
- Открывается окно, где представлен целый ряд дополнительных параметров, которые мы не наблюдали в основном окне. Их количество можно увеличить, установив галочку, которая по умолчанию снята, напротив пункта «Показать 8-битное и 16-битное разрешение»
. Для того, чтобы добавить выбранные комбинации в основное окно, достаточно поставить напротив них галочки и нажать «OK»
.

После того, как значения отобразятся в основном окне, для их применения нужно произвести ту же процедуру, о которой уже шел разговор выше.

Но, как нетрудно заметить, в данном дополнительном окне установлены параметры довольно низкого качества. Они не отображаются в основном окне просто потому, что редко используются. Разработчики просто желают не засорять основное окно «Панели управления NVIDIA» редко применимыми параметрами низкого качества. У нас же стоит обратная задача – создать разрешение более высокое, чем в стандартных настройках. Для этого жмите «Создать пользовательское разрешение…» .
- Открывается окно создания пользовательских настроек. Вот тут нужно действовать очень осторожно, так как уже говорилось выше, неправильные действия в данном разделе могут повлечь за собой плачевные последствия для монитора и для системы. Переходим к блоку настроек «Режим дисплея (как сообщает Windows)» . В полях данного блока отображается текущее разрешение экрана по вертикали и горизонтали в пикселях, а также частота обновления в герцах. Вбивайте в данные поля те значения, которые вам нужны. В нашем случае, так как следует установить параметр 1920×1080, в поле «Пикселы по горизонтали» вписываем значение «1920» , а в поле «Строки по вертикали» — «1080» . Теперь жмите «Тест» .
- В случае, если заданные величины не превышают технические возможности монитора, отобразится диалоговое окно, в котором будет говориться, что тест пройден успешно. Для того, чтобы сохранить параметры, необходимо в данном окне до окончания отсчета таймера нажать «Да» .
- Происходит возврат в окно изменения параметров. В списке в группе «Пользовательское» отображается созданный нами параметр. Для того, чтобы его можно было задействовать, установите галочку напротив него и щелкайте «OK» .
- Автоматически возвращаемся в основное окно «Панели управления NVIDIA» . Как видим, созданный параметр тут также отображается в группе «Пользовательское» . Для того, чтобы его задействовать, произведите выделение значения, а затем жмите «Применить» .
- Затем появится диалоговое окошко, в котором вы должны подтвердить изменение конфигурации до истечения отсчета таймера, нажав кнопку «Да» .







Все вышеописанное применимо для компьютеров и ноутбуков с дискретным адаптером от NVIDIA. Аналогичные манипуляции могут выполнить и обладатели видеокарт AMD, используя для этого одну из «родных» программ — (для современных графических карт) или (для более старых моделей).
Способ 4: Использование встроенных инструментов системы
Но решить поставленную задачу можно также, используя только встроенные инструменты системы. Причем, большинству пользователей их функционала вполне хватает.
- Щелкайте «Пуск» . Далее выбирайте «Панель управления» .
- Затем жмите «Оформление и персонализация» .
- В новом окне в блоке «Экран»
выберите параметр «Настройка разрешения экрана»
.

Существует и другой вариант попасть в нужное нам окно. Для этого щелкните ПКМ по «Рабочему столу» . В списке выберите «Разрешение экрана» .
- При использовании любого из описанных алгоритмов открывается стандартный инструмент изменения изучаемого нами параметра экрана. В поле «Разрешение» указано текущее значение. Для того, чтобы изменить его, щелкайте по данному полю.
- Открывается список вариантов с ползунком. Для увеличения качества отображаемого материала тяните ползунок вверх, для уменьшения – вниз. Одновременно с этим в поле будет отображаться значение позиции ползунка в пикселях. После того, как ползунок установлен напротив нужного значения, щелкните по нему.
- Выбранное значение отобразится в поле. Для того, чтобы его применить, нажмите «Применить» и «OK» .
- Экран на мгновение погаснет. После этого выбранные параметры будут применены. В появившемся окошке нужно нажать на кнопку «Сохранить изменения» до завершения отсчета таймера, иначе настройки экрана откатятся к прежним значениям.







Изменить разрешение экрана можно, как применив сторонние программы или ПО, идущее вместе с видеокартой, так и воспользовавшись встроенным инструментарием операционной системы. При этом в большинстве случаев тех возможностей, которые предоставляет ОС, вполне достаточно для удовлетворения запросов большинства пользователей. Обращаться к стороннему ПО или к настройкам видеокарты есть смысл лишь в случае, когда нужно задать разрешение, не вписывающееся в стандартный диапазон, или применить параметры, которых нет в базовых настройках.