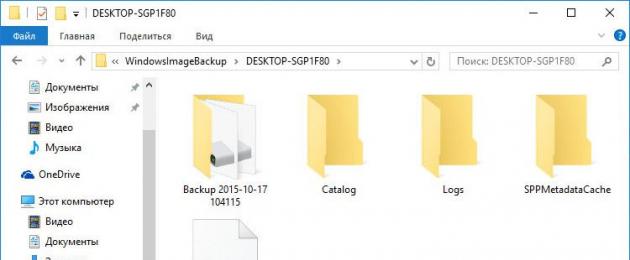Штатный функционал возврата Windows к жизни в критических ситуациях, если система потерпела сбой, а то и вовсе не загружается, не пользуется особой популярностью. Компания Microsoft сама непроизвольно поспособствовала тому, чтобы обычные пользователи этот инструмент не нашли в дебрях системных настроек. Даже в версии Windows 10, где важные системные настройки вынесены в приложение «Параметры», в разделе «Обновление и безопасность» вы увидите только возможность и режим с особыми вариантами загрузки, который позволяет восстановить Windows из образа системы, по сути, из резервной копии. А вот функцию создания этого самого образа системы необходимо искать внутри панели управления, причем желательно под руководством пошаговой инструкции. Таковая и будет приведена ниже. В этой статье рассмотрим, как создать резервную копию Windows 10 ее штатным функционалом и как происходит процесс восстановления системы.
1. Штатный функционал резервного копирования Windows 10
Штатная функция резервного копирования досталась Windows 10 по наследству еще от Windows Vista. Как и сторонние программы-бэкаперы, резервная , создаваемая с помощью встроенного функционала, являет собой снимок системы со всеми ее настройками, загрузочным сектором, установленными программами и хранящимися на системном диске пользовательскими файлами.

Все это может быть восстановлено из резервной копии, если в работе Windows произойдет сбой. Даже если система перестанет загружаться, вернуть ей работоспособность можно из среды восстановления, вызываемой клавишей F8 при загрузке компьютера. В этой среде можно запустить процесс возврата системы к состоянию из резервной копии. В среду восстановления незагружающейся Windows 10 можно попасть если не вызовом клавиши F8, то еще двумя другими способами. Среда восстановления Windows 10 имеется в составе установочного диска системы. Для критических случаев можно специально подготовить диск восстановления Windows, это предусмотрено штатным функционалом системы.
В плане вариантов вызова среды восстановления незагружающейся Windows штатный функционал как инструмент резервного копирования выигрывает у сторонних программ-бэкаперов. Но это единственный его выигрышный момент. Во всём остальном родной функционал, увы, далек от совершенства.
Тем не менее, резервное копирование Windows и ее восстановление с помощью штатного функционала – это азы для желающих освоить потенциал операционной системы от Microsoft.
2. Создание образа системы
В самой Windows термин «резервная копия», как в сторонних программах-бэкаперах, не используется, а применяется понятие «образ системы». За функцией создания этого самого образа отправимся в панель управления. Для этого воспользуемся контекстным меню на кнопке «Пуск».

В разделе панели управления «Система и безопасность» нам нужен подраздел «Архивация и восстановление Windows 7».

Можно и напрямую попасть в этот подраздел – с помощью системного поиска.

Жмем «Создание образа системы».

Далее последует окно выбора места хранения образа. Это может быть несистемный раздел диска, другой жесткий диск (внутренний или внешний), а также сетевые ресурсы. Есть даже возможность хранения образа системы на нескольких DVD-дисках. В нашем случае выбран раздел на втором подключенном жестком диске. Это удачный вариант выбора места хранения важных данных, таких как резервная копия операционной системы. В будущем Windows можно будет восстановить, даже если выйдет из строя основной жесткий диск, на котором размешается системный раздел. Жмем «Далее».

Штатный функционал предусматривает не только копирование системного раздела с Windows, в образ могут быть включены копии имеющихся несистемных разделов диска. Резервное копирование несистемных данных посредством родного функционала Windows – не лучший способ обеспечить этим данным сохранность из-за нерационального использования дискового пространства. Все же для бэкапа пользовательских данных лучше прибегнуть к стороннему софту. Потому в нашем случае в состав образа системы войдет предустановленная конфигурация – раздел с Windows и зарезервированное системой пространство. Жмем «Далее».

В окне подтверждения параметров архивации жмем «Архивировать».

Когда процесс создания образа будет завершен, Windows 10 сама предложит подготовить на будущее диск восстановления.

От этого предложения не стоит отказываться, если имеем дело с компьютерным устройством с CD/DVD-приводом. Ну и, конечно, если в наличии есть пустая CD- или DVD-болванка. Если с системой возникнут серьезные проблемы, с диска восстановления загрузиться будет проще, чем задействовать клавишу F8 при загрузке компьютера. Время реагирования этой клавиши поймать сложно из-за сокращенного времени запуска Windows 10. Эту особенность версия системы 10 унаследовала от версии 8.
Вставив пустой CD/DVD-диск в привод, жмем «Создать диск».

К процессу создания диска восстановления Windows можно вернуться в любой другой момент. В окне панели управления, с которого мы начинали процесс создания образа системы, имеется кнопка «Создать диск восстановления системы».

Закрываем окно создания образа системы.

Все – теперь образ системы будет спокойно себе храниться до тех пор, когда не станет необходимость в реанимации Windows 10.
Если с системой возникнут проблемы, первым делом нужно будет добраться до ее среды восстановления. Именно в этой среде и предстанет возможность применить только что созданный образ.
3. Пути к среде восстановления Windows
Рабочая система
Если с Windows 10 возникли проблемы, но они не затронули ее способность загружаться, попасть в среду восстановления можно, воспользовавшись приложением «Параметры». В «Параметрах» выбираем «Обновление и безопасность».


Клавиша F8
Если Windows не загружается, можно попробовать попасть в среду восстановления упомянутым выше способом с помощью клавиши F8. Клавишу нужно успеть нажать до появления логотипа Windows.
Установочный диск Windows 10
Среда восстановления текущей системы предусмотрена в составе ее установочного диска. Естественно, речь идет об официальном установочном диске Windows 10. Установочные диски с «самопальными» сборками Windows могут предназначаться только для чистой установки новой системы и не содержать функционал восстановления системы текущей. Загрузившись с флешки или DVD-диска с дистрибутивом Windows 10, проходим приветственное окно.


Диск восстановления
Неспособность загрузки Windows 10 – случай применения упомянутого выше диска восстановления. Загружаемся с него и жмем любую клавишу для продолжения загрузки с CD/DVD-диска.

Выбираем раскладку клавиатуры

4. Восстановление Windows
Любым из рассмотренных выше способов мы попадем меню выбора действия. В этом меню выбираем раздел «Диагностика», а в нем – «Дополнительные параметры».

Дальнейший шаг – «Восстановление образа системы». Это и есть штатный инструмент восстановления Windows 10 из резервной копии.

Система подготавливается к процессу восстановления.


Запустится пошаговый мастер восстановления Windows из образа системы. По умолчанию будет выбран последний созданный образ. Но если систему нужно восстановить из более раннего образа, к нему необходимо вручную указать путь. Жмем «Далее».


Теперь жмем «Готово».

Подтверждаем запуск процесса восстановления Windows и дожидаемся его завершения.

После успешного завершения перезагружаем компьютер.

Все – Windows 10 вернется к состоянию, в котором она была в момент создания образа. У системы будут те же настройки, те же установленные программы, те же пользовательские файлы на диске С.
Отличного Вам дня!
Всем привет сегодня хочу рассказать как создать образ восстановления Windows 10 и как восстановить Windows 10. Windows 10 предлагает множество функций восстановления системы, среди которых - возврат компьютера в исходное состояние и точки восстановления, создание полного образа системы на внешнем жестком диске или DVD, а также запись USB диска восстановления (который стал лучше, чем в предыдущих системах).
В этой статье описано, как именно реализованы возможности восстановления Windows 10, в чем заключается принцип их работы и какими способами можно получить доступ к каждой из описанных функций. На мой взгляд, понимание и использование данных возможностей очень полезно и может существенно помочь в решении проблем с компьютером, которые могут возникнуть в будущем.
Вернуть компьютер в исходное состояние
Первая функция восстановления, на которую следует обратить внимание - возврат Windows 10 в исходное состояние, доступ к которой можно получить, нажав по значку уведомлений, выбрав пункт «Все параметры» - «Обновление и безопасность» - «Восстановление» (есть еще один способ попасть в этот раздел, без входа в Windows 10, описан ниже).

Если в пункте «Вернуть в исходное состояние» нажать «Начать», вам будет предложено либо полностью очистить компьютер и переустановить Windows 10 (при этом, загрузочная флешки или диск не требуются, будут задействованы файлы, имеющиеся на компьютере), либо сохранить ваши личные файлы (установленные программы и настройки, тем не менее, будут удалены).

Еще один простой способ получить доступ к этой возможности, даже без входа в систему - на экране входа в систему (там, где вводится пароль), нажать по кнопке питания и, удерживая клавишу Shift, нажать «Перезагрузка». На открывшемся экране выберите «Диагностика», а затем - «Вернуть в исходное состояние».
На данный момент мне не встречались ноутбуки или компьютеры с предустановленной Windows 10, но могу предположить, что на них при восстановлении данным способом будут так же автоматически переустановлены все драйвера и приложения производителя.
Плюсы данного способа восстановления - вам не требуется иметь дистрибутив системы, переустановка Windows 10 происходит автоматически и тем самым минимизирует вероятность некоторых ошибок, совершаемых начинающими пользователями.
Главный минус - в случае выхода из строя жесткого диска или серьезного повреждения файлов ОС восстановить систему таким образом не получится, но тут могут пригодиться следующие два варианта - диск восстановления или создание полной резервной копии Windows 10 встроенными средствами системы на отдельном жестком диске (в том числе внешнем) или DVD дисках.
Как создать диск восстановления Windows 10
Примечание: под диском тут понимается USB-накопитель, например, обычная флешка, а название сохранилось с тех пор, когда была возможность записывать CD и DVD диски восстановления.
В предыдущих версиях ОС диск восстановления содержал лишь утилиты для попыток автоматического и ручного восстановления установленной системы (весьма полезные), в свою очередь диск восстановления Windows 10, помимо них, может содержать и образ ОС для восстановления, то есть с него можно запустить возврат в исходное состояние, как это было описано в предыдущем разделе, автоматически переустановив систему на компьютере.
Для записи такой флешки, зайдите в панель управления и выберите «Восстановление ». Уже там вы найдете необходимый пункт - «Создание диска восстановления».




Если при создании диска вы отметите пункт «Выполнить резервное копирование системных файлов на диск восстановления», то итоговый накопитель может быть использован не только для действий по исправлению возникших проблем вручную, но и для быстрой переустановки Windows 10 на компьютере.

После загрузки с диска восстановления (нужно будет поставить загрузку с флешки или использовать boot menu), вы увидите меню выбора действия, где в разделе «Диагностика» (и в «Дополнительные параметры» внутри этого пункта) вы можете:
- Вернуть компьютер в исходное состояние, используя файлы на флешке.
- Зайти в БИОС (Параметры встроенного ПО UEFI).
- Попробовать восстановить систему с помощью точки восстановления.
- Запустить автоматическое восстановление при загрузке.
- Использовать командную строку для восстановления загрузчика Windows 10 и других действий.
- Восстановить систему из полного образа системы (описано далее в статье).

Иметь такой накопитель в чем-то может быть даже удобнее, чем просто загрузочную флешку Windows 10 (хотя и с нее можно запустить восстановление, нажав соответствующую ссылку внизу слева в окне с кнопкой «Установить» после выбора языка).
Как создать полный образ системы для восстановления Windows 10
В Windows 10 сохранилась возможность создавать полный образ восстановления системы на отдельном жестком диске (в том числе внешнем) или нескольких DVD-дисках.
Отличие от предыдущего варианта заключается в том, что таким образом создается своего рода «слепок» системы, со всеми программами, файлами, драйверами и настройками, которые имеются на момент создания образа (а в предыдущем варианте мы получаем чистую систему с сохранением разве что личных данных и файлов).
Оптимальное время создание такого образа - сразу после чистой установки ОС и всех драйверов на компьютере, т.е. после того, как Windows 10 была доведена до полностью работоспособного состояния, но еще не захламлена.
Чтобы создать такой образ, зайдите в Панель управления - История файлов, а затем внизу слева выберите «Резервная копия образа системы» - «Создание образа системы». Еще один путь - зайти в «Все параметры» - «Обновление и безопасность» - «Служба архивации» - «Перейти в раздел «Архивация и восстановление» - «Создание образа системы».

На следующих этапах вы можете выбрать, куда будет сохранен образ системы, а также какие именно разделы на дисках нужно добавить в резервную копию (как правило, это раздел, зарезервированный системой и системный раздел диска).

В дальнейшем, вы можете использовать созданный образ для быстрого возврата системы в то состояние, которое вам требуется. Запустить восстановление из образа можно с диска восстановления или выбрав «Восстановление» в программе установки Windows 10 (Диагностика - Дополнительные параметры - Восстановление образа системы).
Точки восстановления
Точки восстановления в Windows 10 работают так же, как и в двух предыдущих версиях операционной системы и часто могут помочь откатить последние изменения на компьютере, вызывавшие проблемы.
Для того, чтобы проверить, включено ли автоматическое создание точек восстановления, вы можете зайти в «Панель управления» - «Восстановление» и нажать «Настройка восстановления системы».

По умолчанию, защита для системного диска включена, также вы можете настроить создание точек восстановления для диска, выбрав его и нажав кнопку «Настроить».
Резервная копия — это точно такая же система, как ваша. Она включает в себя точно такие же драйвера, настройки и все другие элементы функционирующей системы. Резервная копия отличается от точек восстановления тем, что точки восстановления содержат только информацию об изменениях в системе, а резервная копия – это вся система целиком.
Прежде всего, копия понадобится для быстрого восстановления, если с системой возникнут какие-либо проблемы. Восстановить систему из копии гораздо проще и быстрее, чем заново устанавливать Windows, и весь софт, который обязательно нужен. Кроме того, после переустановки системы собьются абсолютно все параметры персонализации. Поэтому будет очень умно и продуманно хранить у себя любое средство хранения информации с образом, на случай каких-либо непредвиденных проблем. Особенно это актуально для тех, кто особенно сильно дорожит файлами и приложениями на своем персональном компьютере.
Рассмотрим лучшие способы создания копии для двух ОС — Windows 7 и 10
В Windows 10 есть удобный инструмент – «Резервное копирование и восстановление». Чтобы воспользоваться этим инструментом нужно:

Важно! Совсем не обязательно сохранять образ системы только на сам компьютер, ведь если он сломается, то вы уже не сможете ничего исправить, следовательно, весь смысл резервирования теряется. Используйте более надежные способы хранения данных.
Установка с созданного диска
Основных ситуации, когда вам понадобится созданный нами ранее диск, две. В первом случае ваша рабочая машина будет нестабильно или некорректно работать, но все же будет в строю. Другой случай – вы никак не можете даже запустить компьютер. Созданный диск нам однозначно поможет исправить проблему в обеих ситуациях.
В первом случае придерживаетесь следующего алгоритма действий:
- Открыть меню «Пуск», выбираем вкладку «Параметры». Выглядит она, как шестеренка.

- Выбираем раздел «Обновление и безопасность», а в уже нем кликаем на «Восстановление».


- Попадаем во вкладку «Особые варианты загрузки» и нажимаем на кнопку перезагрузки в этом окошке.

- Далее мы попадаем туда, откуда нужно устанавливать старую систему. Для начала выбираем пункт «Поиск и устранение неисправностей».

- Затем «Дополнительные параметры», в открывшемся окне нажимаем на .


- Данная программа самостоятельно выполнит поиск образа и, если найдет его, начнет возвращать систему в его состояние. Если этого не произойдет, то придется самому указать, где лежит копия вашей Windows.


- Следующем шагом будет подтверждение процедуры восстановления, она начнется.

Руководство для восстановления образа системы с диска

Копия «семерки»
Владельцам компьютера с не самой последней версией систему тоже необходимо позаботиться о своих данных и сохранить их в каком-либо надежном хранилище.
- В окне будет показано сообщение о том, что архивация данных не настроена. Нам предстоит настроить ее. Нажимаем «Настроить резервное копирование», и компьютер начинает поиск подходящих носителей для записи.

- Выбираем диск, на котором будет храниться резервная копия.

- Далее система захочет знать, что ей архивировать. Вы можете доверить ей автоматический выбор файлов, либо сделать это вручную. Сама Windows будет архивировать весь диск, если на носители окажется достаточно места.



Интересно! Удобнее и надежнее всего сохранять на внешний жесткий диск. Не у всех найдутся флешки нужного объёма, а обычные диски крайне неустойчивы к царапинам и механическим повреждениям.
Бэкап с применением специальных программ
Для резервирования можно также воспользоваться старой и надёжной программой — Acronis True Image. Ее основные преимущества — простой и понятный интерфейс и совместимость. Приложение дает огромный выбор настроек для более быстрого, удобного и комфортного резервирования. Это – отличная альтернатива стандартным средствам.
Давайте разберёмся, как пользоваться программой.
- Скачиваем ее. Она бесплатна только первые 30 дней использования, поэтому активируем пробный период.

- Теперь нам нужно то, что программа будет резервировать для нас. То есть, те диски и разделы, которые нужны для восстановления системы. Щекнув на значок компьютера, вы можете изменить источник копирования, который утилита выбрала автоматически «Весь компьютер». На свое усмотрение можете добавить в резервную копию то, что может понадобиться именно вам.


- Выбираем место сохранения.


- Нажимаем на «Создать копию» и ждём.


Livecd aomei backupper
Для резервирования можно также воспользоваться надёжной программой, разработанной для этих целей – AOMEI Backupper. Эта программа является основным конкурентом знаменитой Acronis True Image, не уступает по функционалу, но при этом бесплатна.
Ее основные преимущества — простой и понятный интерфейс и совместимость со всеми известными операционными системами. Можно создать загрузочный диск или флешку с программой, если вдруг понадобится экстренно восстановить систему без доступа к работающему компьютеру.
Давайте разберёмся, как работать с программой.
- Скачиваем ее. Программа полностью бесплатна.

- Установка программы проста, нужно просто несколько раз нажать «Next». Никаких ненужных программ вместе с AOMEI Backupper Standard не установится. Изначально она работает на английском, ее возможно русифицировать, но делать нам это необязательно. Скачать русификатор нужно отдельно.

- Открываем программу и нажимаем «Создать новую копию». Единственная кнопка, которую вы перед собой увидите.

- Нажимаем «На резервное копирование системы». Можете также сделать копии файлов по разделам.

- Выбираем заранее вставленный внешний жёсткий диск, или раздел на вашем накопителе.

- Нажимаем «Запуск». Через несколько минут копию будет создана.


Восстановление через AOMEI

Резервное копирование с помощью dism
Бекап можно осуществить через командную строку. Для этого:

Важно! Обратите внимание, что «D:» — место хранения копии. example.wim – это ее название. Главное – не изменять расширение. «C:» — место, откуда будут брататься файлы для копирования.
Если вы выберете один из этих способов и в ближайшее время создадите резервную копию системы, то вы и ваши фалы будете надежно защищены от незапланированных проблем с операционной системой.
Читайте самые простые и лучшие способы удаления папки old в новой статье —
Видео — Резервное копирование Windows 10
Чтобы восстановить операционную систему после неполадок каких-либо параметров, стоит обратиться за помощью к образу системы на флешке или диске, предварительно создав его.
При помощи образа ОС вы сможете переустановить все с нуля. Также есть возможность исправить ошибки при запуске операционной системы или очистить ПК от лишних и ненужных программ. Основные причины для использования:
- переустановка ОС;
- восстановление ОС при неполадках.
Вы сможете создать образ, если будете пользоваться такими программами, как:
- мастер архивации;
- программа установки;
- сторонних: Nero Express, и т.д.
Работаем над созданием Windows 10 образа

Подготавливаем необходимые инструменты для данного процесса. Могут понадобиться такие вещи, как:
- SSD-диск (внешний);
- USB-накопители;
- DVD-диски.
Создаем образ при использовании мастера архивации
Пошаговая инструкция:

Существует некоторые варианты расположения образа Windows:
- жесткие диски . Здесь существует 3 варианта хранения вашего образа: 1) SSD-диск (внешний); 2) внутренний дополнительный жесткий диск; 3) один из разделов диска, который вы архивируете. Самый надежный — первый вариант. Если архив хранится внутри на диске, то при поломке винчестера архив будет утерян;
- Данный вариант не является надежным, но все же многие предпочитают выбирать именно его;
- сетевая папка . Если вы считаете себя опытным пользователем ПК, то смело можете выбирать данный вариант. Для этого нужно сетевое соединение и вы должны знать параметры доступа к ресурсу.

Место хранения образа Windows
Местоположение файлов вашего архива можно посмотреть, а также узнать объем, занимаемый им.
Наглядный вид хранения образа вашей системы:
Пример расположения образа можете увидеть на скриншоте.

Чтобы узнать объем архива, кликаем на правую кнопку мыши при наведении на папку и заходим в пункт «Свойства».

Используем программу установки
Для скачивания образа вы можете обратиться на официальный сайт или на какие-либо другие интернет-ресурсы.

Используем сторонние улиты
Помните, что данная запись на оптические DVD-диски постепенно теряет свою актуальность. Ведь netbook, ultrabook и планшеты не имеют дисковода. Советуем придерживаться записи на SSD-накопителя или флеш-карты.
Предварительно устанавливаем необходимую программу и далее приступаем к записи образа операционной системы.
Daemon Tools

Данный продукт является наиболее популярным на рынке программ. Создаем образ системы на диск, выполняя следующие действия:

Делаем USB-накопитель образом системы.

Проверяем работоспособность загрузочной флешки.
Alcohol 120%
Данная программа действует на протяжении многих лет, здесь существует огромный минус – она работает только с дисками (оптические носители), поэтому сделать флешку загрузочным носителям у вас не получится.
Начинаем процесс, выполняя следующие действия:

По завершении проверяем работоспособность диска.
Примечание! Также программа Alcohol 52% имеет право на существование, но ее функции еще больше урезаны, она может записать образ только на виртуальный диск. Запуск системы данными действиями должным образом ничего не дает.
Современные аналоги окажут вам более нужную услугу.
NERO
При помощи этой программы вы снова сможете произвести запись только лишь на внешние DVD-диски, но никак не на флеш-накопитель.

Среднее время процесса – 30-40 минут, может достигать и часа (зависит от выбранной скорости). По окончании проверяем работоспособность.
Nero Express

Ждем конца процесса установки и делаем проверку работоспособности диска.
Примечание! Увы, но у Nero нет версии, которая может работать с флешками, поэтому данная программа не является столь эффективной.
ULTRAISO
Этот старенький инструмент является наиболее мощным для работы. С его помощью образ диска вы можете хранить и на флеш-накопителях, и на различных дисках.
Делаем из флешки загрузочный носитель

Ждем окончания, проверяем на работоспособность.
Аналогично происходит создание и загрузочного диска
- Выбираем нужный файл.
- В пункте верхнего меню «Инструменты» выбираем «Запись образа на DVDCD».
- Начинаем «Запись». Дожидаемся окончания работы программы.
Иные приложения, которые могут быть полезными
- Universal_USB_Installer;
- Win_Setup_FromUSB;
- BOOTLER;
- RUFUS;
- XBOOT;
- SARDU;
- Win2_USB Free и т.п.
Возможные проблемы
Если все выполнять по инструкции, проблем возникнуть не должно. Однако рассмотрим возможные варианты:
: если процесс виснет с самого начала, то нужно проверить наличие интернет-соединения и блокировку антивируса, возможно, он блокирует сервис. Также проверьте объем памяти для хранения (может быть недостаточно места);
- диск или флешка не работают: заменим образ и перепишим установочный диск заново;
- потеряна связь с дисководом: попытаемся очистить диск и запустим установку заново. Бывают ситуации, когда единственный выход – замена диска.
На самом деле, записать образ системы на диск не является столь сложной задачей, поэтому с проблемами сталкиваются очень редко.
Восстанавливаем Windows 10 из резервной копии
Чтобы восстановить систему необходимо открыть меню восстановления.
Когда есть проблемы, но система все-таки может загрузится:

Создаем образ ОС windows 10
Создать образ для установки и записать его на флешку или диск не так уж и трудно. Более того, сделать это (в некоторых случаях) можно даже при помощи стандартных возможностей операционной системы. Конечно, можно использовать и сторонний софт, но Windows справится с этой задачей гораздо лучше, так как ОС сама знает, как правильно записать образ так, чтобы в дальнейшем не было проблем с установкой. Есть несколько способов создать образ Windows 10 . Некоторые из них даже одобрены самой компанией Microsoft . Однако для установки ОС официальным способом потребуется наличие лицензионного ключа.
Способы создания образа
Читайте также:
Подавляющее большинство пользователей привыкли качать различные сборки ОС с торрент-трекеров и записывать их на накопитель или диск при помощи сторонних программ. Но этот способ отнюдь не единственный.
- Использование Windows 10 Installation Media Creation Tool. Это официальная утилита от Microsoft, которая помогает создать загрузочный носитель с «десяткой» на борту. Специалисты компании рекомендуют использовать именно этот способ
- Простое копирование (при наличии режима UEFI в BIOS). Этот вариант подходит новым ПК и ноутбукам. Если имеется режим UEFI и таблица разделов имеет тип GPT, то пользователю не понадобятся никакие специальные утилиты для создания установочного образа
- Использование сторонних программ. На сегодняшний день множество утилит могут создавать «правильные» флешки или диски с установочными образами Windows Как правило, такой вариант намного проще, чем все предыдущие
- Создание образа при помощи мастера архивации. Эта утилита помогает создать образ уже работающей операционной системы и записать его на носитель. Этакий «спасательный круг» на тот случай, если ОС вдруг откажется загружаться
Также можно просто обновить свою версию Windows до актуальной. Но стоит учесть, что в этом случае возможны системные сбои. Они могут быть настолько серьезными, что пользователь может потерять все свои данные. Поэтому лучше выполнить установку «с нуля».
1. Используем утилиту от Microsoft
Читайте также: Как ускорить Windows 10? ТОП-6 Основных способов разгона операционной системы
Это тот самый «официальный» способ, одобренный компанией Microsoft. Суть его состоит в том, что пользователь скачивает с официального сайта компании сам образ операционной системы и утилиту для создания загрузочного носителя.
Стоит отметить, что скорость скачивания с серверов компании вполне приличная, поэтому весь процесс происходит довольно быстро. Для завершения процесса пользователю понадобится USB-накопитель с 8 или 10 гигабайтами свободного места. Меньше никак нельзя.
СКАЧАТЬПосле завершения процесса загрузки открываем «Проводник Windows» , переходим в каталог загрузок и запускаем файл «MediaCreationToolexe».
Сразу же запустится мастер установки и попросит принять условия лицензионного соглашения. Жмем на кнопку «Принять».
На следующем этапе отмечаем пункт «Создать установочный носитель» и нажимаем кнопку «Далее».
Теперь выбираем язык ОС, редакцию и архитектуру (32 бит или 64). После этого нажимаем на кнопку «Далее».
На следующем этапе предлагается создать загрузочный накопитель сразу или создать ISO образ для последующей записи на флешку или DVD . Лучше выбрать первый вариант, так как для установочного образа потребуется не менее 8 гигабайт места. А это уже двухслойный DVD. Так что выбираем первый вариант и нажимаем «Далее» . Но перед этим необходимо вставить флешку в соответствующий порт.
Сразу же начнется процесс записи. Стоит учесть, что мастер скачивает нужные файлы с серверов Microsoft и записывает их на накопитель. Поэтому операция может продлиться довольно долго. Придется подождать. Прогресс будет отображаться в процентах.
После завершения процесса создания носителя мастер запустит проверку целостности образа. Необходимо дождаться ее завершения.
Как только проверка завершится, программа выдаст соответствующее сообщение о том, что создание образа завершено. Останется только нажать кнопку «Готово».
Данный способ позволяет быть уверенным в том, что процесс установки пройдет так, как положено. Создание образа Windows 10 при помощи официальной утилиты от Microsoft является наиболее предпочтительным вариантом.
Перед запуском процесса создания образа при помощи официальной утилиты нужно закрыть все программы. Иначе запись может прерваться из-за неизвестной ошибки. Некоторые утилиты могут блокировать действия мастера создания образа. Так что лучше не рисковать.
2. Копируем нужные данные на флешку
Читайте также: 3 способа установить Windows XP с флешки
Как уже говорилось выше, этот способ доступен владельцам новых ПК и ноутбуков , у которых имеется включенный режим UEFI, и таблица разделов на жестком диске имеет тип GPT. Остальным пользователям не стоит даже и пробовать сей метод.
Подобный способ иногда используется в ОС семейства Linux . Там можно просто распаковать образ и скопировать все файлы на флешку, предварительно сделав ее загрузочной в редакторе разделов. Однако в Windows последнее не требуется.
Предположим, что официальный образ Windows 10 уже был скачан с серверов Microsoft. Теперь нужно смонтировать образ при помощи какой-либо программы. На это способны такие утилиты, как Daemon Tools или Alcohol 120%. Но даже обычный Total Commander может открыть ISO. Его и будем использовать. Откроем программу, найдем нужный образ и просто щелкнем по нему 2 раза.
Теперь во второй панели переключимся на флешку.
Теперь выделяем все файлы, находящиеся в образе Windows 10 и нажимаем кнопку копирования (либо зажимаем «F5» ).
Сразу начнется процесс копирования. Как только он завершится, можно будет перезагружать компьютер или ноутбук и в UEFI выбирать загрузочный носитель. Все должно сработать. Но только в UEFI на таблице GPT.
3. Используем сторонние программы
Читайте также: 9 Простых способов как открыть командную строку в Windows 7-10
Сейчас имеется множество утилит, позволяющих качественно записать образ Windows 10 на USB-накопитель или DVD-диск. Как правило, эти программы просты в использовании и имеют русский язык в интерфейсе. Разберем самые популярные.
Rufus
Небольшая утилита от независимых разработчиков. Она совершенно бесплатна и не требует установки. Скачать ее можно на официальном сайте. А использовать ее очень просто. Программа легко справляется с записью дистрибутивов Windows и Linux.
СКАЧАТЬИдем в каталог со скачанной программой и запускаем исполняемый файл с разрешением EXE.
Сразу же запустится главное окно программы. Если USB-накопитель уже вставлен в порт, то утилита его определит. Далее требуется выбрать нужный образ для записи путем нажатия на кнопку «Выбрать».
Теперь выбираем ранее скачанный образ Windows 10 и нажимаем «Открыть».
Следующий шаг – выбор параметров записи. Необходимо выставить опции UEFI или BIOS, а также выбрать тип таблицы разделов (MBR или GPT).
Все готово. Остается только нажать кнопку «Старт» и дождаться завершения операции.
Теперь образ записан на USB-накопитель. Можно перезагружать ПК или ноутбук и приступать к установке операционной системы на жесткий диск. Стоит отметить, что для правильной записи «десятки» требуется последняя версия Rufus.
Windows 7 USB/DVD Download Tool
Еще одна весьма популярная программа для записи образа на USB-носитель. Изначально она создавалась для записи на флешку Windows 7. Но и с «десяткой» утилита справляется отлично. И скачать ее можно на официальном сайте Microsoft.
СКАЧАТЬСкачиваем и устанавливаем приложение. Затем запускаем при помощи соответствующего ярлыка и попадаем на главное окно. Сначала нужно выбрать образ при помощи кнопки «Browse».
Выбираем нужный ISO-образ и жмем «Открыть».
Теперь нажимаем кнопку «Next».
Теперь мастер предложит выбрать, куда следует записать образ. Если планировалась запись на флешку, то щелкаем «USB device». Если же нужно писать на диск, то выбираем «DVD».
Выбираем нужную флешку и жмем кнопку «Begin copying».