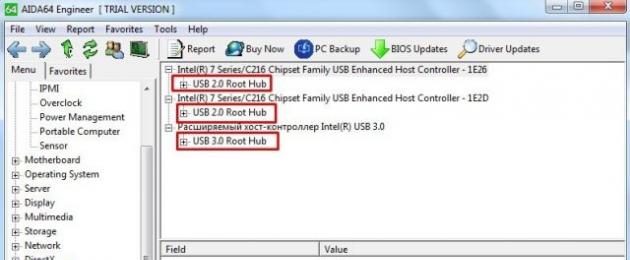Каждый настольный компьютер, ноутбук, планшет и любой другой гаджет имеет USB-порты. Если таким устройствам, как клавиатура и мышка не важна скорость порта, то для работы флешек, съёмных жестких дисков и фотоаппаратов она является одним из важных показателей. Если порт работает медленно, то передача файлов с одного устройства на другое занимает много времени. Чтобы исправить такую ситуацию, нужно знать некоторые особенности USB-портов.
Технические характеристики USB-портов
На сегодня есть три виды USB-портов:
- USB 1.1;
- USB 2.0;
- USB 3.0 (3.1).
Скорость их работы разная. При этом нужно учитывать и скорость подключаемых устройств, которые также имеют свои параметры. К примеру, если у вас есть флешка с разъёмом USB 3.0, а на компьютере установлены порты USB 2.0. Флешка не будет работать быстрее той скорости, которая заявлена для порта 2.0. Это технические особенности устройства, которые изменить можно только путём замены контроллера PCI.
Что же касается технических характеристик USB-порта 1.0 и 1.1, то они следующие:
- Два режима передачи информации, а именно с высокой пропускной способностью в 12 Мбит/сек и низкой – 1,5 Мбит/сек.
- Максимальная длина кабеля для передачи данных в режиме с высокой пропускной способностью составляет 3 м. Для режима с низкой пропускной способностью – 5 м.
- Максимальное количество подключённых устройств – 127.
- Есть возможность подключения устройства, которое работает в режимах с различной пропускной способностью.
- Напряжение для периферийных устройств – 5 В.
- Максимальный ток – 500 мА.
Порт USB 2.0 отличается от своего предшественника следующими параметрами:
- Реализованным режимом HiSpeed 480 Мбит/сек.
- Скоростью для интерактивных устройств в 10-1500 Кбит/сек.
- Скоростью для видео и аудио-устройств в 12 Мбит/сек.
Порт USB 3.0 (3.1) на данный момент является самым популярным и самым быстрым. Среди преимуществ данного порта стоит выделить:
- Скорость передачи данных составляет до 5 Гбит/сек.
- Контроллер способен и отправлять, и принимать данные одновременно. При этом обмен данными не сказывается на скорости работы порта.
- Обладает более высокой силой тока, что позволяет подключать к ПК внешние жёсткие диски, мобильные устройства, и даже мониторы.
- Хорошо совместим со стандартами UBS 1.0 и 2.0.
Как проверить, какой порт установлен на компьютере?
Первый и самый простой способ узнать свой тип USB-порта – посмотреть в документации к ПК. Однако если у вас её нет, выполняем следующие действия:
- Загружаем программу AIDA , Everest или любую другую. Мы будем использовать первый софт. Запускаем AIDA на своём ПК.
- В меню выбираем «Устройства», выбираем «USB-устройства». В правом меню появится перечень USB-портов.

- Таким образом, мы установили количество и тип портов, которые имеются на нашем устройстве.
Способы решения проблемы с медленной работой USB-портов
Если ваш ПК поддерживает порт USB 2.0 и вы подключаете к нему носитель с таким же типом шины, но скорость передачи данных ничтожно малая, стоит проверить настройки BIOS. Часто в BIOSe может быть отключена максимальная скорость для портов. Для проверки этого параметра выполняем следующие действия:
- Перезагружаем ПК и выходим в БИОС, нажимая «Del» и «F2» (кнопки входа для каждой модели материнской платы разные).
- Переходим в раздел «Advanced» (в зависимости от модели материнской платы, может быть другой) и ищем настройку «USB Controller». Выбираем порт и выставляем «FullSpeed» или «HiSpeed».

- Сохраняем результат кнопкой «F10» и загружаемся в обычном режиме.
Если на вашем ПК нет USB-порта 2.0 или вы хотите добавить 3.0, нужно купить специальный контролер PCI USB 2.0 или 3.0. Стоят такие платы сравнительно недорого. Установить контролер можно самостоятельно. Для этого стоит выполнить следующие действия:
- Выключаем ПК;
- Открываем боковую крышку системного блока;
- Подключаем плату к слоту PCI. К передней или задней панели ПК плату фиксируем с помощью винта.
- Включаем ПК и устанавливаем драйвера к новому компоненту.
Также стоит отметить, что низкая скорость работы порта может быть вызвана повреждением или отсутствием драйверов. В этом случае может появиться сообщение: «Это устройство может работать быстрее…». Чтобы исправить эту ситуацию, нужно выполнить обновление драйверов. Сделать это можно через диспетчер устройств, нажав правой кнопкой мыши на контролере, который отображается с жёлтым знаком восклицания, и выбрав «Обновить драйвер».

После перезагрузки ПК и повторного подключения проблема будет исправлена, если только вы не подключили флешку USB 3.0 в порт USB 2.0.
Напоследок стоит отметить важный момент. При копировании мелких файлов скорость передачи данных существенно снижается. Это связано с поиском под каждый файл свободного блока на диске. Чтобы ускорить копирование, стоит заранее сжать эти маленькие файлы в один архив.
Современные USB-накопители являются одними из самых популярных внешних носителей данных. Немаловажную роль в этом играет еще и скорость записи и чтения данных. Впрочем, ёмкие, но медленно работающие флеш-накопители не слишком удобны, так что сегодня расскажем, какими методами можно увеличить скорость флешки.
Первое, что нужно отметить — причины, по которым быстрота флешки может снизиться. К таковым относятся:
- износ NAND;
- несоответствие стандартов входного и выходного разъемов USB;
- проблемы с файловой системой;
- неправильно настроенный BIOS;
- вирусное заражение.
Исправить ситуацию с изношенными чипами, увы, невозможно — лучше всего скопировать данные с такой флешки, приобрести новую и перенести информацию на неё. Стоит также учитывать происхождение такого накопителя — флешки от малоизвестных производителей из Китая могут оказаться низкокачественными с очень коротким сроком службы. Остальные описанные причины можно попробовать устранить самостоятельно.
Способ 1: Проверка на вирусное заражение и его устранение
Вирусы — самая частая причина замедления флешки. Большинство видов вредоносного ПО создает на флешке кучу мелких скрытых файлов, из-за чего скорость доступа к нормальным данным значительно снижается. Чтобы раз и навсегда разобраться с проблемой, стоит очистить флешку от существующих вирусов и обезопасить от последующего заражения.
Способ 2: Подключение флешки к более скоростному порту
Сейчас все еще остается распространенным стандарт USB 1.1, принятый почти 20 лет назад. Он обеспечивает очень низкую скорость передачи данных, отчего кажется, что флешка работает медленно. Как правило, Виндовс сообщает о том, что накопитель подключен к медленному разъему.
Сообщение о медленной работе также можно получить, подключая флешку стандарта USB 3.0 к самому распространенному сейчас ЮСБ 2.0. В этом случае рекомендации те же. Если же все разъемы на вашем ПК или ноутбуке стандарта 2.0, то единственным решением проблемы будет обновление аппаратного обеспечения. Впрочем, некоторые материнские платы (как десктопные, так и ноутбучные) не поддерживают ЮСБ 3.0 на аппаратном уровне.
Способ 3: Смена файловой системы
Способ 4: Изменение настроек работы с флешкой
В современных вариантах Windows USB-накопитель работает в режиме быстрого удаления, что дает определенные преимущества для сохранности данных, но и замедляет скорость доступа к ним. Режим можно переключить.

Единственный недостаток этого способа — зависимость флешки от «Безопасного извлечения» . Впрочем, для большинства пользователей использовать этот вариант отключения скорее норма, так что этим недостатком можно пренебречь.
Способ 5: Изменение конфигурации BIOS
Флеш-накопители существуют уже давно, и современные ПК и ноутбуки не всегда совместимы со старыми флешками. В БИОС есть соответствующая настройка, которая для современных накопителей бесполезна, и лишь замедляет доступ к ним. Отключать эту настройку следует так:

Мы с вами рассмотрели самые распространенные причины падения скорости работы флешек и решения этой проблемы. Однако, если у вас есть еще варианты, будем рады услышать их в комментариях.
Работа над спецификациями стандарта USB 3.0 была закончена в конце 2008 года, что дало возможность компьютерной индустрии приступить к разработке устройств. Уже в 2010 году практически все ведущие производители анонсировали системы с поддержкой USB 3.0. Но массовое наступление нового интерфейса на рынок еще впереди.
По данным In-Stat, уже к 2014 году подавляющее большинство новых компьютеров будет оборудовано USB 3.0, а в 2015 году - все без исключения.
Но это только одна сторона медали – ведь нужны еще и устройства. Впрочем, за ними дело не станет.

Если в 2012 году, по прогнозу In-Stat, будет реализовано менее 500 миллионов устройств USB 3.0, то в 2015 году – уже 2 миллиарда! Кстати, интересно, где продаются устройства USB 1.1 – судя по прогнозу, они неохотно сдают позиции.
Что в скорости тебе моей
Слышали, что USB 3.0 может быть в 10 раз быстрее предшественника? Эту цифру получают, сравнивая его максимальную пропускную способность в 5 Гбит/с и 480 Mбит/с у USB 2.0. Производители устройств, впрочем, не впадают в маркетинговую истерию и указывают более реальные цифры, тем самым избегая обвинений в обмане покупателей.
Так, для моей флэшки USB 3.0 скромно указывается, что подключение к такому порту делает ее в два раза быстрее.

Также приводятся конкретные скорости чтения и записи, и ниже вы увидите, насколько они совпали с моими тестами.
К тесту готовы? Всегда готовы!
Реальная скорость обмена данных зависит как от устройства USB, так и от аппаратной конфигурации системы и драйвера контроллера USB.
Тесты проводились на ноутбуке HP Pavilion dv7-6053er (Windows 7 SP1 x64), где по разным бортам разведены порты USB 2.0 и 3.0. Для контроллера USB 3.0 драйвер был установлен с помощью Windows Update.

Фактически, это чип и драйвер NEC, поскольку Renesas Electronic – это совместное предприятие нескольких крупных японских компаний, где NEC является главным акционером.
Я измерял скорость привычных бытовых устройств – флэшек. В качестве примы выступила строгая на вид ADATA S102 16 Gb (USB 3.0).

На подпевках – невесомая и женственная Тranscend JF620 32 Gb (USB 2.0)…

… и большой, брутальный Sandisk Contour Cruzer 8 Gb (USB 2.0).

Картинки обманчиво скрывают истинные размеры флэшек, поэтому я решил дотянуться до фотоаппарата.

Тест скорости USB 2.0
Для теста я использовал CrystalDiskMark , и первым делом решил сравнить скорость ADATA S102 с заявлениями производителя.

Напомню, что скорость чтения была заявлена 34 МБ/с, а записи – 21 Мб/с. CrystalDiskMark показывает близкие результаты, хотя чтение немного не дотягивает.
Все в мире относительно, поэтому я сопоставил скорость ADATA с Transcend, которая по ощущениям казалась чуть помедленнее своей недавно пропавшей без вести сестры.

При сопоставимой с ADATA скорости чтения, Transcend оказалась на треть медленнее при последовательной записи, но 2.5 раза быстрее при случайной записи 512К. Кстати, компания Transcend заявляла для этой флэшки скорость чтения в 31 Мб/с и скорость записи в 12 Мб/с.
Sandisk, который верой и правдой служит брату, проявил себя так (обойдемся без скриншота):
Последовательное чтение: 25.969 MB/s | Последовательная запись: 12.985 MB/s
Случайное чтение 512KB: 25.654 MB/s | Случайная запись 512KB: 1.946 MB/s
Кстати, его результаты подтвердили, что случайная запись – не самая сильная сторона флэшки ADATA.
Тест скорости USB 3.0
Поскольку ADATA S102 была единственной флэшкой с интерфейсом 3.0, она соревновалась сама с собой и безоговорочно победила:)

При подключении к порту USB 3.0 скорость последовательного чтения увеличилась более чем в 3 раза, что почти в 2 раза быстрее заявленных производителем 68 Мб/с.
Последовательная запись стала в 1.5 раза быстрее, чем при подключении в порт 2.0, также превысив заявленные производителем показатели. Любопытно, что случайная запись стала даже чуть медленнее.
Итоги
Давайте подведем промежуточные итоги:
- интерфейс USB 3.0 наступает – уже через несколько лет он будет доминировать на рынке;
- реальная скорость устройств зависит от них самих, а также контроллера USB в компьютере и установленного в системе драйвера;
- не все йогурты одинаково полезны, т.е. скорости флэшек могут сильно различаться;
- производители флэшек указывают на своих сайтах адекватные оценки скорости чтения и записи;
- исходя из тестов, устройства USB 3.0 явно быстрее (в моем случае чтение было быстрее в 2-3 раза, запись – в 1.5 раза).
Тесты CrystalDiskMark дают сухие цифры, но не слишком понятно, во что это выливается в реальной жизни. Через пару дней я предложу вашему вниманию сравнение флэшек и интерфейсов USB при типовых операциях с файлами и папками.
Как решить проблему с медленным копированием данных на флешку?
Рассмотрим распространенные причины этой проблемы и поговорим о способах ее решения.
1. Производительность флешки
Если с компьютером все в порядке, виновником медленного процесса передачи файлов на флешку, соответственно, является последняя. Бюджетные флешки, как правило, не могут похвастаться внушительной скоростью записи данных. И скорость в 5-7 Мб/с при интерфейсе подключения USB 2.0 для таковых может быть обычным явлением. Протестировать скорость записи данных флешки можно с помощью Windows-программ для тестирования скорости жестких дисков, в частности, посредством популярной утилиты CrystalDiskMark. Больше той скорости, что покажут тесты флешки, не стоит ожидать от нее на деле.
2. USB-порты компьютера
Приобретенная в расчете на более быструю запись данных флешка USB 3.0 будет работать точно так же, как и флешка USB 2.0, если только этот интерфейс поддерживается компьютером, а USB 3.0 – нет. Флешку будет ограничивать скорость работы порта. Чтобы при копировании данных получить производительность интерфейса USB 3.0, им должны быть оборудованы USB-порты компьютера. Это же касается и ситуации, когда накопитель USB 3.0 или 2.0 подключается к порту USB 1.0. О том, что флешка подключена к низкоскоростному порту USB 1.0, Windows, как правило, сразу же сообщает системным уведомлением: мол, это устройство может работать быстрее, если оно подключится к порту USB 2.0.
Если данные медленно копируются на флешку, которая подсоединена к USB-порту на передней панели корпуса ПК, можно протестировать ее скорость работы в условиях подключения к USB-портам материнской платы сзади корпуса. Может быть так, что на переднюю панель корпуса выведены порты USB 2.0 или 1.0, тогда как порты материнской платы предусматривают интерфейсы USB 3.0 или 2.0.
Подобно USB-портам, ограничивающим своими возможностями скорость записи данных, урезать скорость копирования файлов могут USB-удлинители. Если USB-удлинитель предусматривает интерфейс USB 2.0, он своей предельной пропускной способностью ограничит скорость работы интерфейса USB 3.0 флешки и USB-порта компьютера.
3. Слабая аппаратная начинка компьютера
На старых или бюджетных моделях компьютеров медленная запись данных на флешку может быть обусловлена слабой аппаратной начинкой, в частности, малым объемом оперативной памяти или медленным жестким диском. В таком случае поможет только апгрейд компьютера.
4. Драйверы
Медленное копирование данных на флешку может быть следствием некорректно установленных драйверов USB. В этом случае можно либо обновить драйверы материнской платы, либо переустановить драйверы USB-контроллеров. Обновление драйверов материнской платы можно провести вручную, скачав нужные инсталляторы с официального сайта платы или ноутбука, а можно это дело поручить специальным программам – менеджерам установки драйверов. В числе таковых: DriverMax, Auslogics Driver Updater, SlimDrivers, Advanced Driver Updater и т.п.
Для переустановки драйверов USB-контроллеров открываем диспетчер устройств Windows, раскрываем ветвь «Контроллеры USB» и с помощью опции «Удалить» в контекстном меню каждого из устройств перечня удаляем его драйвер.


Драйверы USB-контроллеров установятся автоматически.
5. Настройки BIOS
В некоторых случаях медленная скорость записи данных на флешку может быть следствием ограничения скорости работы USB-портов в настройках BIOS. Такое ограничение нужно искать, как правило, в разделе продвинутых настроек BIOS «Advanced». Если напротив параметра «USB 2.0 Controller Mode» стоит значение «Low-speed», его нужно сменить на «Hi-speed».
6. Как ускорить запись данных на флешку программными средствами
Если причина проблемы кроется в низкой скорости записи данных самой флешки, увы, существенно ускорить процесс копирования на нее файлов не получится. Даже если в наличии имеем производительный компьютер. Программными средствами скорость записи файлов можно увеличить лишь незначительно.
Если на флешку нужно скопировать несколько мелких файлов, их лучше объединить в один архивный файл. И помещать на флешку уже этот архивный файл. Один увесистый файл скопируется быстрее, нежели масса мелких. Кстати, при копировании маленьких файлов даже производительные USB-накопители могут «проседать».
Чуть-чуть ускорить перенос файлов на флешку можно с помощью специальных программ, выигрывающих у штатных средств копирования Windows какую-то долю производительности за счет собственных алгоритмов копирования данных. Одна из таких – WinMend File Copy, ее можно бесплатно скачать с сайта создателей www.winmend.com/file-copy .

WinMend File Copy имеет русскоязычный интерфейс, поддерживает пакетное копирование файлов, настройку буфера, а также возобновление передачи данных с места разрыва.
Всем доброго времени суток... Продолжаю экспериментировать над своей старенькой флешкой. В позапрошлой мы определили скорость работы нашей медленной флешки. Сегодня статья будет о том как можно ускорить работу медленной флешки на компьютере.
На сегодняшний день портативные flash-накопители практически вытеснили из употребления оптические диски. Превосходя их по всем параметрам:
- компактность
- ёмкость
- скорость чтения и записи
Но всё же они не настолько быстры. Как жёсткие HDD или SSD диски. К тому же чем дольше используется флешка. Тем медленнее она становится. Для флешек это естественно. Тем не менее, Вы можете попробовать ускорить скорость чтения или записи такого накопителя. Воспользовавшись этими простыми советами.
Форматирование флешки в NTFS
Если Ваша флешка имеет файловую систему FAT32. Отформатируйте её в более «прогрессивной» файловой системе. NTFS со средним размером кластера.
Если флешка служит для записи больших файлов. Размер кластера можно выставить максимальный. Форматировать устройство можно как средствами системы. Так и с помощью программ для работы с дисками. И в том, и в другом случае форматирование следует выполнять полное.
Оптимизация производительности
Убедитесь, что в свойствах накопителя выставлены параметры, наилучшей производительности. Для этого в окне свойств переключитесь на вкладку «Оборудование». Выберите из списка устройств флешку и нажмите кнопку «Свойства».
В открывшемся окошке переключитесь на вкладку «Политика». Активируйте кнопку «Оптимальная производительность»...
По умолчанию у Вас должна быть установлена настройка «Быстрое удаление». Обеспечивающая возможность «горячего» извлечения флешки из USB-порта. Без риска потери данных в открытых файлах.
После изменения настроек в пользу лучшей производительности безопасно извлекать накопитель можно будет только закрыв все имеющиеся на нём файлы и каталоги.
Ускорение контроллера материнской платы
Опытные пользователи могут ускорить скорость работы контроллера материнской платы. Тем самым увеличить скорость подключаемой флешки. Для этого в необходимо отыскать раздел USB Configuration. В нём - USB 2.0 Controller Mode. Затем установить значение HiSpeed или FullSpeed.
Полезно знать
Во всех современных компьютерах имеется USB-порты. Предназначенные для подключения флешек нового формата 3.0. Отличающихся более высокой скоростью чтения и записи. Приобретение такой флешки может решить все Ваши проблемы со скоростью. Только учтите, что в плане надёжности «быстрые» флешки ничуть не лучше накопителей с интерфейсом 2.0.
К тому же стоят первые на порядок дороже. А скорость чтения и записи в разных моделях таких флешек может отличаться. Флешки, подключенные через другие USB-устройства, работают немного медленнее. Чем подключенные к материнской плате напрямую. Как защитить флешку от вирусов читаем .
Заключение
Со временем скорость работы флешек снижается. Если флешка старая или очень активно использовалась. То её лучше заменить новой. Так как в процессе длительной и активной эксплуатации снижается не только скорость чтения и записи, но и надёжность её flash-памяти. Вот такие дела... На этом я заканчиваю свой пост. Всем успехов и быстрых Вам флешек.