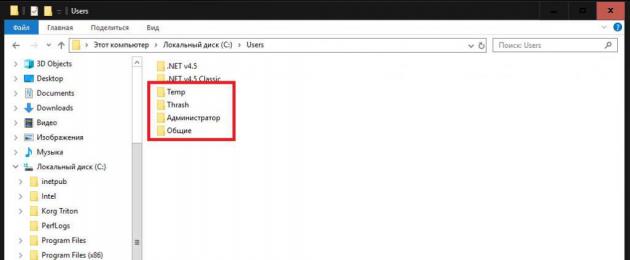Нечасто, конечно, но иногда бывают такие неприятные ситуации, когда при очередной перезагрузке компьютерной системы или при обычном включении стационарного терминала или ноутбука с установленной на них Windows на экране ни с того ни с сего появляется непонятное многим сообщение: "Вход в систему выполнен с временным профилем". Как исправить такую проблему, знают далеко не все пользователи, поскольку изменить какие-то параметры самой ОС или получить доступ к собственным файлам, каталогам или даже некоторых важным установленным программам становится абсолютно невозможным. Что означает такое уведомление, с чем может быть связано его появление и как вернуть все на круги своя? Попробуем разобраться.
Что означает сообщение о том, что вход в систему в Windows 7 выполнен с временным профилем?
Начнем с того, что появление такого сообщения в основном замечено именно за системами Windows седьмой модификации и выше. В старых ОС вроде Vista или ХР такие случаи крайне редки, хотя иногда тоже встречаются. Но о чем Windows пытается сообщить пользователю, выводя на экран уведомление о том, что вход в систему выполнен с временным профилем? А означает это только то, что основная регистрационная запись самого пользователя по каким-то причинам заблокирована, а вместо нее система самостоятельно создала «учетку» для входа. Это может быть последствием воздействия некоторых вредоносных кодов и вирусных апплетов. Однако нередко пользователи и сами могут довести Windows до такого состояния, удалив некоторые важные объекты из собственного пользовательского каталога, который находится в директории User на диске С (или в любом другом разделе, который является системным).
Каким образом профиль активируется самостоятельно?
Теперь несколько слов о том, каким именно образом происходит смена пользователя, после чего и появляется сообщение о том, что вход в систему выполнен с временным профилем. Если кто не знает, при передаче управления БИОСом загрузчику операционной системы на одной из первых стадий происходит сканирование системного реестра. Если в нем обнаруживается какое-то несоответствие или имеются настройки профиля, выставленные по умолчанию, в первую очередь система их либо исправляет, либо изменяет на временные параметры, либо использует то, что указано. Грубо говоря, пользователя в списке доступных регистраций для входа в систему при старте или перезагрузке нет. Вот и получается, что вместо привычного запуска сообщается, что вход в систему (в Windows 7) выполнен с временным профилем. Как исправить эту проблему?
По всей видимости, многие уже догадались, что решение лежит на поверхности. Необходимо либо переключиться на нужный профиль, либо подкорректировать ключи реестра. Кроме всего прочего, нужно четко осознавать, что создаваемая в процессе старта системы «учетка» и близко не имеет тех прав, которые предоставляются админу компьютера или даже стандартной регистрации юзера, которая создается обычным добавлением пользователя. Зато, несмотря на все такие ограничения, использование некоторых важных системных апплетов и инструментов все же оказывается возможным. В частности, это касается командной консоли, использование которой крайне необходимо на одной из первых стадий устранения возникшей проблемы. На этом остановимся несколько позже, а пока посмотрим, с какими именно трудностями может столкнуться юзер при старте ОС в таком неприглядном режиме.
Основные трудности использования временного профиля
Прежде чем переходить непосредственно к устранению неполадок, кратко остановимся на сложностях использования временных профилей.
Во-первых, вместо привычного «Рабочего стола» с ярлыками появляется совершенно пустое пространство. В качестве дополнительных элементов присутствуют только кнопка пуска, панель задач и системный трей.

Во-вторых, доступ к остальным пользовательским файлам, каталогам и программам заблокирован даже на уровне «Проводника». В-третьих, никакие настройки изменить и сохранить невозможно, поскольку вся такая информация немедленно удаляется при перезагрузке. В-четвертых, быстродействие системы существенно снижается, и даже выполнение простейших операций требует намного больше времени, чем в обычном режиме.
"Вход в систему выполнен с временным профилем. Доступ к файлам невозможен". Что делать в первую очередь?
Теперь давайте посмотрим, что можно предпринять для восстановления доступа и работоспособности самой операционной системы. Изначально предполагаем, что именно в последних версиях ОС, в частности в Windows 7, вход в систему выполнен с временным профилем. Как исправить ситуацию?
Первым делом необходимо выполнить несколько предварительных операций. Максимально приоритетным можно назвать включение скрытого профиля суперадминистратора, который по умолчанию встроен во все системы начиная с седьмой модификации (кстати, именно по причине ее отсутствия проблема входа в более ранних системах не встречается, а если и встречается, то простейшими методами не устраняется). Сначала следует вызвать командную строку, запустив ее от имени админа (хорошо хоть доступ к ней есть). В Windows 7 в консоли «Выполнить» сразу можно вписать команду cmd и установить флажок на пункте старта с осуществить старт можно через меню ПКМ, нажав на кнопку пуска (также его можно вызвать через сочетание Win + X).

После этого нужно задать активацию, как показано на изображении выше, и перезагрузить систему. В окне входа при рестарте появится заветная «учетка» администратора, в которую и нужно войти (пароль в системе для суперадминистратора не устанавливается никогда). Сообщение о входе в систему "Выполнен с временным профилем" пока больше не появляется. Теперь нужно зайти через «Проводник» в каталог Users и из папки с названием временного пользователя скопировать все данные в любое другое место на жестком диске (это необходимо сделать только в том случае, если вы сохраняли при работе с временным профилем какие-то файлы или изменяли простейшие настройки).
Нюансы удаления временного профиля
Теперь, чтобы уведомление о том, что вход в систему выполнен с временным профилем (в Windows Server 2008 r2, например), больше не появлялось, необходимо вызвать "Свойства компьютера" (через меню ПКМ на значке или через раздел системы в «Панели управления»), перейти к дополнительным опциям, внизу нового окна нажать кнопку параметров, а затем удалить злополучный профиль, который является лишним (иногда в его названии может присутствовать Temp).

После этого переместите скопированные ранее файлы в свой пользовательский каталог в директории Users, а по окончании действий выполните полную перезагрузку ПК.
Устранение проблем через системный реестр: вариант первый
Но выше предложенный метод может не сработать, а Windows при рестарте снова сообщит, что вход в систему выполнен с временным профилем. В этом случае понадобится вызвать редактор реестра (regedit), после чего в ветке HKLM найти или переместиться к разделу ProfileList.

В списке профилей нужно выбрать тот раздел, для которого имеется два одинаковых названия, но для одного из них указано окончание.bak (такого раздела может и не быть, поэтому будьте внимательны). Заходите в раздел, название которого на.bak не закачивается, а для ключа ProfileImagePath меняете значение указанного пути, в котором, по всей видимости, будет присутствовать Temp, на путь к своей папке каталога Users.

После этого для ключей State и RefCount устанавливаете значения, равные нулю. Далее остается просто перезагрузить систему.
Редактирование реестра: вариант второй (если первый не сработал)
Если первый вариант должного эффекта не дал, а сообщение "Вход в систему выполнен с временным профилем" появилось снова, опять входите в реестр, удаляете раздел, который редактировался, аналогично меняете параметры в разделе с окончанием.bak, после чего сам раздел переименовываете, убрав.bak из названия. После этого, как и в прошлом варианте, следует рестарт системы.
Что делать, если проблема в вирусном воздействии?
Но предупреждение о том, что вход в систему выполнен с временным профилем, несмотря на выполненные действия, может появиться снова. Связано это может быть с наличием на компьютере активного вируса.

Чтобы не заниматься пустой тратой времени, воспользуйтесь загрузкой с загрузочного носителя с антивирусным апплетом Rescue Disk, например, от Касперского, произведите углубленную проверку компьютера, отметив все пункты в списке тестируемых компонентов, удалите угрозы и перезагрузите систему в штатном режиме. Если сообщение появится при перезагрузке после удаления вируса, подредактируйте ключи реестра или удалите ненужный профиль заново, как это было описано выше.
Подводя черту под всем вышеизложенным, остается дать рядовым пользователям несколько советов, которые помогут и устранить данную проблему, и избежать ее возникновения. Чтобы такая ситуация не появлялась, никогда и ни при каких условиях не удаляйте из собственного пользовательского каталога папки и файлы, если только вы точно не уверены в том, что такие действия не скажутся на состоянии системы. Для очистки от разного рода компьютерного мусора лучше используйте программы оптимизации вроде Advanced SystemCare или CCleaner. Также не избавляйтесь для очистки места на диске от всех контрольных точек восстановления. При помощи оптимизаторов можете удалить дубликаты файлов, которые могут храниться в пользовательских папках.
Что же касается устранения проблем, проще всего воспользоваться удалением ненужного профиля. Это самое простое решение. Применять редактирование реестра целесообразно только в тех случаях, когда удаление профиля результата не даст или такие действия системой будут запрещены.
Поддерживайте антивирусные базы в актуальном состоянии и своевременно обновляйте компоненты установленных штатных антивирусов. Это позволит предотвратить проникновение на компьютер большинство опасных угроз и исполняемых апплетов. Наконец, не переходите по заблокированным антивирусами ссылкам в интернете, а при установке какого-то программного обеспечения обращайте особое внимание на пункты инсталляции дополнительного (партнерского ПО), под которое вирусы как раз и могут маскироваться. Только в этом случае безопасность может гарантироваться практически со стопроцентной уверенностью.
Запустив систему, любой пользователь может на экране обнаружить странное уведомление, говорящее о том, что вы вошли в систему с временным профилем . Оно появляется на Windows 7, 10 и 8. В седьмой версии системы сообщение будет дополнено такой строчкой: «Вы не можете получить доступ к своим файлам…». При отключении компьютера данные могут быть удалены. Страшное сообщение неправда ли? Проблемку устранить достаточно просто и сейчас мы разберемся, что к чему.
Основная причина появления временного профиля Windows – удалён каталог учетной записи пользователя, либо из-за смены его имени. Могут быть и другие причины, о которых мы можем не догадываться. Но будем надеяться, что советы из этой статьи вам помогут.
Исправить «Вы вошли в систему с временным профилем Windows 10»
Пока разберемся с десяткой. На удивление, она изобилует различными багами, но с каждым обновлением их становится все меньше. Советы из этой статьи будут объяснены простым языком, причем для каждой системы отдельно.
При включении компьютера на Windows 10 справа внизу вы увидите уведомление, о котором я сказал выше и о сбросе стандартного приложения. Что же в этом случае необходимо сделать?
Если ваш компьютер не офисный и вы являетесь администратором, то читаем ниже вариант по исправлению ошибки. Иначе придётся создавать другую учетную запись администратора. При невозможности это сделать, зайдите в и сделайте всё там.
Итак, в процессе работы нам понадобится реестр. Перед его редактированием обязательно делаем . А теперь подробная инструкция:
- Запускаем реестр следующим образом: жмём комбинацию Win+R и вводим regedit ;
- В открывшемся окошке слева открываем поочередно указанные разделы, пока не будем находиться в последнем: .
- Открываем конечный пункт и выбираем подраздел, где приписано «.bak» . В правом окне находим параметр ProfileImagePath. Его значение является именем пользователя, а точнее – путём до каталога профиля.
- Убедитесь, что название учётки совпадает с той, которую вы указывали. Если есть отличие, то два раза нажмите по параметру и указываем правильный путь и название каталога учетной записи.
- Перезапускаем ПК.
Другие статьи:
Как быть, если в реестре путь до каталога учетной записи оказался правильным?
- При наличии в левой части окна раздела с таким же именем, но без расширения.bak, удаляем.
- Удалите раздел и с расширением.bak.
- Перезапускаем ПК.
Если методы не помогают, пробуйте сделать восстановление системы.
Временный профиль windows 7, как исправить
Высвечивается сообщение «Вы вошли в систему с временным профилем» на Windows 7. Возможно использовать инструкцию из первого способа для десятой винды. Но давайте разберем его еще раз:
- Заходим в системку под профилем администратора, либо в безопасном режиме;
- Открываем реестр и идём в раздел HKEY_LOCAL_MACHINE\SOFTWARE\Microsoft\Windows NT\CurrentVersion\ProfileList (тот же самый);
- Находим подраздел с расширением.bak и просто его удаляем , как делали это вначале. Перед этим не забудьте сделать бэкап реестра или этого раздела;
- Перезагружаем ПК и смотрим, каков результат входа в учетную запись.
После перезапуска компьютера в Windows создастся папка с правильным профилем пользователя и путем, сообщение о том, что вы вошли в систему с временным профилем должно исчезнуть.
Другие варианты удаления временного профиля
Если проблема до сих пор появляется, подумайте, по какой причине она могла возникнуть, возможно, недавно вы установили какую-то программку или сделали в системе некие изменения, повлекшие такую проблему. Если это так, удалите программу и исправьте изменения.
Зайдите от имени администратора и переместите все важные файлы на несистемный диск. Дальше переходим в «Компьютер». Выбираем «Свойства системы» .
Полезное:
В левой части окошка выбираем пункт «Дополнительные параметры системы» .
В чем суть? Вы удаляете профиль, но учетная запись никуда не денется. После перезагрузки всё должно вернуться на круги своя.
Наконец, как я говорил в начале статьи, вы можете вернуться по точке восстановления, то есть вернуть систему к тому моменту, когда всё было нормально, либо можно создать нового пользователя.
 При эксплуатации Windows-сетей постоянно возникает ситуация, когда на одну рабочую станцию или сервер попеременно или даже одновременно заходят несколько человек под разными учетными записями. Обычным способом или удаленно. Соответственно, операционная система хранит настройки и файлы каждого зашедшего пользователя отдельно — в каталоге пользователя и в реестре.
При эксплуатации Windows-сетей постоянно возникает ситуация, когда на одну рабочую станцию или сервер попеременно или даже одновременно заходят несколько человек под разными учетными записями. Обычным способом или удаленно. Соответственно, операционная система хранит настройки и файлы каждого зашедшего пользователя отдельно — в каталоге пользователя и в реестре.
Иногда возникает необходимость удалить профиль. Если же создать его заново (в доменных сетях достаточно просто зайти на компьютер под своей доменной учетной записью), то можно столкнуться с такой неприятной вещью, как временный профиль. Временный профиль не сохраняет настроек, а значит каждая перезагрузка для него смерти подобна. Понятное дело, что работать под таким профилем невозможно.
В принципе, в таком случае помогает откат системы до ближайшей точки восстановления. Но проблему можно решить и без этого.
Сразу оговоримся, что, хотя больше шансов столкнуться с проблемой у корпоративных пользователей, домашних пользователей она может затронуть, например, при непредвиденном выключении компьютера или из-за сбоя файловой системы.
Способ подходит для Windows 7/8.1/10 .
Для начала нажимаем Выполнить в меню Пуск и вводим regedit .

Внимание! Все операции с реестром нужно выполнять только тогда, когда Вы точно знаете что и как делать.
Это откроет редактор реестра Windows. Нам нужен раздел HKEY_LOCAL_MACHINE\SOFTWARE\Microsoft\Windows NT\CurrentVersion\ProfileList .
Здесь вы можете увидеть записи о пользователях системы. Как можно заметить, у одной из них присутствует расширение .bak .

Из-за сбоя или повторного создания профиля с тем же именем, Windows создал в реестре повторную запись о пользователе, а к старой (с правильными настройками) добавил.bak, чтобы та не использовалась.
Если щелкнуть по новой записи, то можно заметить, что данные хранятся в каталоге TEMP. Вот что является причиной обнуления настроек с каждой перезагрузкой.

Для того, чтобы вернуть всё как было, просто переименуем ветки реестра. Уберем.bak у правильной ветки и припишем его ко второй. Совсем удалять дублирующую ветку я бы не рекомендовал.
Теперь измените значение параметров RefCount и State на 0. Для этого щелкните двойным щелчком по соответствующему параметру и впишите нужно значение.
 Изменение параметра RefCount. Повторить со State.
Изменение параметра RefCount. Повторить со State.
После перезагрузки к нам вернется обычный профиль.
Можно поступить и более радикально , если Вы не планируете пользоваться данной учетной записью (по крайней мере, в ближайшее время), но хотите избавить себя от неприятных сюрпризов на будущее. Я сейчас говорю об администраторах локальных сетей на основе Windows. Зайдите в Свойства системы и найдите там пункт Профили пользователей.
После входа под своей учетной записью в компьютер под управлением операционной системы Windows, в левом нижнем углу высвечивается окошко со словами «Вход в систему выполнен с временным профилем». Вот так выглядит данное окошко:
А если посмотреть, под каким пользователем Вы зашли, то можно увидеть там гордо стоящую надпись Temp. Вы столкнулись именно с этой проблемой? Что же делать?
Что такое временный профиль(учетная запись Temp)?
А для начала, давайте разберемся в определениях. Учетная запись Temp — это временная учетная запись. Да, вы заходите, работаете, все вроде бы нормально, но стоит выйти, и все Ваши настройки, все Ваши документы, которые были созданы или изменены за время сеанса, удалятся. Учетная запись temp в чем то похожа на учетную запись Default. Различие лишь в том, что использую вторую из них нельзя зайти на компьютер. Напомню, что учетная запись Default представляет шаблон по умолчанию, с которого начинают свой путь все новые пользователи компьютера. Там указаны настройки по умолчанию, такие как заставка рабочего стола, часовой пояс и прочая пользовательская ерунда. И наша учетная запись Temp становится точно такой же, как и Default, после того как пользователь завершит сеанс. Ну это не говоря уже о том, что у учетной записи Temp довольно скромные полномочия, что делает её абсолютно бесполезной. Именно об этом пытается довести до нас объяснение, следующее после слов «Вход в систему выполнен с временным профилем». Вот такая вот неприятная ситуация. Почему так происходит? Попробую объяснить.
Причины входа под временной учетной записью
При создании каждой учетной записи, формируется раздел в реестре, в котором и хранится основная информация о данном пользователе. А что мы делаем, когда хотим удалить какого-нибудь юзера из компьютера? Правильно, мы сносим его папку в Users . Ведь зачем она нужна, если этот пользователь не работает больше на этом компьютере. Да еще его папка занимает место на жестком диске. Вот так и удаляется папка пользователя. Но запись о нем остается в реестре.
И допустим, что через n-ое количество времени этот юзер появился и решил зайти под своей учетной записью. Что он увидит? Правильно, учетную запись Temp. Ведь запись о юзере есть, но его папок, настроек и всякой ереси нет. Вот его и пускают под временной учетной записью, чтобы он хоть как-то смог использовать компьютер. Удаленные файлы мы уже не вернем(хотя можно, но в данном случае это нецелесообразно), но сотворить чудо, чтобы пользователь снова смог зайти нормально под своей учетной записью, сможем.
Избавляемся от временной учетной записи
Чтобы избавиться от временной учетной записи нужно открыть Редактор реестра , перейти по ветке
Hklm/software/microsoft/windows nt/current version/profilelist
В этой ветке выбрать узел соответствующего пользователя(Вы это поймете, по тому. какое имя высвечивается в одном из параметров справа) и удалить этот узел. После чего необходимо выйти из временного профиля и вновь зайти под необходимой учетной записью. Утерянная учетная запись создастся заново.
Такая проблема, в основном, это привилегия операционной системы Windows XP. Почему? Потому что только она, опять-таки в основном, подвержена данной проблеме. Windows 7 уже умеет заново создавать папку пользователя в таких случаях. Хотя иногда все же такие ошибки встречаются и на более поздних версиях Windows.
P.S. Кстати, работа под временным профилем может быть с пользой использована в некоторых ситуациях. Например, если за одним компьютером работают очень много разных людей, и сохранять свои профили для них не особо важно. Например, в учебных аудиториях.
Еще одной довольно частой и спонтанно появляющейся ошибкой при включении компьютера является сообщение с текстом «Вход в систему выполнен с временным профилем». При этом на рабочем столе пропадают практически все имеющиеся там документы и файлы, в браузерах отсутствуют закладки. После перезагрузки ситуация повторяется.
В данной статье мы расскажем что означает данное сообщение, по каким причинам появляется и самое главное — как это исправить на примере операционной системы Windows 7. Хотя это работает и с другими ее версиями.
Что значит данное сообщение?
Сообщение «Вход в систему выполнен с временным профилем» появляется по причине отсутствия возможности загрузить ваш основной профиль. Связано это с повреждением или отсутствием каких -то важных системных файлов.
Повреждение файлов и данных, ответственных за загрузку вашего профиля, может вызвать вирусное воздействие, скачивание и установка программ сомнительного содержания, неудачное обновление системы.
Как исправить ошибку и вернуть профиль вместе с данными?
Для этого нужно подправить кое — какие данные в системном реестре.
Но для начала вам нужно узнать правильное имя вашего профиля. Чтобы это сделать заходите по пути C:\\Пользователи.
Все имеющиеся на компьютере пользователи
Здесь отобразится полный перечень всех имеющихся пользователь. Чтобы найти своего нужно зайти в каждую папку, в ней зайти в папку «Рабочий стол». Там, где будет все то, что было у вас на рабочем столе до появления временного профиля и будет папкой вашего профиля. Нужно запомнить ее имя, а лучше записать, потому что дальше оно вам пригодится.

Имя вашего пользователя, определенное по содержимому рабочего стола
Остальные названия папок тоже лучше записать.

Комбинация кнопок «Win»+»R» на клавиатуре
В строке ввода пишем «regedit» без кавычек и жмем «Enter».

Вход в редактор реестра
В появившемся редакторе реестра переходим по следующему пути:
\HKEY_LOCAL_MACHINE\SOFTWARE\Microsoft\Windows NT\CurrentVersion\ProfileList
Здесь находите папку с длинным названием относительно других. Также возможно наличие такой же папки с расширением.bak. Если кликнуть на ту, которая без.bak, то в переменной ProfileImagePath должен быть указан профиль temp или что — то со словом temp.

Слово temp в значении переменной ProfileImagePath
Нажимаете на переменную ProfileImagePath два раза левой кнопкой мыши и вводите вместо имя профиля со словом «Temp» имя своего профиля.

Указание вместо temp имя вашего пользователя
Переменным «RefCount» и «State» двойным кликом присваиваете значения 0 (ноль).

Присваивание значения 0 переменной State
Перезагружаете компьютер, после чего он должен загрузится с вашим профилем и всем его содержимым, которое было в нем до появления сообщения «Вход в систему выполнен с временным профилем».

Рабочий стол с содержимым вашего профиля