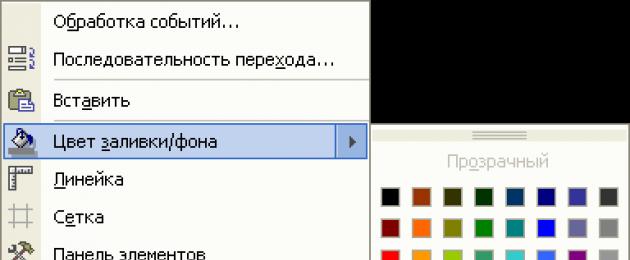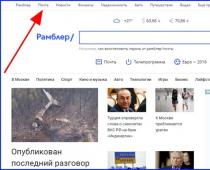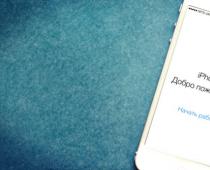Вставка
рисунков в формы и отчеты
В Microsoft
Access существует возможность вставки рисунков в формы и отчеты. Использование
рисунков может улучшить внешний вид создаваемых форм и отчетов. Например, в
отчеты можно включать логотип фирмы, а в форме предоставлять возможность просмотра
не только данных о сотрудниках фирмы, но и их фотографий. Для вставки рисунков
в формы и отчеты используются специальные элементы управления -
свободная
и
присоединенная
рамки объектов (Unbound Object Frame, Bound Object
Frame), а также элемент управления
Рисунок
(Image).
Способ вставки
рисунка зависит от того, как предполагается его использовать.
-
Объект OLE можно хранить
в одном из полей таблицы Access, например в таблице "Сотрудники"
(Employee) базы данных "Борей" хранятся фотографии сотрудников.
Можно в полях таблицы Access хранить также документы Word. В таком случае
для отображения этих объектов в формах или отчетах следует использовать элемент
управления
Присоединенная рамка объекта
(Bound Object Frame).
-
Объекты OLE могут храниться
не в таблицах Access, а прямо в форме или отчете. С помощью такого способа
в форме или отчете можно, например, сохранить логотип фирмы. В этом случае
для отображения объекта OLE следует использовать элемент управления
Свободная
рамка объекта
(Unbound Object Frame) или
Рисунок
(Image).
-
Можно также для добавления
рисунка в форму или отчет использовать свойство
Рисунок
(Picture) этой
формы или отчета. Обычно так поступают, когда требуется включить фоновый рисунок
(подложку), занимающий часть окна или все окно формы или отчета.
Чтобы добавить
фоновый рисунок в форму:
-
Откройте форму в режиме
Конструктора.
-
В окне свойств формы
на вкладке
Макет
(Format) найдите свойство
Рисунок
(Picture).
В поле ввода этого свойства введите путь и имя файла рисунка. Для этого можно
нажать кнопку Построителя и выбрать в окне
Выбор рисунка
(Insert Picture)
необходимый файл рисунка (рис. 15.1).
Замечание
Несколько стандартных файлов для фоновых рисунков находятся в папке MICROSOFT OFFICE\OFFICE\BITMAPS\STYLES.
-
Установите значение
свойства
Тип рисунка
(Picture Type). Значений может быть два:
Внедренный
(Embedded) или
Связанный
(Linked). Если рисунок внедренный, он
сохраняется в файле базы данных (mdb). Связанный рисунок хранится в отдельном
файле на диске. О преимуществах и недостатках того и другого способа мы уже
говорили выше. Если один и тот же рисунок вставляется во много форм или отчетов,
то внедрение его приведет к "распуханию" файла mdb, т. к. храниться
будет столько копий рисунка, сколько раз вы его внедряли. Если вы решите сделать
его связанным, необходимо заботиться о том, чтобы его случайно не удалили
или не переместили.
-
С помощью следующих
свойств настройте отображение фонового рисунка.
-
Свойство
Масштабы
рисунка
(Picture Size Mode) имеет три значения:
Фрагмент
(Clip),
Вписать в рамку
(Stretch),
По размеру рамки
(Zoom). Значение
Фрагмент
отображает рисунок в его исходном размере. Если размер
рисунка превышает размер окна формы, то изображение рисунка обрезается.
Значение
Вписать в рамку
изменяет размер рисунка так, чтобы он
соответствовал окну формы. Использование данного значения может привести
к искажению изображения рисунка. Значение
По размеру рамки
изменяет
размер рисунка так, чтобы он соответствовал окну формы либо по ширине,
либо по высоте. Использование данного значения не приведет ни к обрезанию
рисунка, ни к искажению его пропорций.
-
Свойство
Масштабы
рисунка
(Picture Size Mode) имеет три значения:
Фрагмент
(Clip),
Вписать в рамку
(Stretch),
По размеру рамки
(Zoom). Значение
Фрагмент
отображает рисунок в его исходном размере. Если размер
рисунка превышает размер окна формы, то изображение рисунка обрезается.
Значение
Вписать в рамку
изменяет размер рисунка так, чтобы он
соответствовал окну формы. Использование данного значения может привести
к искажению изображения рисунка. Значение
По размеру рамки
изменяет
размер рисунка так, чтобы он соответствовал окну формы либо по ширине,
либо по высоте. Использование данного значения не приведет ни к обрезанию
рисунка, ни к искажению его пропорций.
Рис. 15.1.
Диалоговое коно
Выбор рисунка
-
Если вставляется рисунок,
занимающий не всю форму, свойство
Выравнивание рисунка
(Picture Alignment)
позволяет определить положение его в форме:
Сверху слева
(Top Left),
Сверху справа
(Top Right),
По центру
(Center),
Снизу слева
(Bottom Left),
Снизу справа
(Bottom Right),
По центру формы
(Form Center).
-
Свойство
Мозаичное
заполнение
(Picture Tiling) позволяет выводить повторяющееся изображение
рисунка.
Пример использования
рисунка в качестве фона в форме приведен на рис. 15.2.
Аналогично
вставляется фоновый рисунок в отчет. Пример использования рисунка в качестве
фона в отчете приведен на рис. 15.3.
Рисунок может
быть вставлен в форму и в виде элемента управления формы. Для этого можно использовать
два типа элементов управления:
Рисунок
(Image) и
Свободная рамка объекта
(Unbound Object Frame).
Рис. 15.2.
Использование фонового рисунка в форме Microsoft Access
Рис. 15.3.
Фоновый рисунок в отчете Microsoft Access
Если не требуется
прямое изменение рисунка в форме или отчете, то лучше использовать
Рисунок
(Picture) (форма будет работать быстрее). Если же предполагается часто изменять
рисунок, нужно вставить его с помощью свободной рамки объекта.
Чтобы вставить
элемент управления
Рисунок
(Image), необходимо:
-
Нажать кнопку
Рисунок
(Image) на панели элементов (кнопка Мастера элементов должна быть нажата,
чтобы запустился Мастер рисунков).
-
Выбрать в форме или
отчете место, в которое помещается рисунок, и щелкнуть на нем левой кнопкой
мыши.
-
В раскрывшемся окне
Вставка рисунка
(Insert Picture) выбрать имя файла, содержащего добавляемый
рисунок, и нажать кнопку
ОК.
Будет создан элемент управления, в котором
помещается рисунок (рис. 15.4).
-
Установить значения
свойств, которые влияют на то, как рисунок будет отображаться в форме или
отчете. Эти свойства аналогичны соответствующим свойствам формы.
Рис. 15.4.
Использование элемента
Рисунок
для вставки рисунка в форму
Чтобы вставить
рисунок в форму или отчет с помощью свободной рамки объекта, необходимо:
-
Открыть форму в режиме
Конструктора формы или отчет в режиме Конструктора отчета.
-
Нажать кнопку
Свободная
рамка объекта
(Unbound Object Frame) на панели элементов.
-
Выбрать в форме или
отчете место для вставляемого объекта и щелкнуть на нем левой кнопкой мыши.
Появится диалоговое окно мастера
Вставка объекта
(Insert Object). С
помощью мастера можно вставить уже готовый рисунок из файла или сначала создать
его в соответствующем приложении, а затем вставить. Поэтому дальнейшие шаги
могут быть разными.
Если вам еще
предстоит создать рисунок, проделайте следующие операции.
-
В диалоговом окне
Microsoft
Access
выбрать переключатель
Создать новый
(Create New), а затем
в списке
Тип объекта
(Object Type) выбрать приложение, с помощью которого
будет создаваться рисунок (рис. 15.5).
Рис. 15.5.
Окно
Microsoft Access,
используемое для вставки рисунка с помощью
свободной рамки объекта
-
Объект может отображаться
в виде значка - это удобно, когда он содержит сведения, которые не должны
все время выводиться на экран. В таком случае нужно просто установить флажок
В виде значка
(Display as Icon).
-
Нажать кнопку
ОК.
-
Создать объект с помощью
приложения, выбранного на шаге 1.
-
Закончив создание объекта,
выбрать команду
Закрыть
(Close) в меню
Файл
(File) приложения,
чтобы вернуться в Microsoft Access. Microsoft Access создает элемент управления
Свободная рамка объекта
(Unbound Object Frame) и отображает в ней рисунок.
Если же файл
с рисунком у вас уже готов, чтобы вставить его прямо из файла, вам необходимо:
-
В диалоговом окне
Microsoft
Access выбрать переключатель
Создать из файла
(Create From File),
а затем указать путь к файлу. Если точный путь вы не знаете, используйте кнопку
Обзор
(Browse) (рис. 15.6).
Рис. 15.6.
Окно
Microsoft Access
при вставке рисунка из файла в отчет с помощью
свободной рамки объекта
Рис. 15.7.
Вставка рисунка
Microsoft Paint
в отчет с помощью свободной рамки
объекта
-
Если нужно отобразить
объект в виде значка, установить флажок
В виде значка
(Display As Icon).
-
Для нахождения связи
с объектом установить флажок
Связь
(Link). Если флажок сброшен (по
умолчанию), объект будет внедрен.
-
Нажать кнопку
ОК.
Пример вставки
рисунка, созданного с использованием Microsoft Paint, в форму с помощью свободной
рамки объекта приведен на рис. 15.7.
После вставки
объекта можно изменять его размеры и пропорции с помощью свойства
Установка
размеров
(Size Mode). В большинстве случаев изменения в свободный объект
могут вноситься в режиме Конструктора формы или отчета. Для того чтобы иметь
возможность изменять объект в режиме формы, необходимо задать для свойства
Доступ
(Enabled) свободной рамки объекта значение Да (Yes), а для свойства
Блокировка
(Locked) - значение
Нет
(No). Чтобы отредактировать объект, дважды
щелкните на нем мышью. Для этого только необходимо, чтобы на вашем компьютере
было установлено приложение, в котором может редактироваться файл данного типа.
Пример редактирования внедренного точечного рисунка представлен на рис. 15.8.
Рис. 15.8.
Пример редактирования точечного рисунка с помощью
Microsoft Paint
Для того чтобы
выйти из режима редактирования, достаточно щелкнуть мышью за пределами рисунка.
В отличие
от других элементов управления в форме, которые связаны с записями в таблице-источнике,
рисунок в свободной рамке объекта не меняется при перемещении по записям в форме
- он связан с самой формой, а не с данными, которые отображаются в форме. Рисунки,
которые хранятся в записях таблицы, отображаются в форме с помощью присоединенной
рамки объекта.
Для хранения
рисунков и других объектов OLE в таблицах Access используется специальный тип
поля:
Объект OLE
(OLE Object). Элемент управления
Присоединенная рамка
объекта
(Bound Object Frame) создается одним из стандартных способов:
-
перемещением с помощью
мыши нужного поля из списка полей таблицы-источника. В этом случае будет сразу
создан элемент управления, связанный с полем в таблице;
-
с помощью кнопки
Присоединенная
рамка объекта
(Bound Object Frame) на панели элементов. В данном случае
будет создан элемент управления, для которого нужно сразу установить свойство
Данные
(RecordSource) - имя поля, содержащего объект OLE (рис. 15.9).
Рис. 15.9.
Создание присоединенной рамки объекта в режиме Формы
Вставить рисунок
в поле таблицы можно как в таблице, открытой в режиме Таблицы, так и в форме.
Для этого нужно:
-
Открыть таблицу в режиме
Таблицы или форму в режиме Формы.
-
Перейти на запись,
в которую требуется вставить рисунок, и выбрать поле объекта OLE.
-
Выполнить команду
Объект
(Object) из меню
Вставка
(Insert).
-
В диалоговом окне
Microsoft
Access (см. рис. 15.5) выбрать переключатель
Создать новый
(Create
New), а затем в списке
Тип объекта
(Object Type) выбрать тип приложения,
в котором будет создаваться объект. Если файл с рисунком уже готов, то нужно
выбрать переключатель
Создать из файла
(Create From File), a затем
указать путь к файлу.
-
Для того чтобы отобразить
объект в виде значка, установить флажок
В виде значка
(Display As Icon).
-
Нажать кнопку
ОК.
-
Если вы создаете новый
рисунок, то нужно создать его с помощью приложения выбранного на шаге 4.
-
Закончив создание объекта,
выбрать команду
Закрыть
(Close) в меню
Файл
(File) приложения
для возвращения в Microsoft Access.
Рисунок будет
вставлен в запись в таблице. При этом в режиме Формы рисунок или иной объект
автоматически будут отображаться на экране. В режиме Таблицы будет отображаться
только тип объекта, например
Растровый рисунок.
Вставка графических
файлов происходит либо напрямую, либо при помощи отдельных графических фильтров.
Эти фильтры устанавливаются при инсталляции Microsoft Access. Для вставки файлов
формата Enhanced Metafile (EMF), точечных рисунков Windows (BMP, RLE, DIB),
метафайлов Windows (WMF) и значков (ICO) графический фильтр не требуется. Однако
такие фильтры необходимы для вставки всех остальных файлов графических.форматов,
перечисленных ниже:
AutoCAD
Format 2-D (DXF) Computer Graphics Metafile (CGM)
CorelDRAW
(CDR) Encapsulated PostScript (EPS)
Graphics
Interchange Format (GIF) JPEG File Interchange Format (JPG)
Kodak
Photo CD (PCD) Micrografx Designer/Draw (DRW)
PC
Paintbrush (PCX) Portable Network Graphics (PNG)
Tagged
Image File Format (TIFF) Targa (TGA)
WordPerfect Graphics (WPG) HG Graphics Language (HGL, PLT) Macintosh PICT (PCT)
В Microsoft Access существует возможность вставки рисунков в формы и отчеты. Использование рисунков может улучшить внешний вид создаваемых форм и отчетов. Например, в отчеты можно включать логотип фирмы, а в форме предоставлять возможность просмотра не только данных о сотрудниках фирмы, но и их фотографий. Для вставки рисунков в формы и отчеты используются специальные элементы управления - свободная и присоединенная рамки объектов (Unbound Object Frame, Bound Object Frame), а также элемент управления Рисунок (Image).
Способ вставки рисунка зависит от того, как предполагается его использовать.
- Объект OLE можно хранить в одном из полей таблицы Access, например в таблице "Сотрудники" (Employee) базы данных "Борей" хранятся фотографии сотрудников. Можно в полях таблицы Access хранить также документы Word. В таком случае для отображения этих объектов в формах или отчетах следует использовать элемент управления (Bound Object Frame).
- Объекты OLE могут храниться не в таблицах Access, а прямо в форме или отчете. С помощью такого способа в форме или отчете можно, например, сохранить логотип фирмы. В этом случае для отображения объекта OLE следует использовать элемент управления Свободная рамка объекта (Unbound Object Frame) или Рисунок (Image).
- Можно также для добавления рисунка в форму или отчет использовать свойство Рисунок (Picture) этой формы или отчета. Обычно так поступают, когда требуется включить фоновый рисунок (подложку), занимающий часть окна или все окно формы или отчета.
Чтобы добавить фоновый рисунок в форму:
- Откройте форму в режиме Конструктора.
- В окне свойств формы на вкладке Макет (Format) найдите свойство Рисунок (Picture). В поле ввода этого свойства введите путь и имя файла рисунка. Для этого можно нажать кнопку Построителя и выбрать в окне Выбор рисунка (Insert Picture) необходимый файл рисунка (рис. 15.1).
Замечание
Несколько стандартных файлов для фоновых рисунков находятся в папке MICROSOFT OFFICE\OFFICE\BITMAPS\STYLES.
- Установите значение свойства Тип рисунка (Picture Type). Значений может быть два: Внедренный (Embedded) или Связанный (Linked). Если рисунок внедренный, он сохраняется в файле базы данных (mdb). Связанный рисунок хранится в отдельном файле на диске. О преимуществах и недостатках того и другого способа мы уже говорили выше. Если один и тот же рисунок вставляется во много форм или отчетов, то внедрение его приведет к "распуханию" файла mdb, т. к. храниться будет столько копий рисунка, сколько раз вы его внедряли. Если вы решите сделать его связанным, необходимо заботиться о том, чтобы его случайно не удалили или не переместили.
- С помощью следующих свойств настройте отображение фонового рисунка.
- Свойство Масштабы рисунка (Picture Size Mode) имеет три значения: Фрагмент (Clip), Вписать в рамку (Stretch), По размеру рамки (Zoom). Значение Фрагмент отображает рисунок в его исходном размере. Если размер рисунка превышает размер окна формы, то изображение рисунка обрезается. Значение Вписать в рамку изменяет размер рисунка так, чтобы он соответствовал окну формы. Использование данного значения может привести к искажению изображения рисунка. Значение По размеру рамки изменяет размер рисунка так, чтобы он соответствовал окну формы либо по ширине, либо по высоте. Использование данного значения не приведет ни к обрезанию рисунка, ни к искажению его пропорций.
Рис. 15.1. Диалоговое окно Выбор рисунка
- Если вставляется рисунок, занимающий не всю форму, свойство Выравнивание рисунка (Picture Alignment) позволяет определить положение его в форме: Сверху слева (Top Left), Сверху справа (Top Right), По центру (Center), Снизу слева (Bottom Left), Снизу справа (Bottom Right), По центру формы (Form Center).
- Свойство Мозаичное заполнение (Picture Tiling) позволяет выводить повторяющееся изображение рисунка.
Пример использования рисунка в качестве фона в форме приведен на рис. 15.2.
Аналогично вставляется фоновый рисунок в отчет. Пример использования рисунка в качестве фона в отчете приведен на рис. 15.3.
Рисунок может быть вставлен в форму и в виде элемента управления формы. Для этого можно использовать два типа элементов управления: Рисунок (Image) и Свободная рамка объекта (Unbound Object Frame).

Рис. 15.2.

Рис. 15.3.
Если не требуется прямое изменение рисунка в форме или отчете, то лучше использовать Рисунок (Picture) (форма будет работать быстрее). Если же предполагается часто изменять рисунок, нужно вставить его с помощью свободной рамки объекта.
Чтобы вставить элемент управления Рисунок (Image), необходимо:
- Нажать кнопку Рисунок (Image) на панели элементов (кнопка Мастера элементов должна быть нажата, чтобы запустился Мастер рисунков).
- Выбрать в форме или отчете место, в которое помещается рисунок, и щелкнуть на нем левой кнопкой мыши.
- В раскрывшемся окне Вставка рисунка (Insert Picture) выбрать имя файла, содержащего добавляемый рисунок, и нажать кнопку ОК. Будет создан элемент управления, в котором помещается рисунок (рис. 15.4).
- Установить значения свойств, которые влияют на то, как рисунок будет отображаться в форме или отчете. Эти свойства аналогичны соответствующим свойствам формы.

Рис. 15.4. Использование элемента Рисунок для вставки рисунка в форму
Чтобы вставить рисунок в форму или отчет с помощью свободной рамки объекта, необходимо:
- Открыть форму в режиме Конструктора формы или отчет в режиме Конструктора отчета.
- Нажать кнопку Свободная рамка объекта (Unbound Object Frame) на панели элементов.
- Выбрать в форме или отчете место для вставляемого объекта и щелкнуть на нем левой кнопкой мыши. Появится диалоговое окно мастера Вставка объекта (Insert Object). С помощью мастера можно вставить уже готовый рисунок из файла или сначала создать его в соответствующем приложении, а затем вставить. Поэтому дальнейшие шаги могут быть разными.
Если вам еще предстоит создать рисунок, проделайте следующие операции.
- В диалоговом окне Microsoft Access выбрать переключатель Создать новый Тип объекта (Object Type) выбрать приложение, с помощью которого будет создаваться рисунок (рис. 15.5).

Рис. 15.5. Окно Microsoft Access, используемое для вставки рисунка с помощью свободной рамки объекта
- Объект может отображаться в виде значка - это удобно, когда он содержит сведения, которые не должны все время выводиться на экран. В таком случае нужно просто установить флажок В виде значка (Display as Icon).
- Нажать кнопку ОК.
- Создать объект с помощью приложения, выбранного на шаге 1.
- Закрыть (Close) в меню Файл (File) приложения, чтобы вернуться в Microsoft Access. Microsoft Access создает элемент управления Свободная рамка объекта (Unbound Object Frame) и отображает в ней рисунок.
Если же файл с рисунком у вас уже готов, чтобы вставить его прямо из файла, вам необходимо:
- В диалоговом окне Microsoft Access выбрать переключатель Создать из файла (Create From File), а затем указать путь к файлу. Если точный путь вы не знаете, используйте кнопку Обзор (Browse) (рис. 15.6).

Рис. 15.6. Окно Microsoft Access при вставке рисунка из файла в отчет с помощью свободной рамки объекта

Рис. 15.7. Вставка рисунка Microsoft Paint в отчет с помощью свободной рамки объекта
- Если нужно отобразить объект в виде значка, установить флажок В виде значка (Display As Icon).
- Для нахождения связи с объектом установить флажок Связь (Link). Если флажок сброшен (по умолчанию), объект будет внедрен.
- Нажать кнопку ОК.
Пример вставки рисунка, созданного с использованием Microsoft Paint, в форму с помощью свободной рамки объекта приведен на рис. 15.7.
После вставки объекта можно изменять его размеры и пропорции с помощью свойства Установка размеров (Size Mode). В большинстве случаев изменения в свободный объект могут вноситься в режиме Конструктора формы или отчета. Для того чтобы иметь возможность изменять объект в режиме формы, необходимо задать для свойства Доступ (Enabled) свободной рамки объекта значение Да (Yes), а для свойства Блокировка (Locked) - значение Нет (No). Чтобы отредактировать объект, дважды щелкните на нем мышью. Для этого только необходимо, чтобы на вашем компьютере было установлено приложение, в котором может редактироваться файл данного типа. Пример редактирования внедренного точечного рисунка представлен на рис. 15.8.

Рис. 15.8. Пример редактирования точечного рисунка с помощью Microsoft Paint
Для того чтобы выйти из режима редактирования, достаточно щелкнуть мышью за пределами рисунка.
В отличие от других элементов управления в форме, которые связаны с записями в таблице-источнике, рисунок в свободной рамке объекта не меняется при перемещении по записям в форме - он связан с самой формой, а не с данными, которые отображаются в форме. Рисунки, которые хранятся в записях таблицы, отображаются в форме с помощью присоединенной рамки объекта.
Для хранения рисунков и других объектов OLE в таблицах Access используется специальный тип поля: Объект OLE (OLE Object). Элемент управления Присоединенная рамка объекта (Bound Object Frame) создается одним из стандартных способов:
- перемещением с помощью мыши нужного поля из списка полей таблицы-источника. В этом случае будет сразу создан элемент управления, связанный с полем в таблице;
- с помощью кнопки Присоединенная рамка объекта (Bound Object Frame) на панели элементов. В данном случае будет создан элемент управления, для которого нужно сразу установить свойство Данные (RecordSource) - имя поля, содержащего объект OLE (рис. 15.9).

Рис. 15.9.
Вставить рисунок в поле таблицы можно как в таблице, открытой в режиме Таблицы, так и в форме. Для этого нужно:
- Открыть таблицу в режиме Таблицы или форму в режиме Формы.
- Перейти на запись, в которую требуется вставить рисунок, и выбрать поле объекта OLE.
- Выполнить команду Объект (Object) из меню Вставка (Insert).
- В диалоговом окне Microsoft Access (см. рис. 15.5) выбрать переключатель Создать новый (Create New), а затем в списке Тип объекта (Object Type) выбрать тип приложения, в котором будет создаваться объект. Если файл с рисунком уже готов, то нужно выбрать переключатель Создать из файла (Create From File), a затем указать путь к файлу.
- Для того чтобы отобразить объект в виде значка, установить флажок В виде значка (Display As Icon).
- Нажать кнопку ОК.
- Если вы создаете новый рисунок, то нужно создать его с помощью приложения выбранного на шаге 4.
- Закончив создание объекта, выбрать команду Закрыть (Close) в меню Файл (File) приложения для возвращения в Microsoft Access.
Рисунок будет вставлен в запись в таблице. При этом в режиме Формы рисунок или иной объект автоматически будут отображаться на экране. В режиме Таблицы будет отображаться только тип объекта, например Растровый рисунок.
Вставка графических файлов происходит либо напрямую, либо при помощи отдельных графических фильтров. Эти фильтры устанавливаются при инсталляции Microsoft Access. Для вставки файлов формата Enhanced Metafile (EMF), точечных рисунков Windows (BMP, RLE, DIB), метафайлов Windows (WMF) и значков (ICO) графический фильтр не требуется. Однако такие фильтры необходимы для вставки всех остальных файлов графических.форматов, перечисленных ниже:
AutoCAD Format 2-D (DXF) Computer Graphics Metafile (CGM)
CorelDRAW (CDR) Encapsulated PostScript (EPS)
Graphics Interchange Format (GIF) JPEG File Interchange Format (JPG)
Kodak Photo CD (PCD) Micrografx Designer/Draw (DRW)
PC Paintbrush (PCX) Portable Network Graphics (PNG)
Tagged Image File Format (TIFF) Targa (TGA)
WordPerfect Graphics (WPG) HG Graphics Language (HGL, PLT) Macintosh PICT (PCT)
Для добавления в форму Access фонового рисунка, например в главную кнопочную форму, необходимо запустить базу данных («Успеваемость студентов» с главной кнопочной формой) и на панели инструментов щелкнуть на кнопке Окно базы данных. Откроется Окно базы данных Access, в котором откройте кнопочную форму Access в режиме Конструктор.
Чтобы добавить фоновый рисунок в форму Access необходимо открыть диалоговое окно Свойства кнопочной формы, которое можно открыть несколькими способами. Рассмотрим один из способов: откройте окно Свойства, щелкнув правой кнопкой мыши на кнопочной форме, и в контекстном меню выберите команду Свойства. Откроется окно Рисунок: Picture на вкладке Макет.
Рис. 1.
Для ввода пути и имени рисунка требуется щелкнуть на кнопке обзора , откроется окно диалога Выбор рисунка. В этом окне надо указать имя и тип файла. По умолчанию Microsoft Office Access поддерживает форматы файлов.bmp, .dib, .wmf, .emf и.ico. Поэтому выберите рисунок с одним из указанных расширений и щелкните на кнопке ОК в окне диалога Выбор рисунка. Я выбрал расширение рисунка -.bmp.
Далее в окне Рисунок: Picture укажите тип рисунка, он может быть внедренным или связанным. Основные различия между связыванием и внедрением (встраиванием) заключаются в месте хранения данных и способе обновления данных после помещения их в документ. Внедренный рисунок является неотъемлемой частью формы Access, т.е. будет храниться в базе данных, увеличивая ее объем.
Связанный объект – это данные (объект), созданные в одном файле и вставленные в другой файл с поддержкой связи между файлами. Связанный объект не является частью файла, в который он вставлен, а хранится в исходном файле в одной из директорий ПК, не увеличивая объем базы данных. Если рисунок или логотип фирмы необходимо разместить на каждой форме и в отчетах, то в этом случае целесообразно вставлять рисунок в виде связанного объекта.
Я выбрал внедренный рисунок, так как он является неотъемлемой часть БД Access, что обеспечивает копирование (скачивание) файла БД с сайта пользователями Интернет.
Следующий шаг - это установка размеров рисунка. Масштабы рисунка имеют следующие значения:
- Фрагмент;
- Вписать в рамку;
- По размеру рамки.
В зависимости от цели выбирайте одно из значений. В кнопочной форме Access Успеваемость_студентов я выбрал масштаб рисунка - Фрагмент, выравнивание - По центру, результат представлен на рисунке
Рис. 2.
После закрытия окон "Рисунок: Picture" и "Кнопочная форма: форма", дважды щелкните на кнопке "Кнопочная форма", откроется следующая Главная кнопочная форма Access с фоновым рисунком.
Рис. 3.
Вставка рисунков, фотографий и логотипов в формы или отчеты помогает улучшить их внешний вид и придает индивидуальность базе данных Access.
В Access 2010 имеется возможность добавлять объекты в поле с типом данных OLE . В том случае, когда тип данных задан, как OLE (Object Linking and Embedding – связывание и внедрение объекта), тогда СУБД Access сохраняет внешний объект в общем файле базы данных, отводя на его хранение столько места, сколько этот объект занимает в виде отдельного файла. Под объектами следует понимать файлы, созданные в виде приложений в графических редакторах, видеоклипов, в приложениях MS Office и т.д. При заполнении таблицы данными, которые являются объектами, в соответствующей позиции поля с типом данных OLE формируется сообщение о программе, с помощью которой можно открыть этот объект. Отображение объекта будет осуществляться только в формах и отчетах.
Для встраивания объекта в поле с типом данных OLE необходимо открыть таблицу в режиме «Конструктор». Добавить новое поле, например «Фото товара». Выбрать тип данных «Поле объекта OLE» , после чего сохранить таблицу.
Затем в режиме «Таблица» в строке для ввода данных щелкнуть правой клавишей мыши, в открывшемся меню следует выбрать строку с командой , что приведет к открытию диалогового окна (рис. 3.38, рис. 3.39).
Рис. 3.38 Вставка объекта
Рис. 3.39 Диалоговое окно для добавления нового объекта в таблицу Access
Следует помнить, что имеется две возможности встраивать объекты в виде данных. Первая возможность предусматривает использование типовых приложений для создания файла, которые поддерживает Access, вторая возможность вставки объекта , что позволяет использовать любой файл в качестве источника данных (рис. 3.40).
Рис. 3.40 Добавления нового объекта в таблицу Access из файла
1. Создание объекта из файла.
Когда речь заходит о данных, которые являются объектами для базы данных, и являются внешними файлами, то требуется иметь эти файлы. Поэтому, потребуется создать несколько файлов, чтобы в дальнейшем увидеть их отображение в базе данных, а также попробовать провести изменение этих файлов. Например, если вы имеете фотографию объекта в файле Монитор.jpg (jpg - универсальный фото формат). Для того чтобы этот файл сохранился в базе данных, следует в окне (рис. 3.40) поставить отметку «Создать из файла» , после чего появится окно, которое представлено на рисунке 3.41. С помощью кнопки «Обзор» следует выбрать необходимый файл.
Рис. 3.41 Поиск файла при создании объекта в базе данных
В соответствующей строке для поля например, «Фото товара» появится слово «Пакет» (Package) , это означает, что файл привязан к приложению, с помощью которого он был создан. Поэтому, при просмотре базы данных, будет ли это запрос, форма или отчет, пользователь увидит изображение файла в виде значка , а при двойном щелчке по этому изображению система сначала найдет приложение, а затем в нем отобразит содержимое файла (в данном примере это фотография). Исключением являются файлы с изображениями, сохраненные с расширением .bmp (bit map format). Вместе с тем, следует напомнить, что файлы, созданные в приложениях Microsoft, будут отображаться сразу в формах и отчетах. Вывод простой, фотографии можно вставлять в такие приложения как Paint, Word, Power Point, сохранять в виде отдельных файлов, а затем подключать в виде объекта к базе данных. Попробуйте создать несколько файлов с фотографиями и текстом, используя различные редакторы Windows. Например, можно открыть документ Word, вставить из файла фотографию, добавить текст, а затем сохранить как: Монитор.docx (рис. 3.42).
Рис. 3.42 Файл с фотографией, созданный в Word
2. Создание новых объектов.
Под созданием новых объектов в базе данных следует подразумевать использование приложения, в котором создается файл, а затем подключается в поле с описанием типа данного OLE. Для запуска режима создания новых объектов, необходимо открыть таблицу в режиме «Таблица» , выбрать вариант «Создать новый» в диалоговом окне (рис. 3.39), а затем в списке выделить «Тип объекта» (необходимое приложение). Перечень приложений, которые поддерживает Access для создания объекта, находятся в списке (рис. 3.43), который раскроется после запуска команды «Вставить объект» .
Рис. 3.43 Перечень типов объектов Access, которые можно использовать для создания файлов
Удобством использования приложений для создания объектов в виде файлов заключается в том, что в дальнейшем эти файлы можно использовать автономно или осуществлять их коррекцию в базе данных.
Рассмотрим вариант создания объектов для базы данных, с помощью с приложения paint.
Например, необходимо создать объект с изображением предприятия и текстом, который в дальнейшем пользователь базы данных сможет заменить или исправить. Для этого необходимо выбрать из списка объект Bitmap Image , дальнейшая технология создания объекта показана на рисунке 3.44.
1. Откройте приложение Paint
2. Вставьте фото из файла.
3. Добавьте текст (если это необходимо).
4. Сохраните, как файл.
5. Закройте приложение.
Рис. 3.44 Технология создания объекта в приложении Paint
Задание3.11
1. В таблице «Товары » в режиме «Конструктор» добавьте новый столбец с именем «Фото товара» , тип данных «Поле объекта OLE» , сохраните изменения.
2. В режиме «Таблица» в поле «Фото товара» выберете строку «Вставить объект из файла» , выберите (поставьте точку) «Создать новый» и из раскрывающегося списка укажите документ Microsoft Word . При этом откроется текстовый редактор MS Word , здесь необходимо вставить рисунок, соответствующий товару в данной строке. Рисунки выберите из списка, который хранится непосредственно в редакторе (вкладка «Вставка», значок «Картинка», в диалоговом окне справа кнопка «Начать»), или вставьте рисунок из других программ. Можете использовать приложение Paint (объект Bitmap Image), где нарисуйте товар самостоятельно. Созданный файл закройте, он автоматически будет привязан к вашей базе, к строке, в которую ее вставили.
3. Проделайте данную процедуру для всех строк вашей таблицы «Товары» .
4. Сохраните изменения.
Контрольные вопросы
1. Какие объекты можно вставить в базу данных с типом данных OLE?
2. Как можно вставить фото в таблицу в режиме «Таблица»?
3. Где в базе данных будет отображаться фотография?
4. Чем отличается способ «Создать новый объект» от способа «Создать из файла»?
5. Как поместить файл фотографии товара в базу данных, если он имеет расширение .png ?
6. Можно ли осуществлять правку файла, который вставлен как объект в базу данных непосредственно в файловой системе компьютера?
7. Как вставить презентацию в базу данных?
8. Объекты каких приложений можно вставить в базу данных?
Свойство Picture (Рисунок) позволяет определить точечный рисунок или изображение другого типа для кнопки, элемента управления "Изображение", выключателя, страницы в наборе вкладок или фона формы либо отчета. Возвращает доступное для чтения и записи значение типа String .
выражение .Picture
выражение (обязательно). Выражение, возвращающее один из объектов из списка "Применение".
Замечания
Свойство Pi cture содержит значение "(точечный рисунок)" или путь и имя файла точечного рисунка либо изображения другого типа, которые требуется отобразить.
Это свойство можно задать следующими способами:
На странице свойств. Нажмите кнопку Построить , которая находится справа от поля свойства (для кнопок и выключателей). Если из списка Имеющиеся рисунки выбрать один из файлов точечных рисунков, значением свойства будет "(точечный рисунок)".
С помощью макроса.
С помощью кода Visual Basic для приложений (VBA). Вы можете использовать строковое выражение, включающее путь и имя рисунка, как показано в следующем примере:
btnShowLogo.Picture = "C:\Windows\Winlogo.bmp"
С помощью команды Изображение в группе Элементы и поля на вкладке Конструктор в режиме конструктора (для изображений или фоновых рисунков форм и отчетов), которая позволяет выбрать точечный рисунок или изображение другого типа.
По умолчанию для данного свойства задается значение "(отсутствует)". После загрузки рисунка в объект данному свойству присваивается значение "(точечный рисунок)" или путь и имя файла изображения. Удаление значения "(точечный рисунок)" или пути и имени файла рисунка из ячейки свойства приводит к удалению рисунка из объекта. Свойство при этом снова получает значение "(отсутствует)".
Если для свойства PictureType (Тип рисунка) задано значение "Внедренный", рисунок будет сохранен вместе с объектом.
Вы можете создавать точечные рисунки в Microsoft Paintbrush или других приложениях, поддерживающих эту возможность. Файл рисунка должен иметь расширение BMP, ICO или DIB. Также допустимо использование файлов в форматах WMF и EMF и любых других форматах, для которых имеется графический фильтр. В формах, отчетах и в элементах управления "Изображение" поддерживаются все графические объекты. Для кнопок и переключателей поддерживаются только точечные рисунки.
На кнопках могут отображаться или подписи, или рисунки. Если кнопке назначить и то, и другое, будет виден только рисунок, но не подпись. При удалении рисунка подпись становится видимой. Microsoft Office Access 2007 отображает рисунок по центру кнопки и обрезает его, если он больше, чем кнопка.
Совет
Чтобы создать кнопку или выключатель с подписью и рисунком, вы может добавить подпись на точечный рисунок и назначить его свойству Picture элемента управления.
Пример
В следующем примере фоновый рисунок "Logo.gif" задается для отчета "Purchase Order".
Reports("Purchase Order").Picture = _
"C:\Picture Files\Logo.gif"