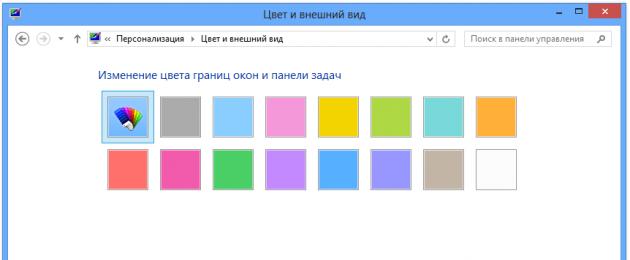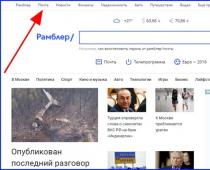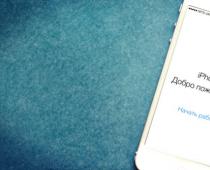С момента выхода Windows 8 новый интерфейс Metro уже успел собрать как своих поклонников, так и противников. И наибольшее неудобство пользователям доставляет то, что загрузка операционной системы происходит не на привычный рабочий стол, а в интерфейс Metro.
После выхода Windows 8 разработчики программ уже успели выпустить достаточно много разнообразных утилит и приложений, которые позволяют вернуть при загрузке Windows 8 рабочий стол. Но далеко не всегда хочется засорять новый компьютер дополнительными программами, иногда довольно сомнительного содержания.
В данной статье мы расскажем, как сделать автоматическую загрузку Рабочего стола в Windows 8 без каких-либо дополнительных программ. Всё, что нам понадобиться это несколько минут времени и стандартные средства самой операционной системы. Да-да, скорая компьютерная помощь на дому вам не понадобится.
Настраиваем автоматическую загрузку рабочего стола при запуске Windows 8
Запускаем «Планировщик заданий» (если у вас английская версия Windows 8, то «Task Scheduler»). Для этого переходим в «Поиск» и набираем в строке поиска «Планировщик заданий» (по англ. «Task Scheduler», без кавычек). Как видно из рисунка, достаточно набрать только часть словосочетания, и нужное приложение уже будет найдено. Запускаем. Делайте всё очень аккуратно, иначе может понадобится
Сразу скажу, что по сравнению с предшественником, Windows 8 предлагает значительно улучшенные возможности для настройке многомониторных установок. И хотя эти возможности могут сильно интересовать пользователей рабочего стола, в этой статье речь о них не пойдет.
Windows 7 (и Vista) предлагали эффекты Aero, обеспечивавшие прозрачность и цветовые вариации окнам проводника и другим интерфейсам рабочего стола. В Windows 8 эффектов Aero нет (они убраны в целях экономии батарей мобильных устройств), их вытеснил новый непрозрачный интерфейс (странно, но по каким-то причинам панель задач сохранила эффекты прозрачности). Поэтому некоторые знакомые вам возможности настройки также исчезли.
Но Windows 8 позволяет менять обои рабочего стола, и вы все еще можете изменять цвет границ теперь уже непрозрачных окон проводника. Как и раньше, вы также можете сохранять комбинации этих настроек в виде тем. Однако если раньше, в Windows 7, эти темы вы настраивали вручную (например, при наличии зеленых обоев с видом Ирландии и желании сделать окна зелеными, вам приходилось делать это самостоятельно), то в Windows 8 это можно сделать автоматически.
Чтобы увидеть, как это работает, запустите панель управления персонализацией. Самый простой способ сделать это - кликнуть правой кнопкой мыши по рабочему столу и выбрать из возникшего меню пункт Персонализация.
Затем, внизу окна кликните по иконке Цвет. В результате вы увидите панель управления цветом и внешним видом, которая немного проще, чем была в Windows 7. При этом в ней есть новая опция - Автоматический цвет (первая в списке выбора из 16 цветов границ окон).

Выбрав эту опцию (она задана по умолчанию), цвета границ окон проводника и панели задач будут автоматически изменяться под обои рабочего стола.


С переходом на интерфейс Aero в Windows Vista, Microsoft добавила в ОС возможность масштабирования экрана, позволяющую легче рассматривать экранные элементы на больших экранах с высокими разрешениями (по мере увеличения размера и разрешения экрана, экранные элементы, вроде иконок и меню, становятся меньше; в результате они становятся не читаемыми).
Windows 8 сохраняет эту возможность, но также предоставляет нам новый уникальный интерфейс, позволяющий независимо управлять размером некоторых экранных элементов.
Данный интерфейс, названный панелью управления Экран, найти совсем не просто, особенно, если не знаешь, где он. Однако существует два довольно быстрых способа его обнаружения: при помощи поиска начального экрана (о его настройке мы писали ) и при помощи панели управления Персонализация, которой мы пользовались в предыдущей части. Внизу слева этой панели управления есть ссылка на панель Экран.
Верхняя половина этого окна работает как раньше, позволяя вам при желании настраивать новый масштаб экрана. Но внизу этого окна присутствует новая опция. Там вы можете отдельно изменять размер некоторых элементов интерфейса рабочего стола, вроде строк заголовка, меню, окон сообщений, иконок, контекстных окон и т.п.
Вместо того, чтобы изменить размер всего находящегося на рабочем столе, вы можете изменить только размер текста отдельного элемента. Это может быть очень полезным, особенно тем, кто плохо видит маленькие элементы.
При желании что-либо изменить в этом окне, не забудьте записать оригинальные значения изменяемых опций. Ведь кнопки возврата к исходному варианту здесь нет.

При входе в Windows 8 при помощи аккаунта Microsoft – то, чем пользуюсь я, и что рекомендую вам – вы можете воспользоваться синхронизацией настроек от компьютера к компьютеру. Работает все это посредством SkyDrive. Синхронизация включает и синхронизацию настроек рабочего стола.
Настроить синхронизацию можно с помощью интерфейса «Синхронизация параметров» в «Параметрах ПК». Самый простой способ вызвать его – это воспользоваться комбинацией клавиш WINKEY + I, далее выбрать изменение параметров компьютера, а после выбрать синхронизацию параметров.

Данный интерфейс говорит о том, что синхронизация параметров рабочего стола включает “темы, панель задач, контрастность и т.п.”, что не очень-то понятно, да и вообще не точно. Так, например, Windows 8 не синхронизирует закрепленные элементы панели задач. В действительности, синхронизируется: тема рабочего стола (включая фон, цвет окон проводника, звуки и скринсейвер), настройки панели задач и опции фото слайдшоу.
Более того, переключатель синхронизации рабочего стола является не единственным элементом, влияющим на рабочий стол. Так, например, синхронизация включает и информацию о том, какое приложение или приложения вы используете для открытия определенных типов файлов. Поэтому, если вместо приложения Windows Reader для Metro вы предпочитаете использовать настольное приложение Adobe Reader, то это также будет синхронизироваться от компьютера к компьютеру.
Переключатель пароля включает пароли к веб (посредством IE10). Переключатель параметров приложений включает некоторые параметры приложений и файлы, приобретенные через приложения. Да и другие параметры Windows также важны для пользователей рабочего стола. В них входят настройки проводника и мыши.
Несмотря на то, что приложение SkyDrive – которое добавляет в Windows 8 хранилище SkyDrive – не поставляется с Windows 8, фактически оно является необходимой частью Windows 8. Поэтому оно включено в бесплатный аддон Windows Essentials 2012, который также предоставляет другие полезные настольные приложения, вроде Windows Mail и Photo Gallery. Вы можете скачать приложение SkyDrive и всю оставшуюся часть Windows Essentials 2012 с сайта Essentials.
Установив SkyDrive, помимо настроек вы также сможете синхронизировать между компьютерами документы, рисунки и другой контент. Это позволит вам всегда видеть все свои данные, вне зависимости от того, на каком компьютере или даже мобильном устройстве вы сегодня работаете.

Уже сейчас с помощью SkyDrive некоторые люди пытаются синхронизировать небольшие коллекции музыки. Возможно, что со временем будет добавлена синхронизация видео файлов. Хотя, учитывая размеры последних, не все люди сразу смогут ей воспользоваться.
На сегодня всё! Удачи вам!
Наибольшее недовольство пользователей предыдущих версии Windows при переходе на новую операционную систему вызывали две вещи:
- По умолчанию открывался новый начальный экран с "Плитками", поэтому для перехода в "привычный" рабочий стол нужно было нажать на соответствующую плитку. При следующем входе в систему все повторялось вновь.
- Чтобы выключить/перезагрузить компьютер с помощью мышки приходилось "вызывать волшебные кнопки, заходить в параметры, выбирать пункт выключение и выбирать нужное действие.
В на привычном месте появилась кнопка "Пуск". По нажатию правой кнопкой мыши на эту кнопку появляется удобное меню с возможностью сразу выбрать выключение или перезагрузку ПК.

Однако при старте системы по прежнему открываются плитки, а не рабочий стол. Чтобы настроить открытие рабочего стола вместо "плиток", необходимо в первую очередь перейти на "Рабочий стол". Затем нужно кликнуть правой кнопкой мыши на "Панели задач".

Далее, во всплывающем меню выбираем пункт "Свойства". Откроется окно посвященное всем настройкам панели задач и "навигации". Именно вкладка "Навигация" нам и нужна, чтобы настроить открытие рабочего стола вместо "начального экрана". На этой вкладке находим пункт "При входе в систему и закрытии всех приложений открывать рабочий стол вместо начального экрана" и ставим галочку.

Не забудьте нажать кнопку "Применить", иначе внесенные изменения не будут учтены. Теперь при включении компьютера или ноутбука вместо начального экрана (плиток) всегда будет открываться старый добрый рабочий стол.
Напомним, что владельцы лицензионной Windows 8 могут абсолютно бесплатно обновить систему до Windows 8.1 - сделать это можно через "Магазин Windows". Если вы купите одну из версий продукта Windows 8 или
C точки зрения общей философии дизайна в Windows 8.1 ничего не изменилось, однако желающих опробовать последнюю версию ОС от этого ничуть не убавилось в связи с новыми функциями и усовершенствованиями, которые добавила Microsoft. В нашем я отмечал, что в дополнение к вернувшийся кнопке «Пуск», Windows 8.1 позволяет загружаться прямо на рабочий стол. В данной статье речь пойдет как раз об этой функции, а также о других опциях, обнаруженных в новой вкладке «Навигация» в диалоговом окне «Свойства панели задач».

Возможности нового раздела «Навигация» в Windows 8.1 полны сюрпризов, поэтому я изучил их все. Доступ к этому разделу можно получить следующим способом: щелкните правой кнопкой мыши на панели задач, в контекстном меню выберете «Свойства» и в открывшемся диалоговом окне перейдите на вкладку «Навигация».
Отключение или включение верхнего левого и верхнего правого активных углов
Активные углы (они же горячие углы) – одна из самых неприятных особенностей Windows 8 для пользователей настольных компьютеров и ноутбуков. Для тех, кто по каким-то причинам еще не успел познакомиться с Windows 8 уточню, что когда указатель мыши попадает в область этих углов, на экране автоматически возникает так называемая панель «Charms bar» или панель для переключения между запущенными приложениями, в зависимости от того, какой это угол – правый верхний или левый верхний. Чаще всего эти панели появляются случайно, например, когда пользователь хочет просто закрыть окно текущей программы. Windows 8.1 устраняет данный недостаток, позволяя отключить верхние активные углы экрана – в Windows 8 это также можно сделать, но только путем редактирования реестра или с помощью сторонних приложений.
Первые две опции на вкладке «Навигация» позволяют включить или отключить правый верхний угол (для вызова Charms bar) и верхний левый угол (для открытия интерфейса переключения между приложениями).
Командная строка вместо PowerShell в меню «Power User» и наоборот
Если в Windows 8 вы нажмете сочетание клавиш Win + X или сделаете щелчок правой кнопкой мыши в левом нижнем углу экрана, вы увидите меню «Power User», которое позволяет запускать командную строку. В Windows 8.1 командной строки в этом меню уже нет, но есть инструмент PowerShell. К счастью, Microsoft предусмотрела возможность вернуть командную строку. Для этого снимите третью галочку на вкладке «Навигация» и нажмите кнопку «OK».

Загрузка на рабочий стол или начальный экран
Windows 8.1 позволяет выбрать, какая из рабочих областей должна открываться после загрузки ОС – рабочий стол или начальный экран. Многие пользователи возненавидели Windows 8 только за то, что сразу после загрузки ОС открывался именно начальный экран, поэтому сторонние разработчики выпустили целый ряд инструментов, которые позволяют изменить это. Теперь Microsoft интегрировала аналогичную функцию непосредственно в ОС.
Вы найдете вышеупомянутую возможность в разделе «Начальный экран» на вкладке «Навигация».
Фон рабочего стола на начальном экране
Оформление начального экрана в Windows 8 ограничивается возможностью установить несколько цветных изображений, поэтому пользователи вынуждены использовать сторонние приложения (например, Decor8) для украшения начального экрана собственными изображениями. В Windows 8.1 текущее изображение рабочего стола можно применить в качестве фона начального экрана. Для этого нужно активировать опцию «Отображать фон рабочего стола на начальном экране».

Выглядит это очень красиво и позволяет преодолеть чувство, что ты переключаешься между двумя радикально отличающимися друг от друга средами.
Начальный экран на основном дисплее
Если к вашему компьютеру подключены несколько мониторов, вы можете настроить ОС таким образом, что при нажатии на клавишу «Пуск» на основном мониторе всегда будет открываться начальный экран
«Приложения» вместо начального экрана
Windows 8.1 обладает специальным меню «Приложения», которое можно открыть нажатием на небольшую стрелку в левом нижнем углу на начальном экране. Если вы хотите, чтобы по умолчанию вместо начального экрана у вас открывалось данное меню, активируйте опцию «При переходе на начальный экран автоматически открывать представление “Приложения”».

По умолчанию поиск в меню «Приложения» осуществляется только в ваших приложениях. Если вы хотите, чтобы поиск выполнялся везде, активируйте предпоследнюю функцию.
Наконец, если вы активируете самую последнюю функцию, при сортировке приложений по категориям в меню «Приложения» первыми будут выводиться классические программы.
В целом, Microsoft проделала замечательную работу, устранила недостатки Windows 8 и существенно улучшила удобство работы.
Отличного Вам дня!