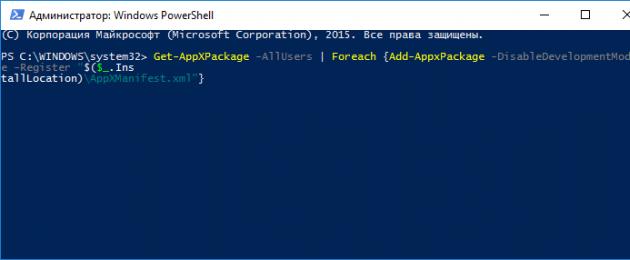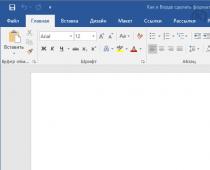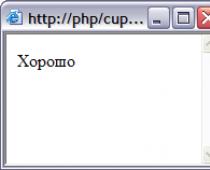Ох уж этот Windows 10, что ни день – то возникают различные неполадки с системой. Я призван помочь эти неполадки исправить, или попытаться это сделать.
Совсем недавно я наткнулся на новость о том, что у пользователей Windows 10 возникают ошибки с меню пуск. Они заключаются в том, что меню не открывается, либо некоторые его элементы отказываются запускаться. Кроме этого, может не открыться и Центр уведомлений, где находятся важные настройки. В данной статье я попробую высказать своё мнение по этому поводу и дать парочку советов по решению проблемы. Кстати, в конце статьи я дам хороший метод, который с большой вероятностью исправит неполадки с меню пуск.
Как-то на Windows 8 у меня тоже не запускалось меню пуск, честно сказать, я даже не знаю по какой причине это произошло, но простой перезапуск проводника помог. Вам нужно зайти в диспетчер задач, нажав горячие клавиши Ctrl+Shift+Esc и списке процессов Windows найти слово «Проводник» или «explorer.exe» . Нажимаем по процессу правой кнопкой мыши и выбираем «Перезапустить» .
Использование утилиты PowerShell
Данный метод довольно жесткий, но эффективный, так как, принудительно заставим меню пуск открываться. Единственное, что может случиться – нарушиться работа некоторых компонентов, в частности, магазина Windows. Советую сначала использовать другие методы, описанные в этой статье и если они не помогут, то переходите к этому.
Для данного способа нам нужно запустить , обычно его можно запустить, если ввести соответствующую фразу в поиске, но так как, он может у нас не работать придется вручную его искать в папке Windows\System32\WindowsPowerShell\v1.0 . Находите там файлик запуска powershell.exe. Нам нужно нажать на нем правой кнопкой мыши и выбрать «Запуск от имени администратора» .
Кстати говоря, утилиту можно запустить немного по-другому. Открываем командную строку (от Администратора) и вводим в ней фразу «powershell». После этого ничего не откроется, а работать можно прям в командной строке.
Как только вы запустили powershell, не важно каким способом, вводим в окне утилиты команду для решения нашей проблемы:
| Get-AppXPackage -AllUsers | Foreach {Add-AppxPackage -DisableDevelopmentMode -Register “$($_.InstallLocation)\AppXManifest.xml”} |

После этого можно попробовать открыть меню пуск, если не вышло, пробуйте перезагрузить компьютер. Снова никак? Переходим к следующим методам.
Использование редактора реестра, если меню Пуск не работает
Как вы поняли из названия заголовка, мы будем использовать , данный метод тоже может помочь. Давайте запустим редактор реестра, для этого мы нажимаем горячие клавиши Win+R и вводим команду «regedit» после чего переходите по этой ветке: HKEY_CURRENT_USER\Software\ Microsoft\Windows\CurrentVersion\Explorer\Advanced .
Вы в нужном разделе? Отлично, теперь нажимаем правой кнопкой мыши в правой части окна и выберите «Создать» , параметр «DOWRD (32 бит)» , назовите его EnableXAMLStartMenu. Теперь нажмите по нему два раза и в значении выставите 0. Перезагрузите компьютер.

Есть еще один метод решения. Нужно зайти в раздел «Система», где отображается , для этого нажимаем правой кнопкой по меню пуск, внизу слева нажать на пункт «Безопасность и обслуживание» , раскрыть вкладку «Обслуживание» , нажать «Начать обслуживание» .

Создать нового пользователя, чтобы исправить проблемы с меню Пуск
Тут тоже все ясно, мы в системе Windows 10 создадим нового пользователя и посмотрим, что будет. Если все получиться, все данные, находящие на старой учетной записи можно перенести на новую.
Итак, нажимаем горячие клавиши Win+R и вводим команду «Control», после чего попадаем в Панель управления. Переходим в пункт «Учетные записи пользователей» , находим там строчку «Изменение типа учетной записи» и жмем на ней. В открывшемся окне внизу выбираем «Добавить нового пользователя…» .
Откроется окно, где вы нажимаете «Добавить пользователя для этого компьютера» .

Аналогичным способом можно сделать так: открываем командную строку и вводим команду net user Имя пользователя /add .
Вариант, если ничего не помогло
Единственное, что я могу вам посоветовать – , либо .
БОНУС [Новый метод – утилита исправления меню Пуск]
Мы попробовали многое, но помогло ли это? Если нет, то этот бонусный вариант должен оказаться спасительным. Совсем недавно компания Microsoft создала утилиту, которая выявляет различные ошибки и неполадки, связанные с меню Пуск, да-да, программка создана именно для этого.
Работа данной утилиты похожа на работу обычного процесса «Диагностика неполадок», но это не главное. Запускаем утилиту и нажимаем «Далее» .


Также можно посмотреть отчет об устранении неполадок.

Скачать это приложение можно отсюда , вреда она никакого не принесет, так как, создана компанией Майкрософт. Этот метод решения проблемы самый быстрый, поэтому начать можно с него.
Всем спасибо, что читаете этот блог.
Приветствую!
Меню «Пуск» является весьма важным элементом в экосистеме Windows. Если в Windows 8 с ним экспериментировали и упразднили некоторые возможности, то в Windows 10 приняли решение прекратить всякие опыты и вернули большую часть некогда упразднённого функционала.
Естественно, при возникновении неполадок с меню «Пуск» работа с компьютером существенно затрудняется.
Причин, по которым копка «Пуск» перестаёт реагировать на нажатие и соответственно отображать меню может быть очень и очень много. Это может быть следствием воздействия вредоносного программного обеспечения, повреждения системных файлов, ошибок в реестре (которые привносят утилиты, которые с этими самыми ошибками призваны бороться) и прочие причины.
Ниже будет представлено несколько решений, которые могут помочь. Однако, как вы понимаете, абсолютной гарантии нет из-за большого количества факторов.
Сразу стоит сказать, что для выполнения большинства описанных операций необходимо обладать правами администратора. Если вы работаете из-под ограниченной учётной записи, то ваши возможности по восстановлению работоспособности меню Пуск в Windows 10 будут существенно ограничены.
Починка кнопки меню Пуск в Windows 10 с помощью контрольной точки восстановления
Операционная система Windows 10 автоматически создаёт в процессе своей работы точки восстановления системы. Выберите и откатитесь на одну из таких точек, которая была создана, когда проблем с меню «Пуск» не наблюдалось.
Для запуска этого встроенного в Windows инструмента необходимо сделать следующее:

Нажмите на клавиатуре комбинацию клавиш Win + R и в отобразившемся окне Выполнить введите rstrui.exe , а после нажмите OK для запуска.

В открывшемся окне, следуя инструкциям мастера, выберите контрольную точку и восстановите состояние системы до момента, когда система была полностью работоспособна.
Если это не помогло, или система восстановления в вашем случае отключена, то переходите к следующему способу решения проблем со сломавшимся меню Пуск в Windows 10.
Ремонт меню Пуск в Windows 10, который связан с повреждением системных файлов
Системные файлы Windows 10 могут быть повреждены. Причины этого могут быть как программными, так и аппаратными.
С нашей стороны стоит проверить (верифицировать) системные файлы на предмет повреждения.
Для этого нажмите на клавиатуре комбинацию клавиш Ctri + Alt + Del и в появившемся меню кликните по пункту Диспетчер задач .

Откроется диспетчер задач. Если его окно отображается в упрощённом режиме, в котором скрыто меню, то нажмите по пункту Подробнее .
Окно диспетчера задач расширится, и станут доступны дополнительные опции. Нажмите по пункту Файл -> Запустить новую задачу .

В открывшемся окне введите sfc /scannow , а чуть ниже поставьте галочку у пункта Создать задачу с правами администратора и нажмите клавишу OK .

В результате будет открыто окно командной строки, в котором будет отображаться процесс проверки системных файлов Windows 10.
По окончании проверки и восстановления системных файлов перезагрузите компьютер. Если и это не помогло, то попробуйте следующий способ.
Восстановление работы Пуск-а через команду PowerShell

Повторите процедуру запуска диспетчера задач, вызовите оттуда окно запуска новой задачи и впишите powershell и нажмите OK .

В открывшемся окне консоли введите следующий код:
Get-appxpackage -all *shellexperience* -packagetype bundle |% {add-appxpackage -register -disabledevelopmentmode ($_.installlocation + "\appxmetadata\appxbundlemanifest.xml")}
И нажмите клавишу Enter .
После успешной отработки команды закройте окно PowerShell и перезагрузите компьютер. Если и после этого работа меню пуск не была восстановлена, то попытаемся его починить описанным ниже способом – через реестр.
Ремонтируем Пуск Windows 10, редактируя параметр в реестре

В первую очередь необходимо открыть сам редактор реестра, для этого нажмите сочетание клавиш Win + R на клавиатуре. В отобразившимся и уже ставшим знакомым окне Выполнить введите команду regedit и нажмите клавишу OK .
В окне редактора реестра переходим по следующему адресу:
HKEY_CURRENT_USER\Software\Microsoft\Windows\CurrentVersion\Explorer\Advanced

Там нам необходимо создать ещё одну запись. Для этого кликните правой клавишей мыши по свободной области в правой части окна редактора реестра. Будет отображено контекстное меню, в котором необходимо выбрать пункт Создать -> Параметр DWORD (32 бита) .

Будет создан новый параметр – дайте ему имя EnableXAMLStartMenu . А после осуществите двойной клик по нему и в открывшемся окне установите значение 0 (цифра ноль), и нажмите OK для сохранения.
Теперь вам останется только перезагрузить ваш компьютер. Очень надеюсь, что данное руководство вам помогло.
Исправление проблем Пуск-а с помощью утилиты от Microsoft
Данная утилита создана в недрах Microsoft и призвана устранить большинство проблем, что возникают с Пуск-ом в Windows 10.

Скачайте её и запустите. Следуйте инструкциям мастера диагностики и решения проблем с меню.
Краткий итог
Сбой работы меню Пуск в Windows 10 является существенной проблемой и требует незамедлительного решения. В данном материале была освещены некоторые причины, вызывающие различного рода сбои с меню Пуск в Windows 10. Приведены инструкции и решения, которые помогут восстановить работоспособность не теряющего своей популярности меню в Windows.
Если у вас остались вопросы, вы можете задать их в комментариях.
В Windows 10 компания Microsoft вернулась к истокам и по многочисленным просьбам вернула кнопку «Пуск». Более того, она претерпела значительные изменения, стала более функциональной, красивой и удобной для пользователя.
Windows 10 постоянно обновляется и не редки случаи, когда при установки нового обновления, кнопка «Пуск» перестаёт работать, не реагирует на нажатия как мышкой, так и клавиатурой. Если у вас не работает кнопка «Пуск» в Windows 10, то скорее всего виной стало либо кривое обновление, либо изменения в реестре.
Есть несколько простых способов решения этой проблемы. Рассмотрим все решения начиная с самого лёгкого и заканчивая самым сложным.
Перезапуск проводника explorer.exe
Программа проводник (она же процесс explorer.exe) является одной из главных в операционных системах Виндовс и многие другие программы зависят от неё. Перезапуск проводника можно осуществить двумя способами.
Нажмите на клавиатуре комбинацию клавиш Ctrl+Alt+Del и выберите «Диспетчер задач». Также его можно вызвать правой кнопкой кликнув на панели задач.
В появившемся окне Диспетчера задач на вкладе «Процессы» найдите «Проводник» (Windows Explorer в английской версии Windows 10). Кликните по нему правой кнопкой мыши и нажмите «Перезапустить». Также перезапустить его можно нажав кнопку в правом нижнем углу.
После этого попробуйте запустить меню Пуск. Если способ не помог, то читайте далее.
Восстановление меню «Пуск» методом редактирования реестра Windows
Суть данного метода заключается в редактирование параметра реестра отвечающего за работу меню «Пуск».
Нажмите комбинацию клавиш Win+R. В появившимся окне напишите команду вызова реестра regedit и нажмите ОК.

В открывшемся окне реестра перейдите в следующую ветку:
HKEY_CURRENT_USER\Software\Microsoft\Windows\CurrentVersion\Explorer\Advanced
Теперь нам нужно создать новый параметр. Для этого кликните в правом окне в любом месте правой кнопкой мыши и выберите «Создать» — «Параметр DWORD (32 бита)».
Назовите новый параметр EnableXAMLStartMenu . Кликните два раза по этому параметру и присвойте ему значение 0 .

После этого необходимо перезагрузить компьютер. Убедитесь, что после перезагрузки кнопка «Пуск» стала запускаться.
Используем PowerShell для решения проблемы с меню «Пуск»
Нажмите мышкой на иконку лупы рядом с меню «Пуск» и напишите там PowerShell. В поиске найдётся приложение Windows PowerShell. Кликните по нему правой кнопкой мыши и запустите от имени администратора.
В открывшееся окно PoweShell вставьте следующий код:
Get-appxpackage -all *shellexperience* -packagetype bundle |% {add-appxpackage -register -disabledevelopmentmode ($_.installlocation + “\appxmetadata\appxbundlemanifest.xml”)}
Нажмите Enter и перезагрузите компьютер. Проверьте работу кнопки «Пуск».
Официальная утилита Microsoft исправляющая проблему с меню «Пуск»
Парни из Майкрософт в курсе возникающих проблем с меню «Пуск» в Виндовс 10 и даже выпустили специальную утилиту, которая срабатывает почти всегда.
Появится окно поиска проблем с меню «Пуск».
Если проблем с меню «Пуск» нет, то появится следующее сообщение. Если проблемы были, то утилита автоматически их исправит и запуску кнопки «Пуск» ничего должно мешать.
Создание нового пользователя с работающим меню «Пуск»
Если ни один из способов вам не помог, то можно решить проблему радикально и создать нового пользователя компьютера.
При входе под новым пользователем создаться новая ветка реестра, отвечающая за настройки этого нового пользователя и соответственно под ним меню «Пуск» должно работать.
Вам останется только перенести файлы из старой учётной записи в новую.
Для создания новой учётной записи наберите в поиске «Панель управления» и кликните по ней.
Перейдите в меню «Учётные записи пользователей».
Выберите «Управление другой учётной записью».
Кликните «Добавить нового пользователя».
Откроется меню Параметров Windows. В низу окна выберите «Добавить пользователя для этого компьютера».
На следующей странице укажите, что у вас нет данных для входа нового пользователя, чтобы не пришлось указывать адрес электронной почты или номер телефона для авторизации на компьютере.
Windows настойчиво хочет, чтобы мы привязали учётную запись к их сервисам. Кликните, что хотите добавить пользователя без учётной записи Майкрософт.
И наконец мы дошли до финального пункта. Указываем имя пользователя и пароль нового пользователя компьютера.
После этого перезагрузите компьютер и зайдите под новым пользователем. Проверьте работу кнопки «Пуск». Если всё работает, то просто перенесите файлы из папки старого пользователя в папку нового пользователя компьютера.
Видео решения проблем с кнопкой «Пуск»
Специально для тех, кому легче воспринимать материал не в текстовом виде, предлагаю ознакомиться с видео, как вернуть работоспособность кнопки «Пуск».
Приветствую вас на блоге компьютерного мастера сайт!
Сегодня мы с вами поговорим о том, как вернуть в Windows 10, 8, 8,1 стандартное, классическое меню «Пуск» от Windows 7.
Сделать это достаточно просто, нужно потратить лишь 5 минут своего времени и установить одну бесплатную программку. Итак, начнём.
Не знаю как Вас, а меня сильно раздражает стандартное меню пуск в Windows 10. На мой взгляд, в нём не хватает лаконичности. Зачем мне эти плитки справа? Xbox, MineCraft, что это вообще? Магазин, игры, ненужные мне приложения, рекомендация…
И всё это в «плиточном» интерфейсе. Видно, что Майкрософт понимает современный тренд перехода людей с компьютеров на мобильные устройства. Понятно, оно хотело сделать универсальную систему, которую удобно было бы использовать и на компьютере, и на планшете. Согласен, на планшете или телефоне плитки — удобны, но на ноутбуке, без сенсорного экрана, они совершенно «не в тему».
Хотя, надо отдать должное, в Windows 10 Пуск ещё более или менее нормально сделан, по сравнению с Windows 8 и 8.1 — мало кто будет спорить, что в тех системах Пуск был просто ужасен. В основном, из-за этого пуска многие и плевались от восьмой винды.

Ладно плитки, их можно удалить. Где простой доступ к панели управления? Вместо неё теперь «Параметры». Ладно, я разберусь, это, по сути, моя работа, но зачем это надо обычному пользователю, какой-нибудь тёте из бухгалтерии, которая, возможно, закончила компьютерные курсы, и привыкла настраивать компьютер через Панель управления, а тут — на тебе, во всё надо вникать заново. Конечно, старая панель управления в Windows 10 на самом деле есть. Но это надо ещё её поискать. Про урезанные функции через панель я промолчу, статья не об этом.
В принципе всё это можно настроить под себя — по удалять лишние плитки, отключить список рекомендаций из магазина и т.д. Да и ко всему можно привыкнуть.
Но я, всё же, предпочёл вернуть старое доброе, «ламповое» старт-меню от Windows 7 . Не знаю, может я OLD-фаг, и не понимаю всех прелестей нового интерфейса… Отпишите в комментариях, согласны ли вы, что стартовое меню Windows 10 хуже, чем было в «Семёрке».
А я пока Вам расскажу, как вернуть в Windows 10 привычное классическое меню «Пуск» от Windows 7. Кстати, этот способ работает и для Windows 8 и 8.1.
Как сделать Классическое меню ПУСК от Windows 7 в Windows 8, 8,1, 10 — Инструкция
Для того, чтобы это сделать, существуют специальные программы. Я рекомендую пользоваться утилитой Classic Shell . Во-первых, она бесплатная и свободно распространяется. Во-вторых, в ней есть множество настроек, позволяющих докрутить меню Пуск под себя.
Итак, первым делом давайте скачаем программу . Кто не любит заморачиваться, можете скачать последнюю русскую версию прямо на моём блоге. Программа протестирована лично мной на множестве компов и проверена на вирусы через VirusTotal.
Параноики же могут скачать программу для изменения интерфейса меню пуск Win10 на официальном сайте classicshell.net. Программа также подойдёт для Windows 8 и 8.1.
Скачав программу, запускаем установочный файл и следуем инструкциям установщика. Ничего сложного там нет, можете тупо жать кнопку «Далее». Если что-то непонятно, смотрите моё видео чуть ниже.
После установки программы, жмём кнопку Пуск, перед нами появится окошко, в котором мы можем выбрать внешний вид меню Пуск:

При желании, можно задать «Дополнительные параметры кнопки Пуск» кликнув по соответствующей ссылке в окне:

После того, как все настройки будут заданы — нажимаем ОК. Готово, теперь в ваш Windows 10 вернулся стандартный классический ПУСК, такой же как был в Windows 7:

Кстати, метро-пуск от windows 10 никуда не девается, его можно вызвать, кликнув соответствующий пункт наверху.
Советую посмотреть видео на моём Youtube-канале CompBlog , которое я специально снял по этой теме.
Как вернуть меню Пуск от Windows 7 в Windows 10 [Видео]
В комментариях отпишите, какой вид меню Пуск Вам нравится больше — новый или старый, и почему.
После того, как пользователи стали переходить на свежую операционную систему от Microsoft – Windows 10, у многих стали появляться различные проблемы в работе с ней. Некоторые из этих проблема я упоминал в своём обзоре на эту операционную систему, а сейчас хотел бы остановиться на способах решения одной из них, которая реально частенько встречается у пользователей и не даёт нормально работать. И проблема эта заключается в том, что меню «Пуск» периодически почему-то отказывается работать. Т.е. кликая по значку «Пуск» просто напросто ничего не происходит. Обычно наряду с этим сразу же перестают работать и некоторые другие функции системы, например, не получается зайти в параметры. Причём появиться проблема может как после перезагрузки, так и прямо в процессе работы в системе, откуда не возьмись и порой не помогает даже несколько перезагрузок! Сейчас я распишу несколько способов, которые помогут определённым пользователям победить эту проблему.
Почему я сказал «определённым пользователям»? А потому что на 100% рабочего способа решения данной проблемы (в прочем как и многих других), который помог бы абсолютно каждому, нет. Проблема довольна обширна и возникать может по целому ряду различных причин и, соответственно, лечится по разному. Например, у кого-то меню «Пуск» перестаёт работать после того как была произведена чистка системы от мусора при помощи специальных программ, например Ccleaner, а у кого-то в следствие различных системных сбоев.
На моём компьютере и компьютере моего отца проблема возникла словно без причин. Меню «Пуск» уже после обновления с Windows 8.1 до Windows 10 работало постоянно с перебоями. То перестаёт работать сразу после перезагрузки, то прямо во время пользования Windows и при этом никаких глобальных чисток системы при помощи специальных программ не производилось. Попросту даже не успел, поскольку только обновил систему и сразу начались проблему:) Исходя из этого, вина разработчиков Windows 10 тут явно видна...
Способы устранения проблем с нерабочим меню «Пуск» в Windows 10
Итак, сейчас я перечислю основные способы, которые могут вам помочь устранить эту проблему и меню наконец-то заработает исправно. Но гарантий, к сожалению, дать не могу, поскольку ситуации все могут быть индивидуальными. Выполняйте все ниже перечисленные варианты по очереди, пока ваша проблема не исчезнет.
Установка последних обновлений Windows
Да, вот такая банальная вещь как простые обновления для Windows способна решить многие проблемы. А всё это потому, что обновления представляют собой различные исправления для системы, встроенных приложений, драйверов, а также всякие улучшения.
На двух компьютерах в моей семье проблема с меню «Пуск» решилась простым обновлением Windows и это значит что проблема с меню «Пуск» была ещё от выпуска Windows 10, а в очередном обновлении её исправили. Поэтому, первое что нужно попробовать сделать - обновить вашу систему через специальное средство обновлений Windows. Вдруг у вас давно не скачивались и не устанавливались обновления и для вашей системы и в результате вы пользуетесь не самой совершенной её версией на данный момент.
Подробнее о том, как настроить обновления в Windows 10, рассказано в отдельной статье:
Если были найдены обновления, то после их установки обязательно перезагрузите компьютер для проверки работоспособности меню «Пуск», даже если этого не требует система!
Проверка системных файлов на их целостность и внесение изменений (если требуется)
Эта операция просканирует все системные файлы на вашем компьютере и если какие-то из них окажутся изменёнными или удалёнными, будет произведено их обновление на оригинальные версии.
Запустите командную строку. Для этого вам нужно нажать на клавиатуре сочетание клавиш Win+X и из появившегося меню выбрать «Командная строка (администратор)».
Появится вот такое окно, которое и есть - командная строка Windows:
Выбирайте именно этот вариант, а не просто «Командная строка», иначе вам может не хватить прав для выполнения каких-либо действий!
Введите туда команду sfc /scannow и нажмите клавишу Enter для её выполнения.
Запустится сканирование системы, которое может занять около получаса и более:
Если какие-то файлы окажутся повреждёнными, то система автоматически их подменит оригинальными версиями.
После завершения данной процедуры, выполните перезагрузку и проверьте, на заработало ли меню «Пуск».
Внесение изменений в реестр Windows
Иногда проблема с меню «Пуск» возникает из-за внесения какой-либо программой изменений в специальный параметр реестра Windows. Реестр Windows представляет собой совокупность различных параметров Windows, программ, драйверов, разбитых по категориям в отдельной программе. Даже опытному пользователю большая часть параметров будет попросту неизвестна, потому что их там просто невероятное количество. В общем там сам чёрт ногу сломит:) Наша задача при нерабочем меню «Пуск» (если конечно не помогли описанные выше 2 способа) проверить один параметр в реестре и внести в него изменения, если это необходимо.
Итак, открываем реестр. Для этого нажимаем сочетание клавиш Win + R и в появившейся строке «Выполнить» набираем команду regedit (1), после чего нажимаем «ОК» (2).
Откроется программа для редактирования реестра:
Теперь открывая папка за папкой в окне слева, вам нужно перейти по следующему пути:
HKEY_CURRENT_USER\Software\Microsoft\Windows\CurrentVersion\Explorer\Advanced
Проверьте, нет ли в окне справа параметра с именем EnableXAMLStartMenu .
Если такого параметра у вас нет, нужно его создать. Для этого кликаем правой кнопкой мыши (далее «ПКМ») по папке «Advanced» в левом окне и выбираем «Создать» > «Параметр DWORD (32 бита)».
В списке появится новый параметр:
Теперь меняем ему имя. Для этого выбираем его в окне, нажимаем клавишу F2 на клавиатуре и изменяем стандартное название на EnableXAMLStartMenu .
Осталось проверить, чтобы у этого параметра стояло нулевое значение. Для этого щёлкаем ПКМ по созданному параметру и выбираем «Изменить».
В открывшемся окне проверьте, чтобы в поле «Значение» (1) было указано «0» и если вдруг это не так, то поменяйте на «0» и нажмите «ОК» (2).
Теперь перезагружаем компьютер и смотрим, изменилось ли что-либо с работоспособностью кнопки «Пуск»...
Повторная регистрация меню «Пуск» в Windows
Это последний из основных способов решения проблемы с отображением меню «Пуск» в Windows. После перерегистрации меню «Пуск» у кого-то оно начинает нормально функционировать, поэтому стоит опробовать и этот способ тоже, если все 3 выше не помогли.
Операция по повторной регистрации меню «Пуск» будет производиться через специальную администраторскую консоль Power Shell.
Итак, для начала открываем диспетчер задач, зажав клавиши Ctrl + Shift + Esc, после чего кликаем по меню «Файл» и выбираем «Запустить новую задачу».
В появившемся окне в поле «Открыть» пишем команду powershell (1) и обязательно отмечаем внизу опцию «Создать задачу с правами администратора» (2). Если не включите запуск от администратора, то команда последующая команда для перерегистрации пуск может не выполниться!
Откроется консоль PowerShell:
Вам необходимо скопировать команду ниже и вставить её в окно PowerShell:
Get-appxpackage -all *shellexperience* -packagetype bundle |% {add-appxpackage -register -disabledevelopmentmode ($_.installlocation + "\appxmetadata\appxbundlemanifest.xml")}
Для вставки просто кликните правой кнопкой мыши в окне PowerShell и команда появится там.
Когда команда выполнится, вы не получите никаких уведомлений. Просто появится новая строчка с отображением пути к папке «system32»:
После этого перезагрузите компьютер и проверьте, не восстановилась ли нормальая работоспособность «Пуск».
Если вам не помогли 4 вышеуказанных способа устранения проблемы с открытием меню «Пуск» в Windows 10, то вам уже, пожалуй, ничего не остаётся как ожидать выхода обновления Windows с исправлениями для вашего случая. Но если «поломка» вызвана не разработчиками, а при использовании вами каких-то программ, то тогда обновления с исправлениями можно и не ждать. Тогда остаётся только откатывать Windows до заводских настроек, либо пользоваться контрольными точками восстановления для отката Windows на определённый день, когда ещё не была зафиксирована подобная проблема. Но всё это несколько материалов уже для отдельных статей. А я надеюсь, что вышеописанные способы всё же вам помогут!
Хорошего вам дня и отличного настроения! Пока;)