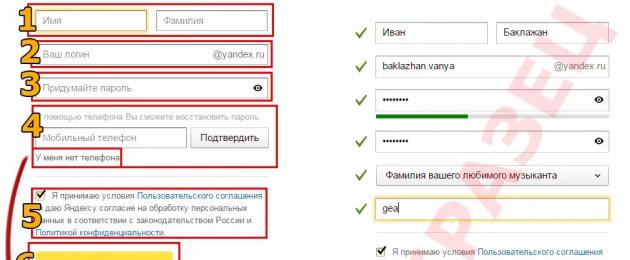Яндекс Почта вход и регистрация в сервисе - подробная инструкция по процессу.
Яндекс.Почта организована вместе с поисковой службой в 2000 году. Теперь это довольно известный и популярный почтовый сервис в СНГ.
Регистрация почтового ящика Яндекс.Почта
Если выбор пал наяндекс почта, зарегистрироватьсятам проще простого.Прежде всего понадобится открыть портал Яндекс .
В верхней части страницы, в правом углу будет форма «яндекс почта вход» со ссылкой для создания почтового ящика.
Также можно сразу открытьстраницу почтовой службы и нажать кнопку «Регистрация».
Всем желающим доступен вход через социальные сети ( , Facebook , Twitter, Google и пр.).
Нажатие по кнопке «Завести ящик» перенаправит пользователя на страничку с формой регистрацией, где потребуется ввести некоторые личные данные.

- Ф.И.О. может быть любым, даже если вы ввели чужие данные. Настоящее имя/фамилия необходимы только для рабочих почтовых ящиков. К тому же значительно облегчают поиск конкретного адресата.
- Система предлагает несколько вариантов логина, сформированных из имени и фамилии, однако ничто не мешает использовать собственный устоявшийся никнейм или придумать новый.
- Пароль должен быть достаточно надежны и простым для запоминания. Рекомендуются в одном пароле использовать латинские символы с нижним и верхним регистром и цифры.
- К почтовому ящику можно прикрепить номер телефона. Это обеспечит возможность быстрого восстановления доступа при попытках взлома. Также существует возможность назначить секретный вопрос вместо прикрепления телефона. Для примера будет достаточно только его.
- Пользовательское соглашение и политику конфиденциальности принять необходимо. Без этого создание почты невозможно. По ссылкам можно ознакомиться с содержанием этих соглашений.
- Процесс регистрации завершается нажатием этой кнопки.

Обратите внимание! Подтверждением того, что момент регистрации происходит не роботом, понадобится ввести каптчу.
Собственно, это и вся регистрация на Яндекс.Почта. Именнояндекс почта позволяет создать новый ящик за наименьшее время.
После этого можно начинать настройку ящика.

Настройка нового ящика
Сразу после создания адреса система предложит пройти несколько шагов настройки собственного почтового ящика. Первый из них – добавление метки для писем.

- Чтобы создать новую метку понадобится отметить чекбоск напротив поля «новая метка».
- Задать название метки.
- Выбрать цвет метки.
- Нажать «Далее» для перехода к следующему этапу настройки.
Добавлять новые метки можно в неограниченном количестве.
Впоследствии можно будет редактировать существующие метки, задавать и правила, удалять и добавлять их в настройках почтового ящика.
Следующий шаг – добавление почтового ящика. С помощью этой опции все получаемые на указанный ящик письма будут перенаправляться на адрес Яндекс.Почта.

В нижней части экрана в течение всей настройки доступна панель с выбором цветовых оформлений страницы.
Третий шаг позволяет настроить персональные данные.

- Выбрать почтовый адрес, который будет отображаться в письме у адресатов (yandex.ru, ya.ru).
- Скорректировать имя, которое будут видеть получатели писем.
- Выбрать подпись, которая будет автоматически добавляться автоматически в конец каждого письма.
- Загрузить аватар для более простого опознания.
- Нажать далее и перейти к следующему этапу настройки.
Данный параметр также можно будет изменить в настройках аккаунта.

Пятый шаг еще раз предлагает возможность прикрепить номер телефона.
Если нужно – указываем номер и вводим код подтверждения из СМС, если нет – жмем «Добавить позже».
Настройка почтового ящика завершена.

Готовая страница будет иметь такой (в зависимости от выбранной темы) вид:

В дальнейшем настройки почты можно вызывать при помощи, указанной на изображении неприметной ссылки.

В пунктах меню доступно управление темой визуального оформления страницы почтовой службы и другие важные настройки.

В частности, именно отсюда осуществляется добавление папок и меток.
Достаточно выбрать соответствующий пункт меню в левой части страницы – «Папки и метки».

Левая часть блока настроек отведена папкам. Здесь их можно удалять, добавлять, очищать и создавать им правила.
Чтобы добавить папку достаточно нажать кнопку «Новая папка», задать ей название и одобрить создание кнопкой «Создать папку».
С таким же успехом ее можно удалить, выделив и нажав соответствующую кнопку.

Работа с метками происходит точно так же, только для их создания понадобится вместе с названием задавать цвет метке.
Теперь ящик окончательно готов к приему писем.

Кроме этого, все настройки продублированы в выпадающей панели, которая появляется при нажатии на иконку шестерни в верхнем углу страницы, рядом с именем учетной записи.
Кнопки в этой панели осуществляю переадресацию на соответствующую вкладку упомянутого ранее меню настройки.
Яндекс.Почта – мобильные приложения
Появление почтовых приложений для мобильных платформ было вопросом времени.
У Яндекс.Почта имеются версии для Android смартфонов/планшетов , а также для продукции корпорации Apple ( , iPad, некоторые модели iPod).
Что же представляют собой эти приложения?
Приложение для Android
Не так давноэлектронная почта Яндексдля обзавелась новым интерфейсом.
Теперь он проще и понятнее. В управление списком писем добавились свайпы (вправо – «прочитано», влево – «удалить»).
Приложение стало выглядеть лаконичнее, а за счет цветных «подложек» под строки с письмами еще и красочнее.

Отныне также доступна возможность совершения действий с несколькими письмами одновременно.
Еще одно важное преимущество – работа приложения в режиме офлайн.
Изменения, вносимые пользователем, синхронизируются с сервером при первом же подключении. Имеется также несколько фильтров, которые, к сожалению, фиксированы.
Собственную фильтрацию добавить не получится.
К тому же приложение все никак не избавится от своего главного недостатка – невозможности прикрепления учетных записей других почтовых служб.
Пользователи могут работать только с ящиком .
Несколько компенсируется этот факт возможностью привязки других служб к ящику при помощи и добавления пользователей в одно приложение.
Яндекс.Почта для iPhone

Яндекс почта - как зарегистрироваться?
Яндекс.Почта - вход, регистрация, настройка
Вы можете зайти в свой почтовый ящик с любого устройства, подключенного к интернету. Для этого наберите в адресной строке браузера , введите ваш логин и пароль на Яндексе и нажмите кнопку Войти . Если вы используете двухфакторную аутентификацию, для авторизации нужен , сгенерированный приложением Яндекс.Ключ.
Примечание. Если вы зашли в интернет с чужого устройства и не хотите, чтобы браузер запомнил ваш логин и пароль, используйте .
Примечание. Яндексу требуется доступ к вашему профилю в социальной сети, для того чтобы подключить его к вашей почте. Никаких действий с профилем без вашего ведома Яндекс выполнять не будет.
Переключение между ящиками
Если вы пользуетесь несколькими почтовыми ящиками на Яндексе, вы можете переключаться между ними, не вводя логин и пароль:
Вы можете выбирать аккаунт в Почте, Паспорте и на других сервисах Яндекса, которые поддерживают эту возможность. Выбранный аккаунт считается основным: с ним вы будете авторизованы на сервисах, которые пока не поддерживают переключение.
В список можно добавить не более 15 учетных записей. Чтобы убрать какой-либо аккаунт из списка, переключитесь на него и перейдите по ссылке Выход . Текущий аккаунт исчезнет из списка, и вы автоматически переключитесь на следующий.
Чтобы убрать из списка несколько аккаунтов, перейдите по ссылке Добавить пользователя , нажмите значок в левом верхнем углу и нажмите значок справа от аккаунта, который хотите убрать.
Выйти из почтового ящика
Откройте меню учетной записи в правом верхнем углу экрана и нажмите кнопку Выход .
Если вы забыли выйти из Почты на чужом устройстве, откройте страницу и в блоке История входов и устройства нажмите ссылку Выйти на всех устройствах .
Внимание. Для последующего доступа к сервисам Яндекса нужно будет заново ввести логин и пароль на каждом устройстве.
Как сменить пароль или ответ на контрольный вопрос?
Чтобы сменить ваш пароль на Яндексе, откройте меню учетной записи в правом верхнем углу экрана и нажмите кнопку Сменить пароль .
","hasTopCallout":false,"hasBottomCallout":false,"areas":[{"shape":"rect","alt":"","coords":,"isNumeric":false}]}}">

На открывшейся странице укажите свой текущий пароль и дважды новый для подтверждения правильности ввода. Введите символы с картинки и нажмите кнопку Сохранить .
Несмотря на свой почтенный возраст, электронная почта остается ключевым способом ведения деловых переписок, обмена документацией и финансовой отчетностью. Наша статья поможет вам открыть почтовый ящик в Яндексе легко и быстро.
Перед регистрацией email-ящика позаботьтесь о 3 базовых вещах:

Логин представляет собой псевдоним (прозвище), который будет использован в e-mail адресе. В Яндексе логин может содержать только буквы латинского алфавита, а также цифры и/или дефис. Например Angel2000, либо Volk-1111. При этом название почтового ящика примет вид: [email protected] и [email protected] соответственно.
Пароль — главнейший атрибут вашего почтового ящика. Не пренебрегайте безопасностью и придумайте его достаточно сложным, содержащим как минимум 10 символов, среди которых присутствует заглавная буква и несколько цифр.
Номер мобильного телефона понадобится для получения возможности экстренного восстановления пароля, либо возобновления доступа к ящику, в случае его взлома. Указание номера необязательно. Вместо него существует возможность применения секретного слова.
Пошаговая инструкция
Шаг 1. Начало регистрации
После того, как вы зашли на сайт поисковой системы Яндекс первым делом нажмите на гиперссылку «Завести почту».

Шаг 2. Имя и фамилия
Перед вами находится страница непосредственной регистрации электронной почты. Первоначально введите информацию о своём имени и фамилии. Лучше указать настоящие данные, что позволит избежать возможных споров при восстановлении доступа к почтовому ящику.

Шаг 3. Логин
Пришло время ввода придуманного логина. В зависимости от его сложности и популярности существует два исхода:
- необходимый логин будет свободен;
- либо уже занят.
Очевидно, что столь неприглядный логин, как Ivanov75357 оказался свободным, о чем свидетельствует зеленая галочка, появившаяся справа от него.

Более простой и красивый логин Ivanov, уже занят другим пользователем. Существует два варианта решения проблемы:

Читайте практические советы для поиска своего эмейл в статье —
Шаг 4. Пароль
Пришло время ввести придуманный вами пароль.
Важно! Помните, что от его сложности напрямую зависит безопасность почтового ящика.
Учтите, что вводимый при регистрации пароль отображается в зашифрованном виде, с помощью точек. Если вы плохо управляетесь с клавиатурой, а также уверены, что его не увидят посторонние люди, нажмите на пиктограмму «Реснички», чтобы пароль начал отображаться в нормальном виде.

Важно! На изображении выше видно первое и единственное ограничение — пароль не должен быть короче 6 символов.
В дальнейшем Яндекс даёт наглядные подсказки: о степени защищенности и рекомендации по его улучшению.

Важно! Пароль должен быть максимально сложным, не иметь в своём составе дат, слов и/или фраз. Идеальный пароль содержит в себе случайный набор прописных и строчных букв, цифр, специальный символов, например «gFgRbt843!».
Чтобы не ошибиться, введите пароль повторно в форме ниже.

Шаг 5. Мобильный номер или контрольный вопрос
- Введите номер телефона в соответствующем поле и нажмите кнопку «Получить код».

- После нажатия кнопки на ваш мобильный телефон поступит СМС-сообщение с кодом, который необходимо ввести в искомое поле «Введите код из СМС» и нажать кнопку «Подтвердить». Данная процедура необходима для подтверждения того, что введенным мобильный номер действительно существует и используется.

- В случае, если у вас нет никакого желания раскрывать дополнительные личные данные — нажмите на ссылку «У меня нет телефона».

- Нажав на выпадающий список, выберите понравившийся контрольный вопрос, а ответ на него впишите в поле ниже.


Данный вопрос будет задан вам в случае, если вы захотите восстановить забытый пароль, поэтому выбирайте хорошо знакомое вам сочетание вопроса-ответа.
Шаг 6. Завершение регистрации
Завершите процедуру регистрации проверкой всех введенных данных и нажатием клавиши «Зарегистрироваться».

Поздравляем! Вы самостоятельно зарегистрировали и открыли свой e-mail ящик в поисковой . Желаем вам приятного общения и успешной деятельности!
Видео — Как открыть электронную почту на Яндексе
Практически у каждого пользователя в Интернете есть своя электронная почта. Кто-то использует почту от Google или Yahoo, а кто-то и вовсе от Mail.ru. Вариантов огромное количество и когда вы сами решаете воспользоваться благами электронной почты, то возникает вопрос: услугами какого-сервиса мне воспользоваться? Ну, почему бы не прибегнуть к Яндекс.Почте?
Почтовый сервис от компании Яндекс, созданный в уже далеком 2000 году, за последние несколько лет приобрел довольно высокую популярность среди пользователей многих стран. И это неспроста: почта отличается быстрым, простым и удобным интерфейсом, а также широким набором функций. Поэтому если вы ищите простую в использовании, но функциональную почту — попробуйте почту Яндекса.
Создание электронной почты в Яндекс.Почта
Если вы все-таки положили глаз на Яндекс, то давайте посмотрим на процесс создания электронного ящика в этом сервисе. Уверяем вас, все предельно просто. Итак, перейдите по этой ссылке на Яндекс.Почту. Перед вами появится неплохо стилизованная страничка, по центру которой расположатся пара кнопок: «Создать аккаунт» и «Войти».
Учитывая, что мы создаем с вами почтовый ящик — нажмите на кнопку «Создать аккаунт». После нажатия на кнопку, вы перейдете уже на другую страничку сервиса, где вам потребуется провести регистрацию. Выглядеть она будет следующим образом:


Вам нужно ввести в соответствующие поля свое имя, фамилию, логин и пароль. Насчет логина: введенные вами символы в этом поле будут выступать как в роли логина, с помощью которого вы входите в почту, так и в роли названия создаваемого почтового ящика. Так что не относитесь к выбору логина легкомысленно, если собираетесь использовать ящик от Яндекса в качестве основной почты. Тоже самое можно сказать и про пароль.
В последнем поле вам нужно указать свой номер телефона. Мы настоятельно рекомендуем вам оставить номерок, но если вы не хотите или у вас нет доступа к телефону в настоящий момент, то можете нажать на кнопку «У меня нет телефона». После нажатия на эту кнопку перед вами возникнет небольшое меню, в котором нужно выбрать контрольный вопрос, ответ для него и ввести символы с капчи. Как только все будет готово, нажмите на желтую кнопку «Зарегистрироваться».


После нажатия на эту кнопку вас перебросит в почтовый ящик и первое, что перед вами возникнет — это окошко быстрой настройки электронной почты. В ней вам мягко предложат привязать к Яндекс.Почте другие ваши почтовые ящики, указать номер мобильного телефона (если вы пропустили этот шаг при регистрации), а также выбрать тему оформления. Можете воспользоваться случаем и выбрать предпочтительные настройки или же отложить их на потом, нажав на кнопку «Начать работу».
Чтение электронной почты в Яндекс.Почта
Как только войдете в свою почту, вы поймете, что мы не преувеличивали, когда говорили, что интерфейс сайта довольно прост и функционален. Итак, по входу в почту вы всегда будете находиться в папке «Входящие» (в левой части интерфейса). Тут вы сможете найти все присланные вам письма, отсортированные по различным категориям (Все категории, Общение, Покупки, Поездки, Соцсети), и ознакомиться с их содержимым, нажав на них левой кнопкой мыши.


Помимо папки «Входящие», вам доступны также такие папки, как «Отправленные», «Удаленные», «Спам» и «Черновики». Пожалуй, из их названий понятно, какие типы писем в них содержатся. Также вы можете создать папку под нужным вам именем, воспользовавшись опцией «Создать папку», которую можно найти сразу же под вышеуказанными папками.
Вернемся непосредственно к самим электронным письмам. Помимо их чтения, вы можете выполнять с ними множество действий: переслать, удалить, поместить в папку «Спам», пометить как непрочитанное, поставить метку, поместить в другие доступные папки и закрепить. Хочется отметить, что вам не обязательно сначала кликать на письмо, а затем выбирать желаемое действие: вы можете просто перетащить письмо в направлении действия. Также вы запросто можете пометить письмо как важное, поставив с его левого края закладку, и кликнуть на кружок рядом с текстом самого письма, чтобы пометить его как непрочитанное. Просто и главное — быстро.
Помимо прочего, хочется отметить некоторые крайне примечательные функции Яндекс.Почты:
- отправка писем на запланированное время;
- возможность перевода входящих и исходящих писем;
- удобная временная шкала, с помощью которой проще находить нужные письма;
- уведомления о входящей почте, которые отображаются во вкладке браузера;
- проверка электронных писем на наличие вирусных угроз силами Doctor Web;
- наличие горячих клавиш для управления электронным письмами в папке «Входящие»;
- и многое другое.
Основные разделы настроек почтового ящика Яндекс
И давайте наконец-то перейдем к настройкам вашего почтового ящика. Сейчас мы кратко пройдемся по каждому разделу настроек, чтобы вы имели представление, к чему у вас есть доступ.


Итак, чтобы открыть «Настройки», нажмите на значок шестеренки в правом верхнем углу и нажмите на пункт «Все настройки». В будущем можете просто нажимать на один из представленных разделов, дабы выполнить быстрый переход (Заметка: кстати, можете перейти отсюда в раздел «Оформление» для смены внешнего вида почтового ящика). Как только вы нажмете на указанный пункт, перед вами откроется полный перечень доступных настроек, расположенных в различных разделах.


Начнем с раздела «Информация об отправителе». В этом разделе вы можете задать информацию, которая будет видна вашим собеседникам рядом с полем «От кого». Можно задать имя, выбрать различные комбинации отображаемого адреса почты, сделать адресом номер мобильного телефона, задать личный портрет и даже добавить свою подпись.


Переходим к следующему разделу настроек под названием «Сбор почты». Тут вы сможете привязать другие почтовые ящики для пересылки с них электронных писем на ваш почтовый ящик Яндекс. После активации сборщика вы сможете скорректировать некоторые его параметры, например, копирование адреса из контактов, присваивание письмам метки той или иной почты и прочее.


Двигаемся дальше. А дальше у нас раздел под названием «Папки и метки». В этом разделе вы сможете проводить различные действия со своими папками и создавать для них правила. Также у вас есть возможность создавать для себя метки и правила для них. Все элементарно, и вы определенно не запутаетесь, так как запутаться тут не в чем.


«Правила обработки входящей почты» — следующий раздел настроек в нашем списке. В этом разделе вы получите доступ к черным и белым спискам, правилам для сортировок электронной почты, уведомлениям, автоответчику и даже переадресации. По поводу белых списков (многие знают, что такое черный список, но не белый): занеся в этот список какой-то адрес, его письма не станут попадать в папку для спама.


И мы переходим к последнему основному разделу настроек под названием «Безопасность». В этом разделе вы сможете изменять пароль от своего почтового ящика, если вам кажется, что тот недостаточно сложен, создавать и активировать пароли для приложений, редактировать ранее привязанные к почте Яндекс адреса, просматривать журнал посещений и добавлять или изменять телефонные номера.
Заметка: ну а если вы, вдруг, не были удовлетворены доступным функционалом или передумали использовать Яндекс.Почту, то созданный почтовый ящик запросто можно удалить: пройдите в «Все настройки» и нажмите на ссылку «удалить», находящуюся в самом низу.
В заключение
Почта Яндекс — это отличное решение для пользователей, желающих воспользоваться благами электронной почты. Как вы могли убедиться из прочитанного материала, создание личного почтового ящика занимает буквально пару-тройку минут, а его использование и настройка не потребуют с вас каких-либо усилий или особых знаний.
Нашли опечатку? Выделите текст и нажмите Ctrl + Enter
В этом уроке я расскажу, как войти в электронную почту на Майл.ру, в Яндексе или Гугле. И что делать, если моя почта не открывается.
Что такое электронная почта
Электронная почта или e-mail - это личный электронный ящик. Через него принимают и отправляют письма по Интернету. Это может быть как обычный текст, так и файлы с компьютера: документы, фотографии, видео.
Каждый ящик имеет свой уникальный адрес. Этот адрес присваивается только одному пользователю - он не может принадлежать нескольким людям сразу.
Адрес складывается из английских знаков без пробелов и состоит из трех частей:
1) Логин - уникальный набор английских букв/цифр.
2) @ - разделитель между логином и почтовым сайтом. Называется такой знак собака . Чтобы его набрать на клавиатуре, нужно на английской раскладке зажать клавишу Shift и цифру 2
3) Адрес почтового сайта - адрес в Интернете, где ящик находится.
Пример адреса электронного ящика
Каждый ящик в Интернете находится на каком-то почтовом сайте. Например, на сайте Яндекс или Майл.ру. И получается, чтобы зайти в свой ящик, нужно сначала открыть почтовый сайт.
Самые распространенные почтовые сайты - это mail.ru, yandex.ru и gmail.com.
Есть и другие, чуть менее популярные сайты: rambler.ru, tut.by, ukr.net, i.ua. Это не значит, что они хуже, просто ими пользуется меньшее количество людей.
Узнать, к какому сайту принадлежит ящик, можно по его адресу. Почтовый сайт написан сразу после знака @.
★ Если после значка @ написано mail.ru, list.ru, inbox.ru или bk.ru, то это значит, что ящик находится на сайте mail.ru
★ Если после собачки стоит gmail.com, то ящик находится на сайте gmail.com
★ Если yandex.ru, yandex.by, yandex.ua, yandex.kz, yandex.com, ya.ru, то на сайте yandex.ru
Как войти в почту
Как войти в почту на Майл.ру . Инструкция для тех, у кого в адресе ящика стоит @mail.ru, @list.ru, @inbox.ru или @bk.ru
1 . Откройте в новой вкладке сайт mail.ru
2 . В верхнем левом квадрате, в поле «Имя ящика», напечатайте логин от почты - ту надпись, что стоит до знака @.
Например, если ящик называется [email protected], печатать нужно ivan.ivanov35

3 . Если название вашего ящика заканчивается не на mail.ru, то в соседнем поле выберите из списка свое окончание.

4 . В поле «Пароль» напечатайте пароль от своего ящика. Он будет набираться точками - так и должно быть. Затем нажмите на кнопку «Войти».

Если всё набрано верно, откроется почта. Выглядит она вот так:

В следующий раз при заходе на сайт Майл.ру вместо окошка для ввода данных будет другое окно:

Это означает, что ваш ящик уже открыт. Набирать логин и пароль не нужно - просто нажмите на надпись «Почта».
В том случае, если вы не хотите, чтобы она каждый раз сама открывалась, внутри ящика, в правом верхнем углу, нажмите на «выход». И при следующем входе в ящик уберите птичку с пункта «Запомнить».
Как зайти в почту на Яндексе . Для тех, у кого в адресе ящика @yandex.ru, @yandex.by, @yandex.ua, @ yandex.kz, @yandex.com или @ya.ru
1 . В новой вкладке откройте сайт yandex.ru
2 . В правом верхнем прямоугольнике, в поле «Логин», напечатайте название своего ящика. В поле чуть ниже напечатайте пароль от ящика и нажмите на кнопку «Войти».

Если вы всё ввели правильно, откроется почта. Выглядит она вот так:

В следующий раз при заходе на Яндекс, в правом верхнем углу сайта, будет уже другое окошко. В нем надо просто нажать на надпись «Почта» и ящик откроется без ввода логина и пароля.

Если вас такой автоматический вход не устраивает, тогда внутри ящика, в правом верхнем углу, нажмите на свой логин. Затем из списка выберите «Выход». Следующий раз при входе в эл. почту не забудьте поставить птичку на пункт «Чужой компьютер». Тогда логин и пароль запоминаться не будут.
Вход в почту Гугл (Gmail) . Инструкция для тех, у кого ящик заканчивается на @gmail.com
Часто сразу после этого ваш ящик сам и открывается. Но если этого не произошло, появится окошко для входа.
Иногда вместо него открывается начальная страница Gmail. В этом случае нажмите на надпись «Войти» в верхнем правом углу.

Гугл предлагает ввести телефон или адрес почты. Телефон подойдет только в том случае, если раньше вы его прикрепляли к ящику. А так в это поле нужно вводить логин.

Если данные были введены верно, почта откроется.

Почему моя почта не открывается
Есть три причины, по которым человек не может попасть в свой ящик:
- Неправильный логин
- Неправильный пароль
- Ящик удален или заблокирован
Про каждый случай я сейчас расскажу. И что делать тоже расскажу. Советы банальные до безобразия, но это единственно верный путь открыть свою электронную почту.
Неправильный логин . У каждого ящика есть логин. Это его уникальный идентификатор на почтовом сайте. По нему сайт может вас опознать и открыть именно ваш ящик, а не чей-то другой.
Логин состоит всегда из английских букв и/или цифр. Может в себе содержать точку, а также дефис. И из этого логина формируется название ящика.
Чтобы войти в свой ящик, нужно правильно напечатать логин от него. Нельзя ошибиться ни в одной букве, цифре или символе!
Например, у меня логин ivan.petrov-35. И если я вместо этого набрал ivan.petrov35, то моя электронная почта не откроется - будет выдаваться ошибка.
Кроме того, на некоторых почтовых сайтах, важно не ошибиться не только в логине, но и в окончании - той части, что идет после знака @.
Это касается всеми любимого сайта Майл.ру. Там окончание у ящика может быть как стандартное mail.ru, так и другое: bk.ru, list.ru или inbox.ru.
Например, у меня на Майле ящик [email protected] . Значит, кроме правильного написания логина, нужно еще выбрать правильное окончание. Иначе в свой ящик я попасть не смогу - сайт выдаст ошибку.
Неправильный пароль . Пароль - это ключ от ящика. Набор букв и/или цифр, которым ящик открывается. Если вы ошибитесь хотя бы в одном знаке, пароль не пройдет. Сайт выдаст ошибку.

Если в пароле присутствуют буквы, то они набираются только на английском языке.
Кроме того, пароль чувствителен к регистру. Это значит, что если в нем есть большая буква, а вы набрали ее маленькой (строчной), то такой пароль не пройдет.
Ящик удален или заблокирован . Бывает, в ящик попасть не получается, потому что он удален с почтового сайта. То есть его просто стёрли вместе со всеми письмами.
Обычно такое случается, когда ящиком давно не пользовались. Например, если ящик был на сайте Майл.ру и вы в него не заходили полгода, по правилам mail.ru его могут удалить.
Что делать, если почта не открывается
1 . Откройте «Блокнот», напечатайте туда пароль от ящика, скопируйте его и вставьте на сайт.
Для этого идем в «Пуск», в строке поиска печатаем Блокнот и открываем программу.

Откроется окно для печати текста. Вот туда печатаем пароль.

Выделяем его и копируем. Для этого наводим курсор в конец пароля, зажимаем левую кнопку мыши и обводим его. Затем щелкаем внутри правой кнопкой мыши и выбираем «Копировать».


Эта нехитрая процедура поможет не ошибиться при вводе пароля. Ведь на сайте он набирается точками, поэтому трудно заметить ошибку.
2 . Попробуйте разные варианты логина.
Как я уже говорил, логин - это уникальный определитель ящика на почтовом сайте. Если вы укажите всего одну неправильную букву, система не сможет определить ящик, а, значит, и не сможет его открыть.
Часто люди не то, чтобы ошибаются в написании логина, а, скорее, описываются. Например, у человека ящик называется [email protected] . А он печатаем логин yan.ivanov . Это ошибка. Даже если пароль набран правильно, ящик не откроется.
Кстати, логин в отличие от пароля не чувствителен к регистру. То есть вы можете его набирать буквами любого размера. Большими, маленькими, большими и маленькими - любыми, это не важно.
3 . Воспользуйтесь функцией восстановления пароля.
Почтовые сайты позволяют восстанавливать доступ к ящику. Система задаст несколько вопросов о вашей почте и если ответите правильно, то попросит указать новый пароль. Сразу после этого ящик откроется. Впредь он будет доступен по новому паролю.
В Mail.ru для восстановления доступа нажмите на надпись «Забыли пароль?».

В Яндексе нажмите на знак вопроса в конце поля для ввода пароля.

В Gmail.com щелкните по «Забыли адрес эл.почты?».

Если вы помните свой адрес, то укажите его и нажмите «Далее». В следующем окошке щелкните по «Забыли пароль?».

На заметку
- Ни в логине, ни в пароле не бывает пробелов
- И логин и пароль набирается только английскими буквами
- Пароль чувствителен к размеру букв. Если вместо большой буквы вы наберете маленькую, такой пароль не подойдет.
Если не получается вспомнить логин
Бывает, что пароль вы помните, а вот адрес ящика забыли. А ведь адрес, то есть логин на почтовом сайте - это главное. Без него не получится восстановить доступ к ящику.
Можно попробовать узнать логин при помощи браузера - программы, через которую вы заходите в Интернет. Для этого просто щелкните по полю для ввода названия ящика два раза левой кнопкой мыши. Если повезет, появится список, где среди прочего может быть написан ваш логин.

Еще один способ узнать название забытого ящика, это обратиться к человеку, которому вы с него отправляли письма. Если у него сохранилось хотя бы одно письмо от вас, попросите сказать, что там написано в строке адреса. Для этого нужно открыть письмо и посмотреть в строчку под заголовком письма (в верхней его части).

Если сайт пишет, что ящика не существует
Бывает, при попытке восстановления пароля почтовый сайт пишет, что ящика не существует или нет такого аккаунта.

Есть две причины, почему это происходит:
- Вы ошиблись при печати логина.
- Ящик удален.
С первой причиной всё понятно. Адрес ящика напечатан неправильно и в системе такого логина действительно нет. Нужно просто ввести его правильно.
Но если вы уверены, что логин правильный, а сайт всё равно показывает, что такой почты не существует, значит, ящик удален. Удалить ящик можно самостоятельно в настройках своей почты. Или же это может произойти автоматически.
На некоторых почтовых сайтах такое бывает, если ящиком долго не пользоваться. Например, если в свою почту на mail.ru вы не заходили более полугода, ее могут удалить.
Ящик удаляется вместе со всем содержимым. Вернуть его вы сможете, но уже без писем. Для этого нужно заново зарегистрировать почту с тем же самым логином.
Ответы на вопросы
Может ли кто-то кроме меня зайти в мой ящик?
Зайти в ваш ящик может любой человек, у которого есть от него пароль. Поэтому важно хранить его в надежном месте и никому не показывать.
Можно ли изменить адрес своего ящика?
Нет, изменить адрес ящика, то есть его логин на почтовом сайте, нельзя. Можно только зарегистрировать новый.
Можно ли поменять пароль от ящика?
Пароль поменять можно в любой момент. Делается это в настройках ящика.
Mail.ru: щелкните по адресу своего ящика в верхнем правом углу и выберите пункт «Пароль и безопасность».
Яндекс: щелкните по иконке шестеренки вверху справа и выберите «Безопасность».
Гугл (Gmail): нажмите на свою иконку в правом врехнем углу, выберите «Мой аккаунт». Откроется новая вкладка, где нужно перейти в «Безопасность и вход» и выбрать «Пароль».
Как зайти в свой ящик, если на компьютере открыта другая почта?
Сначала нужно выйти из чужого ящика, а потом ввести логин и пароль от своего.
В Mail.ru для этого нужно нажать на иконку двери. Или можно это сделать через надпись «выход» в правом верхнем углу сайта.

В Яндексе нажмите на аватар (иконку справа) и выберите «Выйти».


В Gmail щелкните по аватару (иконке) в правом верхнем углу сайта и выберите «Выйти».

Я не нашел ответа на свой вопрос.
Вы можете попробовать найти ответ самостоятельно через справку почтового сайта (службу поддержки):
Или же вы можете задать свой вопрос в комментарии к этой статье. Форма для отправки комментария находится чуть ниже на странице.