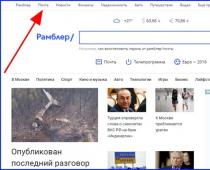Понятие частных виртуальных сетей, сокращенно обозначаемых как VPN (от английского появилось в компьютерных технологиях относительно недавно. Создание подключения такого типа позволило объединять компьютерные терминалы и мобильные устройства в виртуальные сети без привычных проводов, причем вне зависимости от места дислокации конкретного терминала. Сейчас рассмотрим вопрос о том, как работает VPN-соединение, а заодно приведем некоторые рекомендации по настройке таких сетей и сопутствующих клиентских программ.
Что такое VPN?
Как уже понятно, VPN представляет собой виртуальную частную сеть с несколькими подключенными к ней устройствами. Обольщаться не стоит - подключить десятка два-три одновременно работающих компьютерных терминалов (как это можно сделать в «локалке») обычно не получается. На это есть свои ограничения в настройке сети или даже просто в пропускной способности маршрутизатора, отвечающего за присвоение IP-адресов и
Впрочем, идея, изначально заложенная в технологии соединения, не нова. Ее пытались обосновать достаточно давно. И многие современные пользователи компьютерных сетей себе даже не представляют того, что они об этом знали всю жизнь, но просто не пытались вникнуть в суть вопроса.
Как работает VPN-соединение: основные принципы и технологии
Для лучшего понимания приведем самый простой пример, который известен любому современному человеку. Взять хотя бы радио. Ведь, по сути, оно представляет собой передающее устройство (транслятор), посреднический агрегат (ретранслятор), отвечающий за передачу и распределение сигнала, и принимающее устройство (приемник).

Другое дело, что сигнал транслируется абсолютно всем потребителям, а виртуальная сеть работает избранно, объединяя в одну сеть только определенные устройства. Заметьте, ни в первом, ни во втором случае провода для подключения передающих и принимающих устройств, осуществляющих обмен данными между собой, не требуются.
Но и тут есть свои тонкости. Дело в том, что изначально радиосигнал являлся незащищенным, то есть его может принять любой радиолюбитель с работающим прибором на соответствующей частоте. Как работает VPN? Да точно так же. Только в данном случае роль ретранслятора играет маршрутизатор (роутер или ADSL-модем), а роль приемника - стационарный компьютерный терминал, ноутбук или мобильное устройство, имеющее в своем оснащении специальный модуль беспроводного подключения (Wi-Fi).
При всем этом данные, исходящие из источника, изначально шифруются, а только потом при помощи специального дешифратора воспроизводятся на конкретном устройстве. Такой принцип связи через VPN называется туннельным. И этому принципу в наибольшей степени соответствует мобильная связь, когда перенаправление происходит на конкретного абонента.
Туннелирование локальных виртуальных сетей
Разберемся в том, как работает VPN в режиме туннелирования. По сути своей, оно предполагает создание некой прямой, скажем, от точки «A» до точки «B», когда при передаче данных из центрального источника (роутера с подключением сервера) определение всех сетевых устройств производится автоматически по заранее заданной конфигурации.

Иными словами, создается туннель с кодированием при отправке данных и декодированием при приеме. Получается, что никакой другой юзер, попытавшийся перехватить данные такого типа в процессе передачи, расшифровать их не сможет.
Средства реализации
Одними из самых мощных инструментов такого рода подключений и заодно обеспечения безопасности являются системы компании Cisco. Правда, у некоторых неопытных админов возникает вопрос о том, почему не работает VPN-Cisco-оборудование.

Связано это в первую очередь только с неправильной настройкой и устанавливаемыми драйверами маршрутизаторов типа D-Link или ZyXEL, которые требуют тонкой настройки только по причине того, что оснащаются встроенными брэндмауэрами.
Кроме того, следует обратить внимание и на схемы подключения. Их может быть две: route-to-route или remote access. В первом случае речь идет об объединении нескольких распределяющих устройств, а во втором - об управлении подключением или передачей данных с помощью удаленного доступа.
Протоколы доступа
Что касается протоколов, сегодня в основном используются средства конфигурации на уровне PCP/IP, хотя внутренние протоколы для VPN могут различаться.

Перестал работать VPN? Следует посмотреть на некоторые скрытые параметры. Так, например, основанные на технологии TCP дополнительные протоколы PPP и PPTP все равно относятся к стекам протоколов TCP/IP, но для соединения, скажем, в случае использования PPTP необходимо использовать два IP-адреса вместо положенного одного. Однако в любом случае туннелирование предполагает передачу данных, заключенных во внутренних протоколах типа IPX или NetBEUI, и все они снабжаются специальными заголовками на основе PPP для беспрепятственной передачи данных соответствующему сетевому драйверу.
Аппаратные устройства
Теперь посмотрим на ситуацию, когда возникает вопрос о том, почему не работает VPN. То, что проблема может быть связана с некорректной настройкой оборудования, понятно. Но может проявиться и другая ситуация.
Стоит обратить внимание на сами маршрутизаторы, которые осуществляют контроль подключения. Как уже говорилось выше, следует использовать только устройства, подходящие по параметрам подключения.

Например, маршрутизаторы вроде DI-808HV или DI-804HV способны обеспечить подключение до сорока устройств одновременно. Что касается оборудования ZyXEL, во многих случаях оно может работать даже через встроенную сетевую операционную систему ZyNOS, но только с использованием режима командной строки через протокол Telnet. Такой подход позволяет конфигурировать любые устройства с передачей данных на три сети в общей среде Ethernet с передачей IP-трафика, а также использовать уникальную технологию Any-IP, предназначенную для задействования стандартной таблицы маршрутизаторов с перенаправляемым трафиком в качестве шлюза для систем, которые изначально были сконфигурированы для работы в других подсетях.
Что делать, если не работает VPN (Windows 10 и ниже)?
Самое первое и главное условие - соответствие выходных и входных ключей (Pre-shared Keys). Они должны быть одинаковыми на обоих концах туннеля. Тут же стоит обратить внимание и на алгоритмы криптографического шифрования (IKE или Manual) с наличием функции аутентификации или без нее.

К примеру, тот же протокол AH (в английском варианте - Authentication Header) может обеспечить всего лишь авторизацию без возможности применения шифрования.
VPN-клиенты и их настройка
Что касается VPN-клиентов, то и здесь не все просто. Большинство программ, основанных на таких технологиях, используют стандартные методы настройки. Однако тут есть свои подводные камни.
Проблема заключается в том, что как ни устанавливай клиент, при выключенной службе в самой «операционке» ничего путного из этого не выйдет. Именно поэтому сначла нужно задействовать эти параметры в Windows, потом включить их на маршрутизаторе (роутере), а только после приступать к настройке самого клиента.

В самой системе придется создать новое подключение, а не использовать уже имеющееся. На этом останавливаться не будем, поскольку процедура стандартная, но вот на самом роутере придется зайти в дополнительные настройки (чаще всего они расположены в меню WLAN Connection Type) и активировать все то, что связано с VPN-сервером.
Стоит отметить еще и тот факт, что сам придется устанавливать в систему в качестве сопутствующей программы. Зато потом его можно будет использовать даже без ручной настройки, попросту выбрав ближайшую дислокацию.

Одним из самых востребованных и наиболее простых в использовании можно назвать VPN клиент-сервер под названием SecurityKISS. Устанавливается программа зато потом даже в настройки заходить не нужно, чтобы обеспечить нормальную связь для всех устройств, подключенных к раздающему.

Случается, что достаточно известный и популярный пакет Kerio VPN Client не работает. Тут придется обратить внимание не только на или самой «операционки», но и на параметры клиентской программы. Как правило, введение верных параметров позволяет избавиться от проблемы. В крайнем случае придется проверить настройки основного подключения и используемых протоколов TCP/IP (v4/v6).
Что в итоге?
Мы рассмотрели, как работает VPN. В принципе, ничего сложного в самом подключении ли создании сетей такого типа нет. Основные трудности заключаются в настройке специфичного оборудования и установке его параметров, которые, к сожалению, многие пользователи упускают из виду, полагаясь на то, что весь процесс будет сведен к автоматизму.
С другой стороны, мы сейчас больше занимались вопросами, связанными с техникой работы самих виртуальных сетей VPN, так что настраивать оборудование, устанавливать драйверы устройств и т. д. придется с помощью отдельных инструкций и рекомендаций.
В этой статье Mr. Whoer расскажет вам о 12 возможных проблемах с vpn. Это не подробное руководство по устранению неполадок, возникающих при использовании VPN, но, мы надеемся, статья подскажет вам, что делать, если перестал работать vpn и как настроить vpn соединение.
1. Соединение с VPN осуществляется, но я не вижу определенного веб-сайта
Вполне возможно, что вы не можете подключится к одному определенному веб-сайту, особенно если вы видите, что ваша VPN работает нормально, и другие веб-сайты доступны. Попробуйте очистить кеш в используемом браузере (Ctrl + F5). Перезагрузите на всякий случай компьютер.
Настройки DNS могут также мешать загрузке определенных сайтов, читайте об этом подробнее в пункте 3.
Кроме того, сайт может быть недоступен с выбранного вами сервера VPN из-за географических ограничений. Попробуйте поменять страну сервера.
2. Соединение с VPN осуществляется, но данные не передаются
Проверьте, не используете ли вы одновременно с вашим еще один VPN клиент. Вам нужно найти vpn среди запущенных программ, даже если она находится в фоновом режиме. Отключите и выйдите из всех программ VPN, которые установлены на вашем компьютере, кроме той, которую вы планируете использовать в данный момент.
Также проблема с подключением к интернету может иногда возникнуть, если вы используете один VPN клиент одновременно на нескольких устройствах (к примеру, на мобильном устройстве и стационарном компьютере) и эти устройства подключены к одному VPN серверу. Способ решения: если выяснится, например, что на компьютере в VPN клиенте выбрана страна сервера Германия, и на мобильном устройстве тоже, то попробуйте на одном из устройств поменять страну, скажем, на Швейцарию.
3. Подключение к сайту работает по IP-адресу, но не по имени домена
Вы также можете попробовать подключиться к нужному вам сайту по его IP-адресу, а не по имени. Если вы можете получить доступ к ранее недоступным ресурсам с помощью IP-адресов, это может указывать на проблему с DNS. Проверьте, какие DNS серверы настроены для использования на вашем компьютере.
Инструкцию, что такое DNS и как его изменить, можно найти .
4. Есть соединение с VPN, но сайты не загружаются
Запустите свой браузер и зайдите на несколько разных сайтов, чтобы убедиться, что ваше подключение к интернету действительно работает. Если ваш компьютер находится в беспроводной сети и у вас проблемы с подключением к Интернету или точке доступа, то прежде чем вы сможете использовать VPN, вам нужно решить проблемы с беспроводным подключением.
5. Проблемы с VPN-клиентом
Убедитесь, что установка VPN-клиента производилась, именно так, как указано в ; переустановите клиент, повторно введите данные для входа.
1. Удалите приложение
2. Перезагрузите компьютер
3. Установите клиент
4. Перезагрузите компьютер
5. Попробуйте подключиться
6. Подключились к VPN-серверу, но нет интернета
Если одни серверы подключаются, а другие нет, то проблема связана с местоположением сервера, к которому вы подключались при запуске VPN клиента. Попробуйте переподключиться, возможно, не работает один конкретный сервер, а другие серверы в этой стране действуют. Вы также можете попробовать перезапустить клиент, особенно это рекомендуется если вы впервые пытаетесь подключиться к серверу с момента установки.
7. Проблемы с VPN протоколом
Выберите в настройках опцию «Использовать соединение по UPD».
8. VPN не работает в домашней сети
Если вы используете ноутбук или мобильное устройство, посетите бесплатную общественную точку доступа wi-fi (кафе, библиотеку) и попробуйте подключиться к VPN оттуда.
Если VPN работает при подключении через сеть хот-спота, проблему стоит поискать в вашей домашней сети. Возможно, вам нужно изменить некоторые сетевые настройки, которые могут вызывать проблемы с доступом через vpn.
9. Программы блокируют работу VPN
Брандмауэр и антишпионское ПО могут влиять на работу VPN. В антивирусном ПО также могут быть выставлены по умолчанию ограничения vpn. Обычно брандмауэры не являются проблемой. Однако некоторые старые версии не работают должным образом с VPN-соединением. Чтобы выяснить не ваш ли это случай, временно отключите брандмауэр и попытайтесь снова подключиться к VPN-серверу. Если проблема связана с брандмауэром, вам, вероятно, придется открыть некоторые исходящие порты, которые в зависимости от VPN и программного обеспечения брандмауэра могут меняться.
Также можете попробовать отключить защитное ПО и вновь попытаться подключится к VPN клиенту. Если это не помогло, попробуйте добавить VPN клиент в качестве исключения в брандмауэр и антивирусное ПО и разблокировать порты, обычно используемые для подключения VPN: TCP 443, TCP 1701 и TCP 1723.
10. Ваш домашний маршрутизатор (роутер) не поддерживает VPN
Некоторые роутеры не поддерживают VPN Passthrough (функцию роутера, которая позволяет трафику свободно проходить через Интернет) и/или протоколы, необходимые для работы определенных типов VPN. При покупке нового роутера обязательно проверьте, отмечен ли он как поддерживающий VPN.
Если у вас возникли проблемы с подключением к VPN, выполните поиск в Интернете по определенному бренду и модели роутера плюс слово «VPN», чтобы узнать, есть ли сообщения о том, что ваша модель роутера не работает с VPN, и существует ли возможность это исправить.
Производитель вашего маршрутизатора может предлагать обновление прошивки, включающее поддержку VPN. Если такого обновления нет, вам придется приобрести новый домашний роутер, но сперва обратитесь в службу технической поддержки вашего интернет-провайдера за советом.
11. Проблемы в настройках роутера, VPN-транзит и VPN-порты и протоколы
Если вы выяснили, что ваша модель роутера поддерживает пересылку VPN (VPN Passthrough), проверьте в своей домашней сети параметры конфигурации маршрутизатора и персонального брандмауэра для следующих параметров:
В настройках безопасности вы можете найти такие опции настройки vpn соединения, как включение IPSec Passthrough и PPTP Passthrough. Это два наиболее распространенных типа VPN-соединения. Вы можете попробовать включить оба.
Проверьте переадресацию портов и протоколы. В вашем брандмауэре (внутри маршрутизатора и отдельно в любых установленных программах брандмауэра) может потребоваться передача через определенные порты и открытые протоколы. IPSec VPN должны иметь перенаправленный порт UDP 500 (IKE), а также протоколы 50 (ESP) и 51 (AH). Для PPTP, протокола туннелирования VPN Microsoft, вам понадобится переадресованный порт TCP 1723 и IP-протокол 47 (GRE).
Это не так сложно, как кажется. Для начала проштудируйте руководство пользователя роутера либо поищите на сайте производителя информацию, касающуюся «VPN». Вам нужно найти то, что относится именно к вашей конкретной модели устройства.
12. Проблемы, возникающие при подключении к локальной сети.
VPN не будет работать, если ваш IP-адрес находится в том же диапазоне IP-адресов, которые использует ваша локальная сеть. Примером этого является IP-адрес вашего компьютера 192.168.1. , это означает, что сеть использует схему адресации 192.168.1. .
Чтобы найти IP-адрес вашего компьютера в Windows, откройте «Пуск»> «Выполнить …» и введите cmd для запуска командного окна. В этом окне введите ipconfig / all и нажмите Enter. Найдите сетевой адаптер и проверьте поле «IP-адрес».
Если вы выяснили, что ваш IP-адрес совпадает с диапазоном IP-адресов, вам нужно внести некоторые изменения в настройки домашнего маршрутизатора.
Перейдите на страницу конфигурации вашего маршрутизатора и измените IP-адрес маршрутизатора, чтобы первые три блока номеров в IP-адресе отличались от IP-подсети (в нашем примере: на 192.168.2.1.)
Также найдите настройки сервера DHCP и измените его, чтобы маршрутизатор выдавал IP-адреса в необходимом диапазоне адресов (в нашем примере: от 192.168.2.2 до 192.168.2.255.)
Дополнительно посмотрите наше видео, где мы также рассказываем о возникающих проблемах с VPN у пользователей
Современный человек не мыслит своего существования без ежедневного использования услуг, которые предлагает Интернет пользователям всего мира. В этом нет ничего удивительного, так как Всемирная сеть – это популярная и востребованная площадка, позволяющая экономить время, силы и финансовые средства, при этом, не завися от времени суток или месторасположения. Посредством сети мы изучаем необходимую информацию, приобретаем товары и услуги, решаем рабочие моменты и досуг. Если вы являетесь активным пользователем Интернет, то вам должны быть знакомы следующие проблемы: - попытка или взлом системы хакерами, похищение данных, блокирование доступа - невозможность открыть страницу, если речь идет о заблокированных порталах - отсутствие анонимности, провайдер всегда имеет возможность следить за вами, изучать переписки и т. д. Безусловно, все вышеперечисленные моменты не позволяют в полной мере наслаждаться «серфингом» в сети, а также полноценно выполнять должностные обязанности (если речь идет о работе). Именно поэтому стоит позаботиться о безопасности своих данных, определив возможность обойти блокировку любого сервиса. Наша компания рада предложить свои услуги. Деятельность организации состоит в реализации сервиса vpn, а так же продаже прокси серверов. Сотрудничество с нашей командой – это гарантия полноценного, внимательного и результативного партнерства. Отдав нам свое предпочтение, вы никогда не пожалеете о принятом решении. Для того чтобы предполагаемый и действующий покупатель точно понимал, что он получает в обмен на денежные средства (в соответствии с приобретаемой услугой или «пакетом» услуг), отметим основные моменты, касательно специфики деятельности нашей компании. Приватные прокси – это комплекс программ, позволяющий выполнять пользователю косвенные запросы, по отношению к другим сетевым службам. VPN (ВПН) service – это лучшая возможность надежно защитить компьютер от посягательств хакеров. В результате сотрудничества с нашей компанией, вы сможете без труда разблокировать сайт, открыть доступ к любому порталу (openvpn), совершить обход систем безопасности, зайти на заблокированную страницу. Отметим выгодные условия сотрудничества, внимательный сервис, широкий спектр услуг, а также возможность индивидуальной консультации. Свяжитесь онлайн с представителем компании и получите ответ на поставленный вопрос.
Согласно последнему опросу специалистов из Opera Software, проведённого в двухстах странах мира, следует что в среднем 70% интернет-пользователей обеспокоены безопасностью и конфиденциальностью пребывания в интернете. Более конкретно: 74% волнуются, что сайты будут отслеживать их действия, 54% обеспокоены сбором личной информации различными организациями, 26% пользователей не могут оставаться уверенными в сохранении конфиденциальности при использовании общедоступных точек WiFi.
Не работает ВПН в Опере: что делать
Подключение к офису может быть почти таким же плохим, как отсутствие подключения к Интернету вообще. Убедитесь, что параметры конфигурации введены точно так, как указано; повторно введите данные для входа на всякий случай. Если вы используете смартфон, ознакомьтесь с этими советами.
Убедитесь, что у вас рабочее интернет-соединение
Запустите свой браузер и попробуйте посетить несколько разных сайтов, чтобы убедиться, что ваш интернет-доступ действительно работает.
Проверьте, если проблема связана с вашей домашней сетью
Если нет, вам может понадобиться получить новый домашний маршрутизатор , но сначала обратитесь к технической поддержке вашей компании, чтобы получить больше советов.Спрос рождает предложение. Судя по этим данным, многих пользователей интересует их безопасность во время пребывания в интернете. Это и сподвигло разработчиков Opera внедрить в браузер технологию VPN. Как её включить, читайте далее.
Что такое VPN
VPN (англ. Virtual Private Network - виртуальная частная сеть) - обобщённое название технологий, позволяющих обеспечить одно или несколько сетевых соединений (логическую сеть) поверх другой сети (например, интернет).
В своей домашней сети проверьте параметры конфигурации маршрутизатора и персонального брандмауэра для следующих параметров. Не беспокойтесь, если это звучит очень сложно. Это покажет список доступных оснасток. Теперь в консоль должна быть добавлена оснастка «Маршрутизация и удаленный доступ». Это отобразит лист свойств сервера. Вы можете включить или отключить методы проверки подлинности, установив или сняв флажок. Метод проверки метода аутентификации на стороне клиента зависит от операционной системы клиента.
VPN-клиенты и их настройка
Это покажет листок свойств соединения. Если клиент подключается к серверу, а не подключается через Интернет, может случиться так, что у удаленного пользователя нет привилегий для набора номера. Эта проблема гораздо реже, чем вообще не связана, но гораздо более серьезна из-за потенциальных проблем безопасности. Безусловно, наиболее распространенной причиной этой проблемы является то, что пользователю не разрешено получать доступ ко всей сети.
https://ru.wikipedia.org/wiki/VPN
VPN - это общепринятое название сети или соединения, созданного внутри другой сети или поверх неё, например интернета. Такое сетевое соединение компьютеров (географически удалённых друг от друга на любое расстояние) использует подключение типа «компьютер-компьютер». В самом простом виде VPN представляет собой туннель из VPN клиента , установленного на компьютере пользователя и VPN сервера. Внутри этого туннеля, средствами VPN , осуществляется защита, шифрование и изменение данных, которыми обмениваются компьютер пользователя и сайты или веб-сервисы Всемирной паутины.
Проблема также может быть связана с другими проблемами маршрутизации. Метрику следует оставить на. Еще одна распространенная проблема заключается в том, что пользователь не получает адрес вообще. Трудность создания туннеля Если все работает хорошо, но вы не можете создать туннель между клиентом и сервером, есть две основные возможности того, что может вызвать проблему.
Это означает, что пакеты, похоже, поступают с прокси-сервера, а не из самого клиента. Для работы - в теории - требуется не больше, чем подключение к Интернету, и, по-видимому, везде, где вы путешествуете, будь то в гостиницах, аэропортах или конференциях, предлагайте такие связи. Но реальность более сложная, потому что, например, подключение к множеству разных сетей по всей стране может привести к потенциальной уязвимости безопасности. К сожалению, закрытие этих лазеек безопасности слишком часто приводит к очень медленным или полностью заблокированным соединениям с корпоративным сервером, что серьезно мешает общей производительности.
Когда может понадобиться
- Для анонимной работы в интернете;
- Чтобы скачать нужный файл из другой сети, блокирующей доступ с IP адресов страны, в которой находится пользователь.
- Создания защищённого канала.
Технологии VPN и Proxy очень похожи, хотя работают они по-разному. В отличие от серверов VPN, прокси-серверы не располагают средствами шифрования проходящей через них информации и способны поддерживать подключения многих пользователей одновременно.
Туннелирование локальных виртуальных сетей
Часто первое место невзгоды - это само по себе. Две области, где работники постоянно сталкиваются с проблемами самого , находятся в дороге и в отелях. Например, поездка из одного города в другой по железной дороге является прекрасным примером такой сложности. По мере того как поезд ползет от станции, сила оригинальной широкополосной сети снижается в пользу более близкой.
Время задержки между сетями, особенно при работе над чем-то важным, может быть одним из самых разочарований в мобильных событиях. Отели предлагают такую же досаду, хотя и несколько иначе. Посетитель может использовать свой смартфон, когда она подходит к вестибюлю своего отеля, проверяя электронную почту . Пока посетитель выходит наружу, чтобы обозначить такси, сигнал становится слабым и в конечном итоге отключается.
Как включить VPN в Opera
Браузер включает в себя бесплатную и простую в использовании технологию VPN, не требующую регистрации.
При включении этой функции, пользователи будут подключены через безопасное соединение к одному из пяти распределенных по всему земному шару серверов Opera. Это обеспечивает большую безопасность и конфиденциальность во время серфинга в сети. Кроме того, теперь Вы сможете получить доступ к большему количеству заблокированного контента.
Как работает VPN-соединение: основные принципы и технологии
На самом деле дозвонщик организует разные сети и назначает каждому из них определенный приоритет. Это автоматически позволяет пользователю подключаться к наилучшей доступной сети , не выполняя ни одного действия. Тем не менее, сегодня есть решения, доступные сегодня на рынке, но устраняющие эту проблему.
Рабочая сила находится на пути к абсолютной мобильности, а отели и дороги представляют собой лишь две из многих областей, в которых теперь ожидается, что сотрудники будут работать так же, как если бы они находились в офисе. Чтобы достичь этой реальности, должны произойти две вещи. И они должны иметь возможность обращаться с динамическими средами, где несколько сетей постоянно сталкиваются друг с другом и включают в себя безопасность сети, вездесущие.
VPN позволяет выбрать виртуальную точку доступа к интернету. Проще говоря, другие пользователи и интернет-ресурсы будут видеть то местоположение, которое укажете Вы. Или же можете позволить браузеру выбирать лучший локальный сервер на основе различных факторов, таких как: скорость интернета, задержка, местоположение и загруженность сервера.
Вместо этого он перейдет прямо в правую сторону строки меню, либо рядом с иконкой Интернета, либо скрыт при использовании программного обеспечения в фоновом режиме . Это приведет к повторной аутентификации, которая может устранить незначительные проблемы.
- Выйдите из системы и снова войдите в систему.
- Установка новой копии.
- Выполните поиск и удаление папки.
Что такое VPN
С этой целью наши аналитики округлили и даже. Конечно, компьютеры и телефоны не являются единственной вещью, подключенной к Интернету в наши дни. Там есть целый массив, который, вероятно, подключается к вашему маршрутизатору. Эти устройства могут многое знать о вас и вашей семье.
Пошаговые действия
Значок VPN может быть в одном из трёх цветов отражающих его состояние.
- Серый - отключён;
- Оранжевый - включается;
- Синий - активен;
Проверить работоспособность можете на сайте https://2ip.ru
Когда может понадобиться
Мы входим в новую парадигму. Позаботьтесь о себе, люди. Если вы все еще не можете избавиться от этой проблемы после выполнения шагов выше, пожалуйста, попробуйте каждый шаг нашего устранения неполадок. Вы можете добавить целую папку или файлы в список исключений.
Вы увидите тип своего пользователя под именем вашего пользователя. Если ваш пользователь является стандартным пользователем, переключите его на «Администратор». В некоторых случаях вам также может потребоваться временная деинсталляция антивируса и переустановка клиента, поскольку некоторые антивирусы продолжают блокировать программное обеспечение, даже если программное обеспечение находится в списке исключений, а антивирус отключен или даже после отключения пользователя всеми компонентами антивируса и выходом из антивируса.
Как видите, всё работает должным образом.
Не работает ВПН в Опере: что делать
- Причиной этого может служить перегруженность сервера Опера. Чтобы этого не происходило, достаточно оставить выбор местоположения за браузером Опера (как в инструкции по включению, пункт номер три).
- Конфликт с файерволом или антивирусом. Эту проблему может решить установка последних версий обновлений для средств защиты, которыми вы пользуетесь. Если вам это не помогло тогда нужно покопаться в их настройках и отключить проверку защищённых https соединений . При нежелании ковыряться в настройках можете установить другой антивирус или сетевой экран.
В различных таких как: кафе, бары и отели - существуют общедоступные точки Wi-Fi , которыми могут воспользоваться злоумышленники. Они способны перехватывать и дешифровывать чужой трафик и извлекать оттуда пароли и другую ценную информацию. VPN поможет Вам обезопаситься от подобных атак.
Если у вас по-прежнему возникла проблема, попробуйте выполнить следующие действия. Таким образом, никто не знает, кто вы и каково ваше местоположение. Вы можете безопасно и анонимно просматривать Интернет. Все переданные данные шифруются, поэтому нет способа определить, какие данные передаются. Переданные пакеты данных бесполезны для `слушателей`, потому что пакеты шифруются.
Вы можете скачать его с сайта Скачать страницу бесплатно! Это какой-то безопасный и зашифрованный туннель в Интернете, через который данные должны быть отправлены и получены. Разрешены все виды интернет-трафика. Да, вы можете заметить замедление вашего интернет-соединения, потому что все ваши данные дополнительно протекают через еще один сервер и шифруются, что также занимает некоторое время.
Есть много причин, которые могут блокировать ваше подключение к VPN. Так как ColanderVPN хочет вам помочь, мы описали несколько из них и способы их решения
- Местоположение вашей страны. Вы можете проживать в стране, которая блокирует PPTP VPN-соединения. Вы можете обратиться к вашему провайдеру и уточнить есть ли блокировка.
- Проверка времени на компьютере. Убедитесь, что время и дата являются точными. Неточные дата и временя могут вызвать проблемы, касающиеся вашего соединения.
- Роутер. Проверьте, если ваш маршрутизатор поддерживает или настроен для PPTP VPN-туннелирование, пытаясь подключиться к Интернету без маршрутизатора. Смотрите, будет ли он работать. Подключите компьютер непосредственно к модему таким образом, что он будет обходить маршрутизатор.
- Отключить брандмауэр. Общие проблемы подключения всегда включает в себя программное обеспечение брандмауэра. Попробуйте отключить его и затем подключиться к VPN снова. Если подключение произойдет, то вам нужно настроить исключение. Вам необходимо разрешить исходящие соединения на порт 1723 и протокол GRE в зависимости от вашего программного обеспечения брандмауэра или вы можете установить исключение для всего трафика на адрес сервера VPN
- Убедитесь, что вы можете получить доступ к серверу. Попробуйте пропинговать сервер VPN, к которому вы собираетесь подключиться. Все, что вам нужно сделать, это ввести к командной строке CMD и нажать кнопку ОК. После того вы должны ввести ping и адресс вашего сервера VPN и, наконец, нажмите кнопку Ввода.
- Проверьте свои мобильные носители. Обратитесь к поставщику услуг Интернета напрямую и проверьте, поддерживает ли ваш оператор мобильной связи PPTP соединения на различных устройствах. Попробуйте перезагрузить свои устройства, прежде чем открывать какие-либо приложения. Иногда это главная проблема , почему вы не можете подключиться к VPN.
- Проверьте пароль. Убедитесь, что вы вводите пароль правильно.
- Проверьте соединение на других компьютерах. Попробуйте подключиться в VPN из компютера ваших друзей.
- Vista UAC. Попробуйте отключить контроль учетных записей. Для этого, вы можете открыть Панель управления и введите "UAC" в поле поиска. Вы увидите ссылку на "Turn User Account Control (UAC) включен или выключен". На следующем экране вы должны снять флажок "Использовать контроль учетных записей пользователей (UAC)", а затем нажмите на кнопку OK. После этого следует перезагрузить устройство и попытаться соединиться с вашим VPN.
- Ошибка при создании. Удалите настройки VPN и попробуйте создать их заново, возможно вы допустили ошибку
- Обратитесь в нашу службу поддержки. VPN не являются совершенными, и как только вы сделали все, чтобы подключиться, но ничего не произошло, последнее, что нужно сделать, это подать запрос в, чтобы они могли помочь вам решить проблему соединения
Вы можете также получать коды некоторых ошибок, которые объясняет Microsoft.
Каждая зона может содержать несколько серверов. Иногда такая же зона может дать вам разные скорости соединения. Это происходит из-за того, что вы подключаетесь к разным серверам из той же зоны. Вы можете проверить, какой именно сервер вы подключаете, открыв нашу страницу проверки соединения. Если вы хотите подключиться к другому серверу в той же зоне, вам нужно снова подключиться к той же зоне.
Мы не отслеживаем передачу точных данных, а только то, сколько данных передано. Нам нужна эта информация, чтобы определить, какой сервер дает пользователю максимальную скорость соединения. Кроме того, мы не храним журналы вашей онлайн-активности. 1-месячная подписка действительна в течение 30 дней с момента ее приобретения.
1. Ошибка 619 “Не удается подключиться к удаленному компьютеру, поэтому порт подключения закрыт”.
Причина:
Блокируется GRE - трафик между компьютером абонента и VPN - сервером провайдера (не правильно заданы параметры защиты на компьютере абонента, а именно, файрвола или антивирусной системы со встроенным файрволом, также возможны неполадки на сервере провайдера).
Решение проблемы:
а) Уточнить у провайдера о наличии проблем на серверах.
б) Отключить вышеуказанные системы защиты и попытаться подключить VPN соединение. В случае успешного подключения, необходимо включить ранее отключенные системы защиты и настроить их соответствующим образом или же заменить их теми, которые не препятствуют нормальной работе Интернет.
2. Ошибка 629 “Соединение не может быть установлено”
Причина:
Некорректное завершение работы VPN подключения (внезапная перезагрузка компьютера, отключение кабеля локальной сети, потери на транзитной линии, или на линии абонента, кратковременное профилактическое отключение оборудования на транзитной линии).
Решение проблемы:
Отменить текущую попытку подключения и не предпринимать других на протяжении 5-15 минут.
3. Ошибка 691 “Доступ запрещен, поскольку данные имя пользователя или пароль недопустимы в этом домене”.
Причина:
Неправильный ввод имени пользователи и/или пароля либо отсутствие денег на счете.
Решение проблемы:
Необходимо ввести заново имя пользователя и пароль с соблюдением регистра и убедиться, что счет активен и на нем есть положительный баланс, также, убедиться в верности IP - адреса в соответствии с инструкцией, выданной представителями провайдера в момент подключения к сети, проделав следующие действия: Нажмите Пуск -> Настройка -> Панель управления -> Сетевые подключения, щелкните правой кнопкой мыши по “подключению по локальной сети”, в появившемся контекстном меню выберите пункт “Свойства”, выделите пункт “Протокол Интернета TCP/IP”, нажмите кнопку “Свойства”, откроется окно, содержимое которого и необходимо сверить с данными, выданными в инструкции.
4. Ошибка 718 “Подключение прервано, т.к. удаленный компьютер не ответил вовремя”.
Причина:
Не правильно введено имя пользователя.
Решение проблемы:
Ввести заново имя пользователя, соблюдая язык ввода, отсутствие пробелов и регистр символов.
5. Ошибка 733 “На сервере недоступен управляющий протокол PPP для данного сетевого протокола”.
Причина:
В Вашей версии Windows используются протоколы, не поддерживаемые VPN - сервером провайдера.
Решение проблемы:
а) В окне появившейся ошибки установите галочку на пункте “Никогда не запрашивать протоколы с ошибками” и нажмите кнопку ”Да” или “Ок”. Если после этого действия ошибка повторится, то необходимо выполнить действия из пункта б) или в).
б) Нажмите Пуск -> Настройка -> Панель управления -> Сетевые подключения, щелкните правой кнопкой мыши по vpn соединению, в появившемся контекстном меню выберите пункт “Свойства”. В открывшемся окне выберите вкладку “Сеть”. Снимите галочки со всех протоколов, кроме “Протокола Интернета TCP/IP” и “QoS”. Переподключите соединение.
в) Выполните двойной щелчок левой кнопкой мыши по подключению, в открывшемся окне нажмите на кнопку “Свойства”, далее выберите вкладку “Сеть”. Снимите галочки со всех протоколов, кроме “Протокола Интернета TCP/IP” и “QoS”. Переподключите соединение.
6. Ошибка 734, 741 “Протокол управления PPP-связью был прерван”, “Локальный компьютер не поддерживает требуемый тип шифрования данных”.
Причина:
Установлено не поддерживаемое VPN - сервером провайдера шифрование данных.
Решение проблемы:
а) Выполните двойной щелчок левой кнопкой мыши по vpn-подключению, в открывшемся окне нажмите на кнопку “Свойства”, далее выберите вкладку “Безопасность” и снимите галочку с пункта “Требуется шифрование данных, иначе отключаться”, нажмите кнопку “Ок” и произведите подключение.
б) Нажмите Пуск -> Настройка -> Панель управления -> Сетевые подключения, щелкните правой кнопкой мыши по vpn-соединению, в появившемся контекстном меню выберите пункт “Свойства”. В открывшемся окне выберите вкладку “Безопасность” и снимите галочку с пункта “Требуется шифрование данных, иначе отключаться”, нажмите кнопку “Ок” и произведите подключение.
7. Ошибка 735 “Запрошенный адрес был отвергнут сервером”.
Причина:
Настройки Протокола Интернета TCP/IP подключения по локальной сети введены в аналогичный протокол VPN соединения”.
Решение проблемы:
а) Выполните двойной щелчок левой кнопкой мыши по vpn-подключению, в открывшемся окне нажмите на кнопку “Свойства”, далее выберите вкладку “Сеть”. Выделите пункт “Протокол Интернета TCP/IP”, нажмите кнопку свойства и в появившемся окне выберите пункты “Получить IP - адрес автоматически” и ”Получить адрес DNS - сервера автоматически”, нажмите “Ок”, ”Ок” и выполните подключение.
б) Нажмите Пуск -> Настройка -> Панель управления -> Сетевые подключения, щелкните правой кнопкой мыши по vpn-соединению, в появившемся контекстном меню выберите пункт “Свойства”. В открывшемся окне выберите вкладку “Сеть”. Выделите пункт “Протокол Интернета TCP/IP”, нажмите кнопку свойства и в появившемся окне выберите пункты “Получить IP - адрес автоматически” и ”Получить адрес DNS - сервера автоматически”, нажмите “Ок”, ”Ок” и выполните подключение.
8. Ошибка 769 “Указанное назначение недостижимо”.
Причина:
См. Ошибка 800
Решение проблемы:
См. Ошибка 800
9. Ошибка 800 “Не удалось создать VPN - подключение.VPN - сервер недоступен или параметры безопасности для данного подключения настроены неверно”.
I. Сообщение об ошибке выдается мгновенно после нажатия кнопки “Подключение”
Причина:
а) В правом нижнем углу рабочего стола (системном лотке) появился значок в виде двух мониторов с красным крестиком и выдается сообщение о том, что сетевой кабель не подключен.
б) В правом нижнем углу рабочего стола (системном лотке) появился значок в виде восклицательного знака в желтом треугольнике и выдается сообщение “Конфликт IP - адреса с другой системой в сети”.
в) Отключено “подключение по локальной сети”.
г) Отключена сетевая карта как устройство.
д) Не правильно указан адрес VPN - сервера в подключении.
е) Не правильно указаны или отсутствуют адреса DNS - серверов в свойствах “Протокола Интернета TCP/IP” подключения по локальной сети.
ж) Не правильно указан или отсутствует основной шлюз в свойствах “Протокола Интернета TCP/IP” подключения по локальной сети.
з) Не правильно заданы параметры защиты на компьютере абонента, а именно, файрвола или антивирусной системы со встроенным файрволом.
Решение проблемы:
а) Необходимо аккуратно извлечь сетевой кабель из разъема сетевой карты и поместить его обратно, убедиться в исправности сетевой карты (если возможно). Если после проделанных действий проблема не решена, необходимо связаться со Службой Технической Поддержки провайдера.
б) Необходимо удостовериться в том, что IP - адрес, используемый Вами идентичен тому, что выдан в инструкции. Сделать это можно следующим образом: Нажмите Пуск -> Настройка -> Панель управления -> Сетевые подключения, щелкните правой кнопкой мыши по “|подключению по локальной сети”, в появившемся контекстном меню выберите пункт “Свойства”, выделите пункт “Протокол Интернета TCP/IP”, нажмите кнопку “Cвойства”, в открывшемся окне будет указан IP - адрес. В случае, если введенные данные совпадают с настройками, предусмотренными инструкцией, вам необходимо связаться со Службой Технической Поддержки провайдера.
в) Включить “подключение по локальной сети”, проделав следующее: Нажмите Пуск -> Настройка -> Панель управления -> Сетевые подключения, щелкните правой кнопкой мыши по “подключению по локальной сети”, в появившемся контекстном меню выберите пункт “Включить”.
г) Необходимо включить сетевую карту, выполнив следующее: Щелкните правой кнопкой мыши по ярлыку “Мой компьютер” на рабочем столе или в меню пуск и выберите пункт “Свойства” в появившемся контекстном меню, затем перейдите на вкладку “Оборудование”, нажмите на кнопку “Диспетчер устройств”. Далее, в открывшемся окне щелкните по знаку “+” возле категории “Сетевые платы”, выполните щелчок правой кнопкой мыши по соответствующей сетевой плате, в появившемся меню выберите пункт “Задействовать”.
д) Необходимо убедиться в правильности ввода VPN - сервера, сделать это можно следующими способами:
- выполните двойной щелчок левой кнопкой мыши по vpn-подключению, в открывшемся окне нажмите на кнопку “Свойства”, в строке ввода укажите адрес VPN - сервера в соответствии с инструкцией нажмите кнопку “Ок” и произведите подключение или же нажмите Пуск -> Настройка -> Панель управления -> Сетевые подключения, щелкните правой кнопкой мыши по vpn-соединению, в появившемся контекстном меню выберите пункт “Свойства”, в строке ввода укажите адрес VPN - сервера в соответствии с инструкцией нажмите кнопку “Ок” и произведите подключение.
е) Необходимо убедиться в правильности ввода DNS - серверов в соответствии с инструкцией, а также в их актуальности. Сделать это можно следующим образом: Нажмите Пуск -> Настройка -> Панель управления -> Сетевые подключения, щелкните правой кнопкой мыши по “подключению по локальной сети”. В появившемся контекстном меню выберите пункт “Свойства”, выделите пункт “Протокол Интернета TCP/IP”, нажмите кнопку “Cвойства”, в открывшемся окне вы можете проверить, верны ли DNS - сервера, для проверки их актуальности вам необходимо связаться со Службой Технической Поддержки провайдера.
ж) Следует проверить, верно ли указан основной шлюз в настройках “подключения по локальной сети”. Для этого нажмите Пуск -> Настройка -> Панель управления -> Сетевые подключения, щелкните правой кнопкой мыши по “подключению по локальной сети”. В появившемся контекстном меню выберите пункт “Свойства”, выделите пункт “Протокол Интернета TCP/IP”, нажмите кнопку “Cвойства”, в открывшемся окне появятся настройки, одним из пунктов которых является основной шлюз. Сверьте его с данными, указанными в инструкции. Если настройки совпадают, Вам необходимо связаться со Службой Технической Поддержки провайдера.
з) Отключить антивирусную систему и/или файрвол и попытаться подключить vpn-соединение. В случае успешного подключения, необходимо включить ранее отключенные системы защиты и настроить их соответствующим образом или же заменить их теми, которые не препятствуют нормальной работе Интернет.
II. Сообщение об ошибке выдается через некоторое время после нажатия кнопки “Подключение”
Причина:
а) Не правильно заданы параметры защиты на компьютере абонента, а именно, файрвола или антивирусной системы со встроенным файрволом.
б) Возможно, проводятся профилактические работы на серверах провайдера.
в) Вероятно, проводятся профилактические работы по модернизации транзитных линий и оборудования.
г) Физическое повреждение транзитной линии или оборудования.
Решение проблемы:
а) Отключить антивирусную систему и/или файрвол и попытаться подключить vpn-соединение. В случае успешного подключения, необходимо включить ранее отключенные системы защиты и настроить их соответствующим образом или же заменить их теми, которые не препятствуют нормальной работе Интернет.
б) Необходимо связаться со Службой Технической Поддержки провайдера и уточнить о проведении профилактических работ на серверах и о их сроках.
в) Необходимо связаться со Службой Технической Поддержки провайдера и уточнить о проведении профилактических работ на транзитных линиях (оборудовании) и об их продолжительности.
г) Необходимо связаться со Службой Технической Поддержки провайдера, узнать о проведении профилактических работ на серверах и транзитных линиях и в случае их отсутствия произвести проверку настроек с Оператором Службы Технической Поддержки. В случае если после произведенных действий проблема не решена, оператор примет заявку на ремонт.
Уважаемые абоненты, убедительно просим Вас производить самопроверку и подавать заявки на ремонт по номерам телефонов, соответствующим времени и дням, указанным в контактной информации сразу после возникновения проблемы, а также регулярно посещать официальный сайт компании (www.dom.crimea.com), чтобы своевременно получать информацию о проводящихся профилактических работах, смене адресации и текущих акциях.