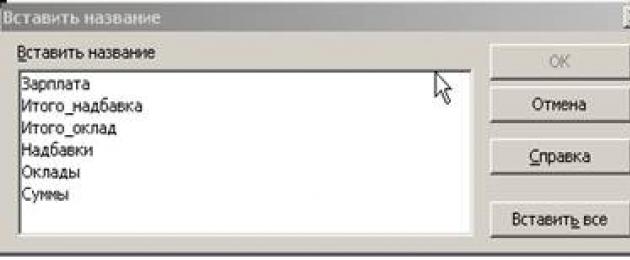Когда я начинал писать эту статью, я думал она будет коротенькой заметкой для начинающих. Но в процессе написания, я нашёл довольно много информации, которую стоит осветить в пределах данной темы. В итоге, статья выросла до достаточно больших размеров. И я надеюсь, что материал, изложенный здесь, будет полезен не только людям начинающим свой путь в применении Calc, но и для людей, которые уже давно пользуются электронными таблицами.
О чем будем говорить
Файл с примерами
Прикидка суммы
Если вам нужно просто «прикинуть» сумму какого-то диапазона, то в LibreOffice Calc можно воспользоваться встроенной возможностью. В строке состояния программы есть поле, в котором по умолчанию написано «Сумма=0». Если выбрать ячейки на листе с числовыми значениями, то вместо ноля, в этом поле будет отражаться сумма этих чисел. Для того чтобы выбрать ячейки отстоящие друг от друга, или диапазоны ячеек, можно их выделять зажав клавишу Ctrl . Минус этого способа в том, что он считает сумму только с текущего листа. Щёлкнув на поле правой кнопкой мыши, вы увидите список, представленный на скриншоте.
Обсуждать список сейчас я не буду, если хотите, можете просто поэкспериментировать с ним, и я думаю вы во всём разберётесь.
Сумма
В LibreOffice Calc функция сумма имеет тот же вид, что и в других электронных таблицах, таких как Excel или Apache OpenOffice. Её синтаксис выглядит следующим образом:
SUM(Число1; Число2; ...; ЧислоN)
В этом случае мы просто перечисляем числа через точку с запятой. Перечисления чисел может быть явным (1;2;3;...), может быть ссылками на ячейки (A1;C6;AZ190), а может быть смешанным (1; A1; C6;3). Функция будет «вынимать» числовое значение и использовать его.
Можно использовать функцию так:
SUM(Начало_диапазона:Конец_диапазона)
В этом случае мы должны указать первую и последнюю ячейку диапазона. Хочу заметить, для людей начинающих свой путь в электронных таблицах, если у нас диапазон занимает больше одной строки и одного столбца, то началом будет верхняя левая ячейка, а концом нижняя правая. Формула самостоятельно определит прямоугольник диапазона и рассчитает сумму.
Можно использовать даже так:
SUM(Название_именованного_диапазона)
Третий способ я вижу очень редко, однако он часто удобен. Выделите диапазон, пройдите в главном меню Данные → Задать диапазон…
В поле название введите название нового диапазона. Обратите внимание на флажки «Заголовки в первой строке» и «Содержит строку итогов», первый из них установлен по умолчанию. Не забудьте снять или проставить их соответственно вашей ситуации. Нажмите OK. Теперь можно подставлять это название в формулы как аргумент вместо того, чтобы выделять диапазон мышкой.
Ещё один способ это использование заголовков столбцов или строк:
SUM(Заголовок_столбца)
Этот способ я вижу ещё реже, может потому, что по умолчанию эта возможность отключена. Если вы хотите использовать её, пройдите в главном меню Сервис → Параметры
и в разделе LibreOffice Calc → Вычисления
поставьте галочку «Автоматически определять заголовки столбцов и строк». Этот способ удобно использовать, когда диапазон занимает один столбец или строку, но вы не знаете насколько большим он будет. Но нужно помнить, что диапазон не должен прерываться, для LibreOffice Calc пустой ряд на всю ширину или высоту диапазона показывает, что диапазон закончился, и всё что дальше следует — это уже другой диапазон. На сегодняшний день (версия 5.0.0) функционал поиска заголовков не разработан до конца, например, он не переносит перетаскивания диапазона.
Хотя способов много, никто не запрещает использовать все способы одновременно, только не забывайте, что при указании диапазона между ссылкой на первую и последнюю ячейку в русской локализации по умолчанию ставится двоеточие, а между аргументами функции ставится точка с запятой. И я думаю, нет смысла напоминать о том, что ссылки могут быть не только на диапазоны в текущем листе, но и на другие листы, и даже на другие файлы, не важно на локальном компьютере они находятся или где-нибудь в сети.
Автосумма в LibreOffice Calc
Автосумма в LibreOffice Calc может выполнять автоматическое суммирование только непрерывного диапазона столбца или строки. При этом она будет искать диапазон по вертикали вверх и по горизонтали влево. Но так как, по существу, она просто вставляет формулу SUM с диапазоном как аргумент и оставляет её открытой для редактирования, то эта функция довольно часто бывает удобной, особенно, если вы предпочитаете работать мышкой. Использование её такое же, как и в других современных программах электронных таблиц. На панели формул есть значок с изображением греческой буквы сигма (Σ). Нажатие на этот значок активизирует автосумму.
Давайте разберём пример с вертикальным диапазоном из двух столбцов:
Выделив ячейку под вторым столбцом и нажав кнопку суммы мы видим, что функция нашла непрерывный диапазон в столбце, но не определила полный диапазон, и осталась в состоянии редактирования. На скриншоте видны маленькие синие квадратики по углам рамки диапазона. Если тянуть за эти квадратики мышкой, то можно изменить диапазон значений, участвующий в подсчетах формулы. То есть если нам нужно сделать так, чтобы в подсчетах участвовало два столбца, то мы можем потянув за левый верхний или нижний квадратик влево, включить второй столбец. Так же, мы можем сократить диапазон по вертикали, в том случае если у нас в подсчетах должен участвовать не весь вертикальный диапазон. Естественно, мы можем редактировать формулу напрямую, так, как это делали раньше, никто нам этого не запретит. Для горизонтальных диапазонов всё будет выглядеть точно также. Когда вас начнёт удовлетворять диапазон, нажмите на клавиатуре Enter, или зелёную галочку на панели формул.
SUM как формула массива и суммирование по условию
В справке к программе (пройдите в главном меню Справка → Справка по LibreOffice
, или нажмите клавишу F1
) или на сайте онлайн справки вы можете найти пример нестандартного использования функции SUM. На мой взгляд это очень удачный пример, и я хотел бы вам его пересказать своими словами.
Допустим у нас есть таблица: в первом её столбце идут даты, а во втором — наши расходы за этот день, ведь мы можем сделать такую таблицу, нам её хватит на 2845 лет:). Но мы хотим узнать сколько мы потратили за какой-то конкретный месяц, или неделю, или год. То есть нам нужно просуммировать расходы за определённый период. Я прилагаю файл с примером, чтобы вы смогли посмотреть как это всё устроено. А здесь я объясню всё словами. Так выглядит таблица:
В ячейке I2 написана формула
SUM((A3:A300>=F1)*(A3:A300<=F2)*B3:B300)
Первая часть A3:A300>=F1 — это условие выше какой даты будут суммироваться числа, вторая часть A3:A300<=F2 — ниже какой даты. A3 — это начало диапазона дат, A300 — это конец диапазона, для примера 300 даже много, в реальности это будет предполагаемая ячейка, докуда вы хотите вести свой диапазон. Перемножая эти две части мы получаем матрицу истинности, где те числа, которые соответствуют необходимым датам будут равны 1, а остальные 0. В третьей части мы имеем массив с расходами и естественно, если мы умножаем на ноль, то в ответе будет ноль, а если на единицу, то значение будет равно значению ячейки. Таким образом мы получаем матрицу с нулями и необходимыми значениям. То есть, если это всё представить в развернутом виде, то будет примерно так SUM(0;0;…;0;отобранные значения; 0; 0; …; 0) . Для того чтобы эта формула начала работать, мы должны её сделать формулой массива, для этого, вместо обычного нажатия Enter
нам нужно нажать сочетание Ctrl+Shift+Enter
. Знаком, что вы всё сделали правильно, будет заключение формулы в фигурные скобки
{=SUM((A3:A300>=F1)*(A3:A300<=F2)*B3:B300)}
Не выставляйте скобки сами своими руками — это не поможет, необходимо правильно завершить ввод формулы. Если вы используете автоматический поиск заголовков в столбцах и строках, то эту формулу можно переписать следующим образом:
SUM((("Дата")>=F1)*(("Дата")<=F2)*("Расходы"))
Завершив введение Ctrl+Shift+Enter , мы получим тот же результат, но нам не придётся заботиться о величине диапазона, а главное легко его менять и автоматически получать обновленный результат. Эффекта этого примера, поиска по нескольким условиям, можно также достичь при помощи формулы SUMIFS. Приведу ещё один пример. В начале 2011 года был открыт отчет об ошибке 35636 , связанный с тем, что формула SUMIF не принимала как условие пусто (""). Исправили эту ошибку только в апреле 2015 года. Одним из способов обхода этой проблемы было использование формулы SUM как формулы массива в таком виде:
SUM((Диапазон_для_суммирования)*(Диапазон_для_проверки=""))
Я думаю, понятно, что во втором параметре будет создаваться матрица истинности, умножение на которую все ненужные значения превращает в ноль, и, в итоге, мы получаем сумму значений, соответствующих пустым ячейкам.
Автоматическое расширение диапазона при добавлении ячейки в конец
LibreOffice Calc при добавлении ячейки в середину диапазона, автоматически расширяет его в параметре формулы. Но если мы сделаем сумму этих ячеек в конце диапазона, например, используя атосумму, а затем попытаемся в конец суммируемого диапазона добавить ячейку, то Calc не включит её в сумму. Чтобы обойти это ограничение можно использовать ссылку на конец диапазона функцией OFFSET . Я не буду останавливаться на этой функции подробно, приведу только её синтаксис и объяснения, необходимые для этого примера.
Ссылка — это ячейка или диапазон ячеек, от которого начинается отсчет для смещения. Строки — это смещение в строках от ссылки, положительные числа будут смещать вниз, отрицательные вверх. Столбцы — смещение по столбцам от ссылки, положительные в право, отрицательные влево. Остальные параметры нам не важны. В нашем примере ссылка — это та ячейка, в которой написана формула для суммирования. Смещение в строках мы указываем на последнюю ячейку в суммируемом диапазоне. Столбцы, в этом примере мы не трогаем. В итоге мы получает формулу такого вида:
SUM(A2:OFFSET(A6;-1;0))
Использование автоматического поиска по заголовкам столбцов или строк, работает не совсем так как ожидается. Ставить формулу вплотную к диапазону нельзя. Кроме того, добавлять строку или ячейку необходимо не со строки формулы, а с пустой ячейки между формулой и диапазоном. Как вы понимаете, это недоработка, которая не приносит ожидаемый результат и не позволяет использовать инструмент интуитивно. Для нашего примера формула будет выглядеть так:
=SUM("Сумма")
Сумма накопленным итогом
Сумма накопленным итогом — это одна из самых частых решаемых задач, особенно в моделях инвестиционных проектов. Сделать её можно по разному, но на мой взгляд самый удобный способ — закрепить часть диапазона в функции SUM и протянуть её. Допустим у нас есть денежный поток — деньги, выданные на карманные расходы ребёнку (незапланированные операционные затраты:)
В ячейку B4 вписываем формулу, указывая границы диапазона B3:B3 , и закрепляем первую часть, нажав Shift+F4 на клавиатуре (когда курсор установлен на первой части): =SUM($B$3:B3) При протягивании, первая ячейка, указывающая на начало диапазона, останется на месте, а вторая (конец диапазона) будет автоматически изменяться, в каждой новой ячейке образуя сумму всех предыдущих значений.
Суммирование трехмерных диапазонов (сквозное суммирование)
Когда ряд листов нашей книги электронных таблиц имеет одинаковую разметку, мы можем использовать трёхмерный диапазон для суммирования, иногда на форумах эту операцию называют «сквозное суммирование». Для трёх листов сложение 3 ячеек A1 выглядит следующим образом:
SUM(Лист1.A1:Лист3.A1)
Если же мы складываем диапазоны, то это будет выглядеть так:
SUM(Лист10.A1:B2:Лист11.A1:B2)
Обратите внимание, что листы, для которых проводится суммирование, должны стоять рядом. Первым в формуле должен быть указан крайний левый лист, а последним крайний правый из диапазона листов для суммирования.
SUMIF — суммирование по условию
Если нам необходимо сложить числа, отвечающие какому-то одному заданному условию, то самый простой способ — это использовать функцию SUMIF(). Синтаксис функции следующий:
SUMIF(Диапазон_для_условия; Условие; Диапазон_суммирования)
Диапазон для условия — это диапазон, в котором мы будет искать значения и сравнивать их с условием. Условие — это само условие. Кстати, оно поддерживает регулярные выражения, что значительно расширяет возможности применения этой формулы. Диапазон суммирования — это диапазон, выборка из которого по заданному условию будет суммироваться. Простой пример, допустим есть диапазон с денежным потоком, положительные числа — прибыль, отрицательные — расходы, нужно узнать сколько пришло, то есть сложить только положительные числа из диапазона:
SUMIF("Денежный поток";">0";"Денежный поток")
Или очень популярный вопрос «как сложить пустые ячейки» (меня этот вопрос всегда вводит в ступор:). Смысл в том, что мы в одном диапазоне ищем пустые ячейки, а во втором им соответствующие значения складываем:
SUMIF(Диапазон для поиска;"";Диапазон суммирования)
Как вы понимаете, диапазон мы можем задавать всеми возможными способами: поиск по заголовку, именованный диапазон, просто указав границы диапазона, даже если диапазон находится в другом файле где-нибудь в сети интернет.
Использование регулярных выражений в условии
Поиск по условию в LibreOffice Calc поддерживает регулярные выражения. Запись регулярных выражений отличается от записи их в Excel и немного отличается от привычной записи их в shell. Подробно о регулярных выражениях рассказано на странице справки , также я касался их, когда рассказывал о применении функций VLOOKUP и HLOOKUP .
Чаще всего приходится считать сумму чего-либо одного вида (например, остатки, приход или продажи карандашей, тетрадок). Сделаем простую таблицу, с заголовками Товар и Количество, для названия товаров и их количества соответственно.
Задача посчитать карандаши (27 штук, но в уме не считаем, считаем формулами:). Итак, из выше изложенного понятно, что нам нужно использовать регулярные выражения в условии. Общим фрагментом текста для всех названий карандашей является слово карандаш. И так как у нас есть символы до общего фрагмента и после, то мы должны это указать. Регулярное выражение будет выглядеть так: ".*карандаш.*" . Точка (.) тут будет означать любой символ, звёздочка (*) любое количество символов. Порядок точка-звёздочка обязательный, если вы забудете поставить точку, то будет выдана ошибка, такова специфика регулярных выражений в Calc. Формула для такой таблицы будет выглядеть:
SUMIF(A2:A6;".*карандаш.*";B2:B6)
Более продвинутым способом будет регулярное выражение со ссылкой на ячейку, в которой будет задаваться ключевое слово (вводится руками, или выбирается из списка). Допустим что искомое значение задаётся в ячейке D1:
SUMIF(A2:A6;".*"&D1&".*";B2:B6)
Одно замечание. На сегодняшний день существует ошибка 93510 , которая не позволяет использовать регулярные выражения совместно с функцией автоматического поиска заголовков в столбцах и строках, если диапазон состоит из слов. Независимо от значений в диапазоне суммирования, функция всегда возвращает 0. Скорее всего эта ситуация возникает из-за того, что LibreOffice Calc не правильно расставляет приоритеты для заголовков. Обойти эту ошибку можно, если между заголовком и началом значений будет пустая строка, или более элегантный метод, использовать для заголовков объединённые ячейки.
SUMIFS — поиск по многим условиям
В отличии от функции SUMIF функция SUMIFS позволяет задавать от одного до 30 условий. Её синтаксис:
SUMIFS(Диапазон_суммирования;Диапазон_для_условия1; Условие1;…;Диапазон_для_условия30; Условие30)
Я думаю вы понимаете, что в диапазоне суммирования будет стоять диапазон значений, из которого мы хотим складывать числа. Диапазон условия — это там, где мы будем искать. Диапазоны условия и суммирования могут быть одинаковые или разные. Условие — это то, что мы ищем (не забывайте заключать выражение в прямые кавычки(""). Формула предоставляет возможность избыточного количества условий, думаю, 30 диапазонов и условий, хватит на все случаи жизни. Пример, который я давал, когда рассказывал про SUM как формулу массива, можно переписать так:
SUMIFS("Расходы";"Дата";">="&F1;"Дата";"<="&F2)
SUBTOTAL — сумма видимых ячеек или промежуточные итоги
Иногда возникает необходимость посчитать сумму отобранных (видимых) ячеек автофильтром. Самый простой способ в LibreOffice Calc, на мой взгляд, использовать функцию SUBTOTAL(). Эта функция позволяет сделать намного больше, но в рамках этой статьи я покажу только сумму. Остальной функционал её можно посмотреть в справке . Допустим у нас есть большая таблица, в которой мы делаем выборку и хотим получить сумму. Для примера мы возьмём довольно простой вариант:
Конечно мы может воспользоваться SUMIF, SUMIFS или даже формулой массива, но если мы используем фильтры, то самый простой способ использовать SUBTOTAL. Её синтаксис выглядит так:
SUBTOTAL(Номер_функции; Диапазон)
Номер функции — это номер, за которым закреплена функция используемая для диапазона. Для нашего случая, это 9 . Диапазон — это диапазон, к которому нужно применить функцию. В нашем случае, это диапазон для суммирования. В итоге формула, вписанная в ячейку B10, будет выглядеть так:
SUBTOTAL(9;B2:B9)
Если вы добавляете строки в диапазон, то для автоматического расширения диапазона при добавлении ячейки в конец, можно воспользоваться советом приведённом выше для формулы SUM . Теперь, когда мы будем фильтровать необходимые строки, в ячейке с формулой будет появляться их сумма. Единственное замечание: не забывайте оставлять галочку на пункте «пусто», а то скроется и сам результат.
В справке не указано, но на самом деле это работает: когда мы используем SUBTOTAL без фильтра, то функция с кодами, указанными в справке, не исключает скрытые строки из расчета. Чтобы исключить их, добавьте перед кодом функции 10 . То есть для суммы код 9 не будет исключать скрытые строки, а 109 будет. После скрытия пересчитайте результат нажатием Ctrl+Shift+F9
. Обратите внимание, функция SUBTOTAL не включает в расчет ячейки, содержащие предварительные итоги (эту же функцию). Другим способом для решения этих задач может быть использование функции AGGREGATE .
AGGREGATE — суммирование с пропуском скрытых ячеек и ячеек с ошибками
В прошлом примере было показано как суммировать диапазон, исключая скрытые ячейки, но бывают ситуации, когда нужно исключить ещё и ячейки с ошибками или с функциями SUBTOTAL и самой AGGREGATE . Функция AGGREGATE имеет ещё больше возможностей чем SUBTOTAL . Ниже я даю описание её, но так как некоторые параметры этой функции к теме этой статьи не относится, я их не буду касаться. И так как она, к сожалению, до сих пор не описана в справке, если вам нужно уточнить что-то по ней, то лучше пока будет воспользоваться справкой Excel (ну, должны же мы хоть что-то полезное получать от корпорации MS:).
В рамках этой статьи нам интересен следующий синтаксис функции:
AGGREGATE(Номер_функции; Параметры; Диапазон)
Номер_функции — это номер, за которым закреплена функция, использующаяся для диапазона. Для задач этой статьи это номер 9 — сумма.
Параметр — числовое значение, определяющее какие значения при вычислении следует пропускать. Все параметры пронумерованы от 1 до 7. Следующий список показывает номер и краткое описание функции:
- 0 или опущен — пропускать вложенные функции SUBTOTAL и AGGREGATE .
- 1 — пропускать скрытые строки и вложенные функции SUBTOTAL и AGGREGATE .
- 2 — пропускать значение ошибок и вложенные функции SUBTOTAL и AGGREGATE .
- 3 — пропускать скрытые строки, значения ошибок и вложенные функции SUBTOTAL и AGGREGATE .
- 4 — ничего не пропускать.
- 5 — пропускать только скрытые строки.
- 6 — пропускать только значения ошибок.
- 7 — пропускать скрытые строки и значения ошибок.
Как вы видите, эту функцию можно настроить как нам нравится, но есть и один недостаток. Она умеет работать только со скрытыми строками, и не умеет со скрытыми столбцами. Функции и коды ошибок она позволяет игнорировать как в строках, так и в столбцах.
Файл с примерами
Дополнительная литература и источники:
- Раздел Calc на Форуме поддержка пользователей открытых офисных пакетов
- Отдельное спасибо rami за
Использование имен ячеек и диапазонов в формулах
Если в формуле используются имена ячеек иди диапазонов, вы можете набрать имя вместо адреса или выбрать имя из списка, чтобы OpenOffice Calc вставила его автоматически.
Задание:
Перейдите в ячейку F8.
В строку формул методом указания ячеек введите формулу (суммируйте итоговые значение окладов и надбавок) . Убедитесь, что вместо адресов ячеек отображаются их имена рис. 16.
Рис. 16
Перейдите в ячейку F9.
В строке формул наберите выражение =SUM(.

Рис. 17
Выберите команду «Вставкаð Названиеð Вставить». В диалоговом окне «Вставка имени», в котором перечислены все определенные в данной рабочей книге имена, выберите имя «Суммы» и нажмите кнопку «ОК» рис. 17.
Закройте скобку.

Рис. 18.
Нажмите клавишу
Сохраните рабочую книгу.
Логические функции. Функция IF (ЕСЛИ)
Логические функции выполняют условное вычисление по формулам и позволяют осуществить реализацию простых алгоритмов принятия решений.
Функции IF (ЕСЛИ) возвращает одно значение, если заданное условие при вычислении дает значение TRUE (ИСТИНА), и другое значение, если FALSE (ЛОЖЬ). Функция IF (ЕСЛИ) используется при проверке условий для значений и формул.
Синтаксис функции:
IF (ЕСЛИ) (Лог_выражение; Значение_если_истина; Значение_если_ложь)
Предположим, что вам нужно подсчитать в рабочей таблице комиссионные по результатам продаж какого-либо товара. Если продавец продал продукции более, чем на $100 000, то ставка его комиссионных составляет 7,5%, если меньше, то 5%. Без использования функции вам пришлось бы создавать две разные формулы и правильно употреблять их для каждого значения объема продаж. Ниже приведена функция, которая позволяет рассчитать комиссионные с учетом суммы продаж.
IF (А1<100000; A1*0,05; A1*0,075), где
IF (ЕСЛИ) – функция, которая проверяет, выполняется ли условие, и возвращает одно значение, если оно выполняется, и другое значение, если нет;
А1<100000 – условие;
A1*0,05 – значение, которое возвращается, если условие выполняется;
A1*0,075 – значение, которое возвращается, если условие не выполняется.
Таким образом, если значение ячейки А1 (сумма продаж) будет меньше 100000 (условие выполняется) программа умножит значение ячейки А1 на 0,05 (ставка комиссионных), если же сумма продаж будет больше 100000 (условие не выполняется), программа умножит значение ячейки А1 на 0,075.
Задание:
Откройте окно Мастер функций, выберите категорию Логические функции.
На Листе3 создайте таблицу табл.3.
Таблица 3
| Норма продаж | 150 000,00 | ||
| Ставка комиссионных | 0,055 | ||
| Ставка премиальных | 0,075 | ||
| Менеджеры | Продажи | Комиссионные | |
| Орлов | 149 823,00 | ||
| Воробьев | 162 023,00 | ||
| Скворцов | 209 123,00 | ||
| Синицын | 122 354,00 | ||
| Грачев | 83 351,00 | ||
| Петухов | 204 861,00 | ||
| Ганиев | 150 000,00 | ||
| Самойлов | 110 500,00 | ||
| Дроздов | 220 120,00 | ||
| Кротов | 170 450,00 |
Отформатируйте таблицу согласно рисунку

Рис. 19.
Вычислите комиссионные от продаж, если ставка комиссионных составляет 5,5%, ставка премиальных – 7,5%, норма продаж – 150 000р. Для этого выполните следующие действия.
Активизируйте ячейку С6 (комиссионные Орлова), вызовите Мастер функций, найдите в нем функцию IF (ЕСЛИ).
В поле Логическое выражение введите условие B6<В1 (продажи Орлова меньше нормы продаж).
В поле Значение если true (истина) введите выражение B6*B2 (если продажи Орлова меньше нормы продаж, то для расчета комиссионных необходимо величину продаж умножить на ставку комиссионных).
В поле Значение если false (ложь) введите выражение B6*B3 (если продажи Орлова больше нормы продаж, то для расчета комиссионных необходимо величину продаж умножить на ставку премиальных).
Проверьте правильность ввода аргументов рис.20

Рис. 20
Рассчитайте комиссионные по остальным продавцам. Для этого используйте функцию Автозаполнение, предварительно предусмотрев абсолютные ссылки.

Рис. 21
Сохраните рабочую книгу.
Статистические функции. Функция COUNTIF (СЧЕТЕСЛИ) (СЧЕТЕСЛИ)
К категории статистических функций отнесено огромное количество функций – 80, позволяющих выполнить разнообразные расчеты. Многие из этих функций достаточно специализированные, но некоторые из них полезны и для тех, кто мало знаком со статистикой.
Функция COUNTIF (СЧЕТЕСЛИ) подсчитывает количество ячеек внутри диапазона, удовлетворяющих заданному критерию.
Синтаксис функции: COUNTIF (СЧЕТЕСЛИ) (Диапазон; Критерий).
Диапазон - диапазон, в котором нужно подсчитать ячейки.
Критерий - критерий в форме числа, выражения или текста, который определяет, какие ячейки надо подсчитывать. Например, критерий может быть выражен следующим образом: 32, "32", ">32", "яблоки".
Задание:
Откройте окно Мастер функций, выберите категорию Статистические.
Просмотрите список функций, ознакомьтесь с их описанием.
Дополните электронную таблицу согласно рис. 22.

Рис. 22.
Вычислите количество менеджеров, продавших больше нормы. Для этого выполните следующие действия.
Перейдите в ячейку Е7. Вызовите Мастер функций, найдите в нем функцию COUNTIF (СЧЕТЕСЛИ).
В поле Диапазон укажите диапазон ячеек В6:В15 (в этом диапазоне ведется поиск значений, превышающих 150 000).
В поле Критерий введите ячейку Е6 (в этой ячейке содержится условие, выполнение которого проверяется в диапазоне В6:В15).
Проверьте правильность ввода аргументов.

Рис. 23.
Вычислите количество менеджеров, которые имеют объем продаж, равный норме или превышающих норму.

Рис. 24
Сравните полученные результаты с рисунком.
Сохраните рабочую книгу.
Математические функции. Функция SUMIF (СУММЕСЛИ)
В программу OpenOffice Calc включены 50 функций данной категории, что вполне достаточно для выполнения сложных математических расчетов.
Функция SUMIF (СУММЕСЛИ) суммирует ячейки, заданные критерием.
Синтаксис функции: SUMIF (СУММЕСЛИ)(Диапазон;Критерий;Диапазон_суммирования).
Диапазон - диапазон вычисляемых ячеек.
Критерий - критерий в форме числа, выражения или текста, определяющего суммируемые ячейки. Например, критерий может быть выражен как 32, "32", ">32", "яблоки".
Диапазон_суммирования - фактические ячейки для суммирования.
Ячейки в Диапазон_суммирования суммируются, только если соответствующие им ячейки в аргументе Диапазон удовлетворяют критерию. Если Диапазон_суммирования опущен, то суммируются ячейки в аргументе Диапазон.
Задание:
Откройте окно Мастер функций, выберите категорию математических функций.
Просмотрите список функций, ознакомьтесь с их описанием.
На Листе3 создайте таблицу табл. 4. Верхняя левая ячейка таблицы соответствует ячейке А20.
Таблица 4
| Месяц | Регион | Продажи | Итоги по регионам | |||
| Январь | Север | Север | ||||
| Февраль | Юг | Юг | ||||
| Январь | Запад | Запад | ||||
| Февраль | Восток | Восток | ||||
| Март | Север | ВСЕГО | ||||
| Январь | Юг | |||||
| Февраль | Запад | |||||
| Март | Восток | Итоги по месяцам | ||||
| Февраль | Север | Январь | ||||
| Март | Юг | Февраль | ||||
| Март | Запад | Март | ||||
| Январь | Восток | ВСЕГО | ||||
| ИТОГО |
Отформатируйте таблицу согласно рисунку.

Рис. 25.
Вычислите итоговые значения по регионам и по месяцам, а также суммарные значения продаж. Для этого выполните следующие действия.
Активизируйте ячейку F21 (итоги по северу), вызовите Мастер функций, найдите в нем функцию SUMIF (СУММЕСЛИ).
В поле Диапазон укажите диапазон ячеек В21:В32 (в этом диапазоне ведется поиск критерия «Север»).
В поле Критерий введите ячейку Е21 (с этим значением происходит сравнение содержимого диапазона В21:В32).
В поле Диапазон суммирования укажите диапазон С21:С32 (при нахождении в диапазоне В21:В32 значения, отвечающего критерию, происходит суммирование соответствующих значений из диапазона С21:С32).
Проверьте правильность ввода аргументов рис.26.

Рис. 26.
Рассчитайте итоги по остальным регионам и месяцам (используйте Автозаполнение и абсолютные ссылки).
Вычислите итоговые значения.
Сравните полученные результаты с рис. 27.

Рис. 27.
Сохраните рабочую книгу.
Задание для самостоятельной работы:
Вставьте новый лист, выполнив команду Вставкаð Лист, создайте таблицу табл. 5
Таблица 5
| Фамилия | Имя | Отчество | Отдел | Оклад | Премия | Ставки | |
| Андреева | Анна | Семеновна | Бухгалтерия | 0,2 | |||
| Бутаков | Андрей | Викторович | Сбыт | 0,15 | |||
| Горбатов | Иван | Андреевич | Склад | ||||
| Ерохин | Иван | Олегович | Склад | ||||
| Иванов | Сергей | Александрович | Бухгалтерия | ||||
| Крылова | Ольга | Сергеевна | Кадров | ||||
| Маметов | Иван | Алексеевич | Сбыт | ||||
| Петрова | Мария | Павловна | Кадров | ||||
| Чарушин | Семен | Максимович | Склад | ||||
| Яровцева | Елена | Викторовна | Бухгалтерия | ||||
| ИТОГО | |||||||
| Кол-во сотрудников | Суммы окладов | ||||||
| Бухгалтерия | Бухгалтерия | ||||||
| Сбыт | Сбыт | ||||||
| Склад | Склад | ||||||
| Кадров | Кадров | ||||||
| ИТОГО | |||||||
| >6000 | |||||||
| Иван |
Отформатируйте таблицу согласно рис. 28.

Рис. 28.
Определите общее количество сотрудников по каждому из отделов.
Подсчитайте количество сотрудников, имеющих оклад больше 6000 р.
Определите количество сотрудников с именем «Иван».
Подсчитайте общую сумму окладов сотрудников каждого отдела.
Рассчитайте величину премии: для сотрудников, имеющих оклад меньше 5000 р., премия равна 20% от оклада, для остальных сотрудников – 15% от оклада.
Сохраните рабочую книгу.
Функция SUM является встроенной функцией OpenOffice Calc и служит для подсчета суммы как отдельных чисел, так одного или нескольких диапазонов.
Синтаксис
SUM(число1 или диапазон1; число2 или диапазон2;…;число30 и диапазон30)
В OpenOffice Calc помощью функции SUM можно вычислить сумму тридцати различных аргументов, в качестве которых могут быть числа или диапазоны чисел.
Диапазон в SUM записывается через двухточие. Сперва указывается адрес ячейки с первым числом в диапазоне, а затем адрес ячейки с последним числом диапазона. Например диапазон можно записать как A1:A10. Выглядеть формула будет следующим образом SUM(A1:A10). Данная формула суммирует все значения в диапазоне с A1 по A10.
Также с помощью функции Sum в OpenOffice Calc можно вычислить сумму значений отдельных ячеек. В этом случае ячейки записываются через точку с запятой. Например формула SUM(A1;B2;C6) суммирует значения в ячейках A1, B2 и C6. Вместо отдельных ячеек также можно записать отдельные диапазоны. Например, функция SUM(A1:A7;B3:B8;D3:D9) подсчитывает сумму всех значений, указанных в 3 диапазонах.
В данной статье рассматривается применение функции Sum для подсчета значений в одном диапазоне. Подсчет значений нескольких чисел и диапазонов будет рассматриваться в статье «Математическая функция SUM. Суммирование нескольких чисел или диапазонов».
Рассмотрим применение функции SUM на конкретном примере. Предположим, что есть таблица с условными данными по приходу денежных средств на расчетный счет фирмы в ноябре 2012 года за поставленные ранее товары.
В первом столбце указана дата прихода, во втором день недели, в третьем столбце непосредственно сумма прихода за конкретный день в рублях.
1. Выделим ячейку C32, которая находится под столбцом «Приход, руб.». Для этого наводим на нее курсор мыши и щелкаем левой кнопкой. Далее в эту ячейку будет записана формула для подсчета итоговой суммы в столбце.
2. Откроем в Calc Мастер функций, последовательно выбрав следующие пункты Вставка/Функция/Мастер функций. Или нажав сочетание клавиш Ctrl+F2.
4. Нажимаем два раза на SUM. В строке «число1» нажимаем справа на значок со стрелкой и выделяем диапазон C2:C31.
5. После нажатия кнопки OK в ячейке C32 появится сумма значений в столбце. Сумма равна 11 566 508.






Если нажать два раза левой кнопкой мышки на ячейку, то в ячейке отобразится формула, а рамкой будет выделен диапазон ячеек, в которых подсчитывается сумма. После нажатия клавиши Enter вновь появится итоговое значение диапазона.
При необходимости диапазон формулы можно изменить следующим образом.
Если два раза нажать левой клавишей мыши на формулу, то в ячейке будет видна формула и будет выделен диапазон суммируемых ячеек. Если навести курсор мыши на нижнюю правую точку рамки, то удерживая нажатой левую клавишу мыши сдвинем нижнюю границу диапазона до ячейки C10. После нажатия Enter произойдет автоматический пересчет результатов.




При задании формул наряду с основными арифметическими операциями, OpenOffice Calc предоставляет множество специальных функций, которые можно ввести в интерактивном режиме при помощи Автопилота функций . OpenOffice Calc поддерживает, в частности, многие статистические методы: от регрессионных расчетов до доверительных интервалов. Особенно интересна возможность изменять отдельные параметры в вычислениях, зависящих от многих факторов, и прослеживать, как это влияет на результат. Это так называемые расчеты "что было бы, если". Например, при расчете кредита путем простого изменения периода, процентной ставки или сумм выплаты можно сразу же увидеть, как изменяются остальные факторы.
Как и все другие средства работы с электронными таблицами, OpenOffice Calc позволяет использовать относительные и абсолютные ссылки. Перед каждым значением, которое должно использоваться как абсолютное, ставится знак доллара $. Для превращения текущей ссылки, в которой находится курсор в строке ввода, из относительной в абсолютную и наоборот, следует использовать комбинацию клавиш Shift+F4.
Практически все функции (за исключением математических и некоторых статистических) в программе OpenOffice Calc локализованы, т. е. используют русскоязычные имена. К таковым относятся и все функции из раздела Дата&Время (однако функция ПАСХАЛЬНОЕВОСКРЕСЕНЬЕ() определяет дату католической, а не православной Пасхи).
Для ввода функций в ячейку можно воспользоваться мастером функций. Выберите ячейку, в которую надо ввести функцию, и нажмите кнопку , которая находится на панели инструментов, или выберите команду Функция... из меню Вставка . Перед вами появится окно Автопилот функций , в котором надо выделить функцию и нажать кнопку Далее>> или OK , после чего появится окно ввода аргументов выбранной функции. Функцию можно вводить не только с помощью мастера функций, но и вручную, если вы помните, как она называется и сколько у нее параметров.
Для задания суммы чисел, находящихся в столбце или строке следует использовать кнопку . В ячейке появится формула вида =СУММ(...). Программа пытается догадаться, каков интервал суммирования. Если вас не устраивает предложенный диапазон, то выделите левой кнопкой мыши требуемую область ячеек так, чтобы вокруг нее появилась красная рамка. То же самое можно сделать и вручную, указав диапазон ячеек в строке формул. Отметим, что пустые ячейки при суммировании трактуются как содержащие нулевые значения.
Познакомимся поподробнее с функцией ДАТА, обеспечивающей ввод дат в электронную таблицу. OpenOffice Calc хранит такие данные в виде чисел, но отображает в ячейке в формате даты, выравнивая их (аналогично числам) по правому краю. Конечно, можно отформатировать ячейку, содержащую дату, и в числовом формате. Синтаксис функции - ДАТА(Год; Месяц; День). Год - целое число от 1600 до 3000, при вводе от 0 до 29 добавляется 2000, а при вводе числа от 30 до 99 - 1900. Месяц - число от 1 до 12, задающее номер месяца. День - число от 1 до 31, которое устанавливает день месяца. Когда значения месяца и дня больше допустимых, они пересчитываются на следующую позицию (год, месяц) с переполнением. Формула =ДАТА(00;12;31) дает 31.12.2000, а при вводе =ДАТА(00;13;31) получится дата 31.01.2001.
В программе OpenOffice Calc можно просто ввести даты в формате "месяц.число.год" (без указания кавычек, иначе ввод будет интерпретирован как текст), например, "5.17.2" для 17 мая 2002 года. В этом случае любой ввод со значениями, выходящими за границы допустимых, трактуется не как дата, а как текст. Функция ТДАТА() возвращает дату и время в соответствии с системным временем компьютера, которые обновляются при каждом пересчете документа.
Пример
Вычислим количество дней, часов, минут и секунд, прошедших с 0 часов некоторой даты. Откройте новый документ электронной таблицы и введите в ячейку B1 дату, например, "1.17.84". В ячейку B3 введите формулу =ТДАТА()-A1, которая по умолчанию отформатируется как дата. Поскольку нам нужно получить разницу между двумя датами в виде числа дней, то необходимо отформатировать ячейку B3 как целое число. Введите остальные формулы: в B4 =B3*24 для часов, в B5 =B4*60 для минут и в B6 =B5*60 для секунд.
Если все выполнено правильно, то время, прошедшее с указанного момента, вычислено и отображено в различных единицах. При этом значение, выраженное в секундах, относится к тому моменту времени, когда была зафиксирована формула в ячейке B6. Нажмите на клавишу F9 (для принудительного пересчета таблицы) и не отпускайте ее - вы увидите как изменяется вывод.

Для отображения формул, примененных при этих вычислениях, в столбец D помещена функция ФОРМУЛА(), аргументом которой является адрес соответствующей ячейки.
При создании сложных таблиц удобно использовать именованные ячейки. Если нужно составить, к примеру, формулу для вычисления НДС, то она будет более понятной в виде "= Сумма * Размер_налога", чем в форме "= A5 * B12", где ячейка A5 содержит данные о сумме, а ячейка B12 - о размере налога.
Для того чтобы задать имя области (ячейки), необходимо эту область сначала выделить и с помощью пункта Имена - Задать меню Вставка (или при помощи комбинации клавиш Ctrl+F3) вызвать диалоговое окно Присвоить имя . Имя должно начинаться с буквы, отличаться от стандартных имен ячеек и не может содержать пробелов. После ввода имени следует нажать кнопку Добавить . В этом же диалоге можно задать имена других областей, введя сначала имя, а затем выделив ячейки листа, которые должны получить это имя. В нем можно присвоить имена даже часто используемым формулам или элементам формул.
Мощным инструментом при работе с электронными таблицами является подбор параметра . С помощью этого инструмента можно узнать значение, которое при подстановке в формулу дает желаемый результат. Для того чтобы воспользоваться подбором параметра нужно иметь формулу с несколькими постоянными значениями и одним переменным. Лучше всего можно объяснить подбор параметра на примере.
Для вычисления годовых процентов создайте небольшую таблицу, в которой из значений капитала (Капитал), количества лет (Количество_лет) и процентной ставки (Ставка) получается результат - сумма процентов за год (Процент). Формула для вычисления результата имеет вид
Процент = Капитал * Количество_лет * Ставка / 100
Ячейкам лучше всего дать имена, чтобы формула имела осмысленный вид. В примере сначала вычисляется, какова будет сумма процентов при вложенном капитале 150 000 р. и процентной ставке 7,5% за год.

Теперь, считая, что процентная ставка (7,5%) и количество лет (1) не изменяются, определим, какого размера должен быть капитал, чтобы давать определенные годовые проценты, скажем, 15 000 р. Выделите ячейку Проценты и выберите в меню Сервис пункт Подбор параметра . Появится одноименное окно, в поле Ячейка формул которого уже указана нужная ячейка.

Поместите курсор в поле диалога изменяемая ячейка. В таблице выделите ячейку, значение которой изменяется, т. е. B2. В текстовом поле Конечное значение диалога введите желаемый результат формулы и нажмите кнопку OK. Если параметр был успешно подобран, то отобразится результат, который можно занести в таблицу.
Предположим, что Вы имеете два числа в ячейках <В1> и <С2> и хотите показать
сумму их обоих в ячейке <А1>
Сделайте следующее:
- Поместите курсор в ячейку <А1> и нажмите клавишу "= ". Автоматически появляется панель Формула. В крайней левой части панели Вы можете видеть координаты выбранной ячейки.
- Нажмите в ячейке <В1>. Идентификатор этой ячейки автоматически отображается в строке формулы, и вставляется в ячейку <А1>.
- Нажмите на клавишу "+ ".
- Нажмите на ячейку <С2>. Вы можете видеть окончательную формулу «=sum +» отображаемую и в выбранной ячейке и в строке формулы.
- Нажмите клавишу Enter .
Шаблон - это заготовка, которую Вы используете, для создания других документов. Например, Вы можете создать шаблон для бизнеса, который имеет эмблему вашей компании на первой странице. Все новые документы, созданные на основе этого шаблона будут иметь эмблему вашей компании на первой странице.
Использование шаблонов для создания документа:
- В главном меню, выберите Файл > Создать > Шаблоны и документы.
- Откроется диалоговое окно Шаблоны и Документы .
- В поле слева, выберите значок Шаблоны , если он еще не выбран. Список папок шаблонов появляется в центральном поле.
- Откройте (двойным щелчком) папку, содержащую шаблон, который Вы хотите использовать. Список всех шаблонов, содержащихся в этой папке, появляется в центральном поле.
- Выберите шаблон, который Вы хотите использовать.
Для того, чтобы создать шаблон из документа:
- Откройте новый или существующий документ, из которого Вы хотите сделать шаблон.
- Добавьте содержание и стили, которые Вы хотите.
- В главном меню, выберите Файл > Шаблоны > Сохранить . Откроется диалоговое окно Шаблоны.
- В поле Новый шаблон введите имя для нового шаблона.
- В списке Категории выберите категорию, для которой Вы хотите назначить шаблон. Категория - просто папка шаблонов, в которой Вы хотите сохранить шаблон.
- Нажмите OK. Writer сохранит новый шаблон.
Для создания шаблона с использованием мастера:
- В главном меню выберите Файл > Мастер > тип требуемого шаблона
- Следуйте командам на страницах мастера. Этот процесс немного отличен для каждого из типов шаблонов, но формат подобен для всех из них.
- В последнем разделе мастера, Вы можете определить имя и местоположение для сохранения шаблона. Заданное по умолчанию местоположение - ваш пользовательский каталог шаблонов, но Вы можете выбрать другое местоположение, как Вы предпочитаете.
- В завершении, Вы имеете возможность создания нового документа из вашего шаблона немедленно, или вручную сменить шаблон.
Составные документы обычно используются для создания больших документов, таких как книга, диссертация или длинный отчет.
Составной документ особенно полезен в том случае, когда используется большое количество графики, крупноформатные таблицы или другой материал, которые занимают много места и делают размер файла документа очень большим.
Составной документ также используются в том случае, когда различные люди пишут различные главы или другие части полного документа.
Составной документ объединяет содержимое отдельных документов в один больший документ, и приводит к единообразию форматирование, оглавление, список литературы, алфавитный указатель и другие таблицы и списки.
Поля - чрезвычайно полезная возможность Writer. Они используются для данных, которые могут изменяться в документе, таких как текущая дата или общее количество страниц. Чтобы быстро включить или выключить затенение полей, выполните Вид >Затенение полей или нажмите Ctrl+F8 . Вы можете быстро вставить наиболее употребляемые поля в ваш документ используя Вставить > Поля из строки меню и выбрав необходимое поле из списка.
Writer предоставляет несколько мест, где Вы можете хранить информацию на которую ссылаются поля. Мы рассмотрим здесь некоторые из них.
Семь свойств документа (Время, Дата, Название, Тема, Автор, Номер страницы и Количество страниц) находятся в меню Вставить > Поля. Чтобы вставить одно из этих полей, нажмите на него в меню.
Другие свойства документа находятся на закладках Сведения о документе и Документ диалогового окна Поля, вызываемом посредством Вставить > Поля > Дополнительно.
Хотя эти поля часто используются для хранения изменяемой информации, Вы можете сделать содержание неизменным, выбрав флажок Фиксировать содержимое при вставке поля. В случае необходимости, Вы можете возвратиться к этому диалогу позже и снять этот флажок, чтобы сделать поле снова изменяемым.
Вот некоторые удобные клавиатурные команды для использования при работе с полями:
Ctrl+F2
Открыть диалоговое окно Поля.
Ctrl+F8
Включить/выключить затенение полей.
Ctrl+F9
Показать/скрыть имена полей.
F9
Обновить поля.