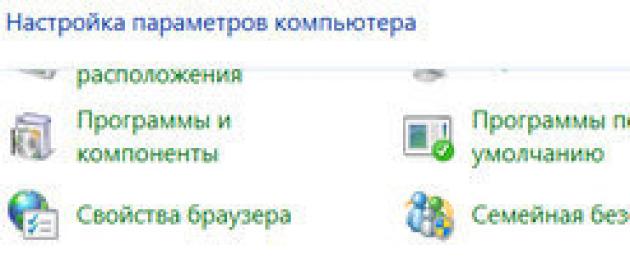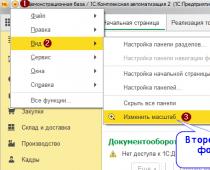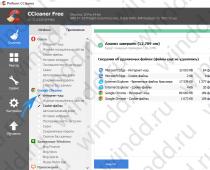В этой статье мы посмотрим как установить, поменять или убрать пароль на компьютере на операционной системе Windows 8 для входа. Пошаговая инструкция установки, изменения или отключения запроса пароля на своём компьютере с Виндовс 8.
Если вы хотите установить на своём компьютере работающем на операционной системе Windows 8 новый пароль или изменить старый пароль на новый или же полностью убрать пароль, то вам для начала необходимо попасть в панель управления компьютером и далее выбирая нужные пункты перейти в настройки учётные записей пользователей и так далее. Проделайте по порядку следующие шаги как описано и показано на прикрепленных картинках ниже.
Шаг 1) Переходим в меню "Панель управления", для этого наводим указатель компьютерной мыши в правый нижний угол экрана компьютера и переходим в параметры на Windows 8. Смотрим на прикреплённую картинку ниже.
Шаг 2) Переходим в пункт панель управления Виндовс 8, как показано ниже на скриншоте.
Шаг 3) Далее попадаем в настройки параметров компьютера, находим пункт учётные записи пользователей. Где находятся учётные записи пользователей на Виндовс 8, смотрим на скриншот ниже.

Шаг 4) Следующем открывшемся окне компьютера видим меню внесение изменений в учётную запись пользователя. Выбираем пункт управление другой учётной записью.

Шаг 5) Выбираем пользователя, учётную запись которого нужно изменить. Смотрим скрин ниже.

Шаг 6) Далее в меню внесений изменения в учётную запись пользователя выбираем пункт создать пароль как показано на прикрепленной картинке ниже.

Шаг 7) Создаем пароль на Windows 8, заполняем поля, вводим старый пароль далее новый и ещё раз новый для подтверждения. Так же вы можете заполнить поле для подсказки пароля на тот случай если вы поставили пароль на свой компьютер и забыли его. В таком случае вам будет дана подсказка, которая поможет вспомнить забытый пароль компьютера.

Внимание! если вы хотите убрать пароль на компьютере и не хотите чтоб при входе нужно было вводить пароль, то вы заполняете старый пароль, а места заполнения нового пароля оставляете пустыми, в итоге пароль компьютера будет сброшен.
Так же вы можете изменить имя пользователя и внести другие изменения в настройках учётной записи пользователей компьютера на операционной системе Windows 8.
- Надеюсь вам помогла данная статья о том как как поставить, поменять или сбросить пароль на компьютере с Виндовс 8. .
- Мы будем рады, если вы оставите отзыв, комментарий, дополнение к статье, полезные советы, а также окажете взаимную помощь пользователям компьютера.
- Если у вас есть полезные советы или вы знаете как устранить любые проблемы на компьютере, то вы можете поделиться с пользователями разместив их на нашем сайте на отдельной странице где будет указан автор статьи или же вы можете создать тему на нашем форуме.
- Спасибо за отзывчивость, взаимную помощь и полезные советы!
Защищённая от доступа посторонних операционная система иногда требует ответа на вопрос, как сменить пароль на компьютере.
Способы как сделать это зависят, в первую очередь от операционной системы.
Отличий в них не так много, однако, определённые нюансы знать стоит – особенно, неопытным пользователям.
ОС Windows XP
Операционную систему Виндовс XP использует с каждым годом всё меньше пользователей, так как производитель уже прекратил её поддержку.
Но на некоторых компьютерах она всё равно стоит, и от тех, кто собирается изменить или установить пароль , потребуется совершить следующие действия:
- Зайти в меню «Пуск»;
- Выбрать «Панель управления»;
- Найти и открыть пункт учётных записей пользователя;

- Перейти к изменению входа пользователей;

- Снять галочку, стоящую у пункта «Использовать строку приветствия» (если она стоит) и применить установленные параметры;
- Нажать клавиши Ctrl+Alt+Delete и в появившемся окне выбрать пункт смены пароля;

- Ввести предыдущий пароль и новую комбинацию символов, которая будет защищать ваш компьютер.
Возможен другой вариант, для которого первые три пункта совпадают. Но дальше выбирается своя учётная запись и выбирается «Создание пароля».
Если старая комбинация существовала, перед сменой её придётся ввести.
Действия для Windows 7
Смена пароля для Windows 7 мало отличаются от аналогичных действий в предыдущей версии операционной системы.
Для этого потребуется:
- Нажать Ctrl+Alt+Del;
- После появления меню выбрать пункт «Сменить пароль»;

- Ввести старый (если он был установлен) и новый пароли.

Виндовс 8
В ОС Виндовс 8 и 8.1 существуют отличия в способе изменения пароля.
Для этого придётся:
- Навести курсор в верхний правый угол рабочего стола системы;
- Подождать появления специальной панели;

- Выбрать знак «Параметры»;
- Нажать на «Изменение параметров компьютера»;

- Выбрать меню «Пользователи» и нажать кнопку изменения;

- Ввести сначала старый, а затем новый пароль Виндовс 8;
- Если пользователь забыл предыдущую комбинацию, следует воспользоваться подсказкой;
- Нажать «Готово».
Операционная система Windows 10
Для компьютера с установленной Windows 10 изменять пароль чётной записи сложнее, чем на других ОС.
- Зайдя в меню «Пуск», требуется открыть параметры и выбрать «Учётные записи».

- Далее осуществляется переход к параметрам входа

- Затем выбирается новый пароль.

- После прохождения аутентификации с помощью старого пароля или утилиты Windows Hello, в зависимости от настроек, требуется ввести старый и новый пароли. Эти же комбинации можно использовать и для входа в учётную запись и на других устройствах Windows 10 – например, на планшете или смартфоне.
Если пароль забыт
Пользователю, который забыл свой шифр, потребуется совершить несколько действий по его восстановлению.
Для этого потребуется наличие загрузочной флешки или установочного диска с той же операционной системой, которая стоит на вашем компьютере.
- После загрузки и выбора «Восстановления системы» следует перейти к командной строке .

- В строке по очереди вводятся команды «copy c:\windows\system32\sethc.exe c:\» и «copy c:\windows\system32\cmd.exe c:\windows\system32\sethc.exe», необходимые для замены файлов, содержащих пароль.
- После перезагрузки компьютера при запросе пароля на вход в Виндовс 7 или другую ОС, 5 раз нажимается клавиша Shift . Теперь вместо обработчика залипающих клавиш запускается командная строка, в которой вводится net user «Имя» «Новый пароль».
- После этого можно войти в Windows с выбранным шифром, а войдя в систему, вернуть файл sethc.exe обратно в папку C:\Windows\System32.
Выбор пароля
Для того чтобы избежать ситуации, когда пользователь забыл, и одновременно обеспечить безопасность системы, следует правильно подобрать комбинацию символов:
- Не использовать свою дату рождения;
- Не применять простые сочетания типа имени, qwerty или 12345, легко подбираемые вручную;
- В идеале для предохранения Виндовс 7 или другой системы от несанкционированного доступа стоит ввести пароль, содержащий большие и маленькие буквы латинского
- Алфавита, несколько цифр и, желательно, какой-то символ.
Хотя даже очень сложный пароль не поможет от взлома системы специалистом. Однако от случайного доступа таких же пользователей его будет вполне достаточно.
Тематические видео:
Если вам кажется, что кто-то знает ваш пароль от ноутбука и личная информация находится под угрозой, то необходимо как можно быстрее сменить код доступа. Сделать это совершенно не сложно, но так как многие пользователи впервые столкнулись с интерфейсом Metro — проблематично. В данной статье мы рассмотрим два способа, с помощью которых вы сможете изменить пароль для разных типов аккаунтов.
Каждому пользователю необходимо защищать свой ПК от чужого вмешательства и самый простой способ сделать это — поставить защиту паролем, а также регулярно обновлять ее. В данной операционной системе вы можете создать два типа учетных записей: локальную или Майкрософт. А это значит, что и способов изменить пароль будет также два.
Изменяем пароль локального аккаунта

Изменяем пароль учетной записи Microsoft

Таким образом вы в любой момент сможете сменить пароль от своей учетной записи. Между прочим, менять пароль рекомендуется хотя бы раз в полгода в целях поддержания безопасности. Не забывайте об этом, чтобы вся личная информация так и оставалась личной.
И как оказалась она пользуется спросом. Потом я посмотрел по статистике сайта и увидел, что ещё люди ищут как изменить пароль на wi-fi в Windows 8. Видимо чуть операционная система изменилась и все, появилась трудность. Сейчас я покажу как легко поменять пароль в Windows 8 !
На самом деле осталось все тоже самое, только выглядеть стало по другому… Сейчас я покажу как 2мя способами можно поменять пароль.
1 способ изменить пароль на Wi-Fi в Windows 8
Итак, в самом нижнем и правом углу, где часы и раскладка клавиатуры, находим значок Wi-Fi, ну или сети, для того чтобы зайти в центр управления сетями и общим доступом.
После того как мы попадем центр управления сетями Windows 8, необходимо выбрать вашу беспроводную сеть.

Потом выбираем свойство сети.

И наконец добрались до пароля Wi-Fi Windows 8. Нажмите отображать пароль или сотрите все и введите новый. Тот который .

2 способ изменить пароль на Wi-Fi
Ну и этот способ будет не лишним. Он кстати проще… Нажимаем на значок Wi-Fi, выбираем нашу сеть и нажимаем правой кнопкой мыши по вашей сети, выбираем забыть сеть.

Все, Windows 8 забудет пароль от вашей сети. Остается только ввести пароль от вашей сети.
Вот такими не сложными способами, меняется пароль на Wi-Fi в Windows 8.
Пароли от Windows могут устареть со временем, поэтому их рекомендуется менять раз в определённый промежуток времени. Благодаря этому вы сможете обеспечить более качественную защиту личных на компьютере.
Про смену пароля в Windows 8
На самом деле, это совсем не сложная процедура, однако в Windows 8 она имеет пару нюансов.
Любой пользователь должен защищать данные хранящиеся на компьютере от несанкционированного вмешательства. Самый простой способ оградить информацию от чужих глаз — установить пароль, однако не стоит забывать о регулярном его обновлении. В Windows можно создать пароль для локальной учетной записи, а также для Microsoft Account, то есть глобальной записи.
Рассмотрим два варианта создания и смены пароля в Windows 8.
Способ 1: Изменение локального пароля
Надо изменить пароль для учетной записи самой операционной системы. Это простой способ, однако стоит помнить, что в этом случае вы меняете пароль только на одной конкретной учётной записи. Если у вас несколько компьютеров, то можно также использовать одну глобальную учётную записи, что позволит не создавать пароль для каждого из них отдельно.
Остановимся на изменении пароля локальной учётной записи. Для этого надо выполнить несколько простых шагов:

Способ 2: Изменяем пароль в сервисах Microsoft
Второй способ, заключается в изменении пароля для учетной записи Microsoft. В этом случае не придётся менять пароль на каждом компьютере отдельно (если у вас их несколько), их достаточно будет только привязать к вашей учётной записи в аккаунте Microsoft. Чтобы изменить пароль в глобальной учётной записи, используйте данную инструкцию:

Теперь вы знаете два способа изменения пароля, то есть теперь ваши данные всегда будут в безопасности и ничего не попадет в чужие руки. Также, эксперты рекомендуют менять свой пароль хотя бы раз в полгода-год, чтобы всегда быть в безопасности. Не стоит пренебрегать этими правилами, чтобы конфиденциальная информация не теряла таковой статус.