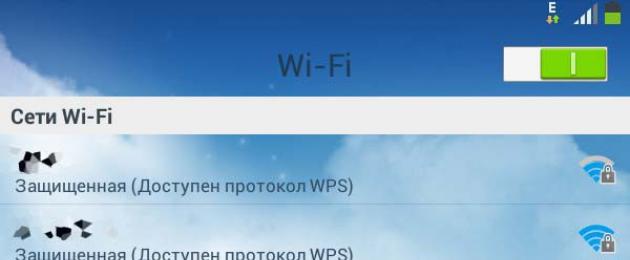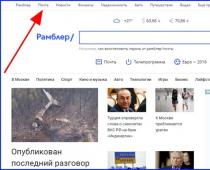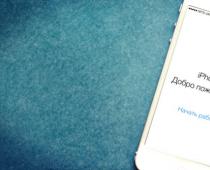Покажу как настроить новый планшет или смартфон на Android. Если вы его купили абсолютно новым или сбросили все настройки. Я покажу настройку на примере планшета Samsung Galaxy Tab 3 Lite.
После первого включения выберите язык интерфейса и нажмите Далее.
Теперь выберите вашу Wi-Fi сеть для настройки, синхронизации и создания Google аккаунта и прочих нужд.

Введите пароль от вашей Wi-Fi сети, чтобы войти в неё и нажмите «подключиться».

Если вылезет уведомление «Сеть не поддерживает данные о дате и времени. Задайте значения вручную в параметрах даты и времени», то это всего лишь значит, что дату и время вам надо будет выставить позже вручную (иногда просто с помощью сети можно это сделать автоматически). Нажмите «Да».

Вам откроются настройки даты и времени. Настройте дату и время указав текущее время и год и нажмите кнопку «домой» (это кнопка находящаяся в центре вашего планшета или смартфона, чтобы вернуться к настройке.

Итак, подключившись к вашей Wi-Fi сети нажмите «далее».

Теперь можете настроить дату и время, укажите ваш часовой пояс, если еще этого не сделали, затем нажмите «далее».
Если у вас смартфон или планшет от компании Samsung, то теперь примите пользовательское соглашение поставив галочку на пункте «Я понимаю приведенные выше условия и соглашаюсь с ними». Затем поставьте точку на пункте «Да» или «Нет», это означает, что вы выражаете согласие с тем, что при каждом сбое обновления программного обеспечения вашего устройства вы будете предоставлять компании Samsung данные, содержащиеся в журнале ошибок.


Теперь можете создать учетную запись Samsung, которая позволяет пользоваться их облачным хранилищем, магазином и прочими дополнительными функциями. Но если вы не хотите этого делать просто нажмите «пропустить».


Я нажал «Да», так как уже есть и теперь надо ввести электронную почту аккаунта Google и пароль от него.

Выполняя вход, вы принимаете Условия использования и политику конфиденциальности Google, Условия использования и примечание о конфиденциальности Chrome, а также Условия использования Google Play. Если не хотите получать новости из Google Play, то снимите галочку с пункта «Я хочу получать новостную рассылку из Google Play».
Нажимаем ОК.

Если у вас к аккаунту Google подключена двухэтапная аутентификация про которую я писал ранее в статье , то вы увидите уведомление «Вход не выполнен». To access your account, you must sign in on the web. Touch Next to start browser sign-in. Что означает: «Чтобы войти в ваш аккаунт вы должны авторизоваться по сети через веб. Коснитесь «Далее», чтобы начать авторизацию с помощью браузера.

Н ваш номер придёт SMS с кодом введите его, чтобы подтвердить вход в ваш Google аккаунт.

Начинается вход в систему. Ждем его завершения.

Теперь предлагается ввести платежные данные в Google аккаунт, что покупать платные приложения в Play Market например. Можно покупать через кредитную/дебетовую карту или через счет Megafon или Билайн (если у вас есть SIM-карта этих операторов), через МТС нельзя оплачивать покупки в Play Market.
Нажимаем продолжить. Либо можете пропустить настройку платежных данный и нажать «Не сейчас» слева снизу.

Если вы выбрали счет Megafon или Билайн, то будет проверка счёта. Отправка SMS-сообщения для подтверждения аккаунта через оператора мобильной связи.

Но у меня из-за того, что пришла SMS на этот планшет я не мог её посмотреть, так как в момент первой настройки еще нельзя выйти на домашний экран и открыть приложение СМС. Поэтому можно привязать мобильный номер к Google Play Market позже, когда вам понадобится там что-либо купить.

Резервное копирование и восстановление.
Используйте аккаунт Google для резервного копирования приложений, настроек (например, закладок и паролей точек доступа Wi-Fi) и других данных. Если у вас уже есть резервная копия аккаунта, можете восстановить её на планшетном ПК.
Изменить параметры резервного копирования можно в меню «настройки».
Если вы хотите перенести свои данные из Google аккаунта на это устройство и создавать резервную копию данных этого планшетного ПК в моем аккаунте Google, то оставьте галочки и нажмите на иконку «стрелка вправо» (снизу справа).

Восстановление. Планшетный Пк связывается с Google, чтобы восстановить аккаунт. Это может занять несколько минут.

Геопозиционерование Google.
Определять местоположение с помощью Wi-Fi и мобильных сетей.
Можно убрать галочку с пункта «Разрешить отправлять и сохранять на устройстве анонимные данные о местоположении, а также позволить приложениям определять его с помощью службы геопозиционирования Google.
Разрешить Google использовать данные о моем местоположении.
Также можно убрать галочку с пункта «Разрешить использовать данные PS и службы геопозиционирования Google, даже когда приложения Google не активны.
Эти параметры можно позже изменить в настройках.
Нажимаем на иконку «стрелка вправо» (снизу справа).

Далее предлагается создать или использовать и подключить её к вашему устройству учетную запись Dropbox (облачное хранилище). На устройстве Samsung вы получаете бесплатную учетную запись Dropbox с объемом хранилища 50 Гб на два года.
Служба Dropbox автоматически сохраняет ваши фотографии и видео в интернете и на компьютерах, с которыми вы её свяжете.
Планшетный компьютер - компактная версия персонального компьютера, устройство которого оборудовано сенсорным экраном. Чтобы в полной мере использовать функционал оборудования, необходимо подключить планшет к мировой сети. Кроме того, расширить возможности планшета можно, если подключить устройство к компьютеру или телевизору. Сегодня мы поговорим о девайсах корейской фирмы Самсунг.
Как подключить планшет Самсунг к компьютеру
Через USB-кабель
- Включите планшет, откройте "Меню" и перейдите в раздел "Параметры".
- Выберите пункт "Беспроводное соединение и настройки".
- Затем кликните на "Параметры настройки USB соединения".
- Подсоедините планшет к компьютеру через кабель USB.
В случае, если устройства не находят друг друга, то требуется скачать из Интернета драйверы для своего планшета и установить их на компьютер, выбрав необходимую модель. Затем перезагрузите компьютер и повторите вышеописанные действия.
Через приложение
Чтобы подключить планшет к компьютеру или ноутбуку, можно воспользоваться специальными приложениями. Мы рассмотрим приложение под названием "Kies". С помощью данной программы можно управлять файлами планшета через компьютер, а также их синхронизировать.
- Скачайте приложение и установите на компьютер. Во время установки выберите страну и язык. Не забудьте поставить галочку о лицензионном соглашении. Скачать приложение Samsung Kies можно на нашей странице.
- Включите планшет.
- Откройте "Меню" и перейдите в раздел "Параметры".
- Затем кликните на "Параметры настройки USB соединения" и выберите Samsung Kies (при данных настройках необходимо, чтобы кабель USB не был подключен к устройствам).
- Теперь нужно соединить планшет и компьютер кабелем USB.
- Далее компьютер начнет поиск планшета через установленное приложение.
- Чтобы добавить файлы с компьютера на планшет, нажмите кнопку "Добавить" и выделите файлы.
- Для отсоединения планшета от компьютера закройте приложение и кликните по значку "Безопасное извлечение устройства".
Как подключить планшет Самсунг к телевизору
Подключение устройств возможно только в том случае, если телевизор имеет HDMI-разъем. Так как планшет имеет лишь вход mini HDMI, то потребуется кабель HDMI-mini HDMI.
- Подсоедините кабель к планшету.
- Второй конец провода подсоедините к разъему телевизора на задней панели.
- Включите телевизор. После соединения устройств изображение автоматически отобразится на экране телевизора.
- Для трансляции информации с планшета на большой экран телевизора можно также воспользоваться специальным переходником.
Подключаем планшет Самсунг к сети Интернет
Чтобы получить доступ к мировой сети через планшет, можно воспользоваться одним из перечисленных далее способов.
Wi-Fi
Данный способ предполагает наличие настроенного маршрутизатора.
- Включите планшет и перейдите в меню "Настройки".
- Выберите пункт "Беспроводные соединения и сети" или зайдите во вкладку "Параметры" и выберите пункт "Wi-Fi" (в зависимости от операционной системы).
- Далее на планшете отобразится список с доступными подключениями: выберите свою сеть, введите имя пользователя, пароль (при наличии) и нажмите кнопку "Подключить".
Кроме того, планшет можно подсоединить к роутеру напрямую кабелем, но наличие провода доставит некоторые неудобства.
Мобильный интернет
- Вставьте сим-карту в планшет.
- Перейдите в настройки планшета и включите "Передача данных".
- Далее необходимо прописать точку доступа, имя пользователя и пароль. Данную информацию можно найти на сайте вашего мобильного оператора.
USB
- Скачайте драйверы для вашего планшета и установите их на компьютере.
- Подключите компьютер к планшету через Интернет-провод и переходник USB - RJ45.
Возможно, вам будут интересные следующие статьи.
Многие предпочитают пользоваться планшетами Samsung. Ведь этот корейский производитель выпускает качественную, функциональную и удобную технику. Однако при «юзании» любого устройства могут возникнуть какие-то вопросы. К примеру, очень часто в интернете спрашивают о том, как сделать скриншот на планшете самсунг? Поэтому мы решили подготовить статью, в которой и расскажем о разных способах создания снимка экрана.
Как и на многих смартфонах, в планшетах реализована возможность делать скрин простым нажатием клавиш на корпусе устройства. Важно лишь знать, какие кнопки и в какой последовательности нужно задействовать.
- Зажимаем одновременно кнопки питания и уменьшения громкости. Буквально на 1-2 секунды.
- Дожидаемся, когда экран моргнет и сработает затвор фотокамеры (об этом сообщит специфический звук).
- Все скриншот сделан. Найти его можно в «Галерее». Но проще всего через верхнюю панель уведомлений.

Такой способ создания снимка экрана работает на многих моделях планшетных устройств от Samsung. В том числе на галакси таб 2, таб 3 и таб 4.
Способ №2
Сделать скриншот экрана можно и через другое сочетание клавиш:
- Жмем одновременно кнопку «Домой» (расположена в нижней части дисплея посередине) и «Включение/блокировка».
- Долго удерживать клавиши не надо. Хватит 2 секунд.
- Удалось ли сделать скриншот? Об этом вы узнаете по дополнительной анимации и звуковому сопровождению.
- Система автоматически сохранит скрин в «Галерее». Оттуда его можно загрузить как и обычную фотографию. Если у вас не получается найти сохраненный скриншот, то поищите его в папках «ScreenCapture», «ScreenShots» или «Фотографии».
Таким образом можно создать снимок экрана и на старых моделях (тот же самсунг галакси таб 2), и на новых недавно вышедших в релиз планшетах (samsung galaxy tab a/s2/e и пр.).

Способ №3
На многих планшетах Samsung, у которых стоит старая версия Android (2,3 и 4), сделать скриншот можно еще одним способом. Нужно опять же нажать и удерживать две кнопки. Это «Домой» и «Назад». Эти клавиши находятся в самом низу дисплея. Найти снимок экрана можно будет в «Галерее» либо в папке Pictures/ScreenCapture. На каких-то устройствах скрины сохраняются в Pictures/Screenshots.
Для справки! Некоторые пользователи для удобства ввода информации подключают к планшету клавиатуру. В таком случае сделать снимок экрана еще проще. Достаточно найти и кликнуть на клавишу принтскрин. Обычно она обозначается вот так – PrtScr или Print Scrn.
Способ №4
На многих планшетных компьютерах от компании Samsung создать скрин можно так:
- Нажимаем и не отпускаем пару секунд кнопку питания.
- Смотрим на дисплей. Там должно появиться небольшое меню.
- Выбираем в нем пункт «Скриншот».
- Видим, как мигает экран планшета и слышим звук затвора фотокамеры. Значит, скрин сделан.
Способ № 5
Последние топовые модели Samsung (и не только) поддерживают функцию «управление жестами». Помогает ли такая технология быстро и легко делать скриншоты? Конечно, да.

Все что требуется от пользователя для совершения снимка экрана – плавно и аккуратно касаясь дисплея провести по нему ребром своей ладони. Причем можно и слева направо, и справа налево. Однако запомните, что по умолчанию функция, позволяющая делать скриншот жестом, часто отключена. Активировать ее можно в настройках:
- Заходим в раздел «Настройки».
- Оттуда – в подраздел «Управление».
- Далее нас интересует пункт «Датчик движения». Кликаем по нему.
- Переходим в «Управление ладонью». Жмем «Снимок экрана» и включаем функцию.
Делаем скриншоты через приложение ShootMe
Есть и специальный софт, который позволяет «фотографировать» экран. Например, для планшетов Samsung рекомендуем приложение ShootMe, которое является одним из самых популярных скриншотеров для андроид.
Пользоваться им очень просто. При этом доступны разные режимы:
- Например, можно настроить прогу так, что скриншот будет делаться автоматически, когда пользователь закроет рукой световой сенсор на планшете.
- Еще один интересный режим – просто трясем устройство. Система за счет показателей акселерометра распознает это действие как команду к созданию скрина.
- Третий способ – крик. Достаточно громкого звука и планшет сделает снимок экрана. То есть вообще не нужно ничего нажимать, закрывать или трясти. Просто кричим.
Конечно же, для создания скринов с планшетов самсунг можно использовать и другой софт. Просто зайдите в магазин и вбейте в поисковую строку «Скриншот». Перед вами появится с десяток приложений. Выбирайте любое. Скачивайте и делайте скрины.
Как сделать скриншот на планшетах Samsung при помощи стилуса?
Некоторые устройства корейского бренда оснащаются специальным стилусом S Pen. С его помощью можно легко создавать снимки экрана. Какие модели комплектуются таким стилусом? Это Samsung Galaxy Note 10.1, Galaxy Tab Active и пр.
Чтобы сделать скриншот экрана, задействую при этом стилус S Pen, необходимо:
- Коснитесь его кончиком экрана.
- Удерживайте саму кнопку «S Pen».
- После чего система сделает скриншот. Возможно, появится и специальное меню. Тогда в нем просто кликаем стилусом на пункт «Screen Write».
- Планшет сделает снимок экрана. При этом вы сможете сразу же его отредактировать или написать на изображении какой-нибудь комментарий.
Для справки! Компания Samsung планирует в будущем оснащать все новые модели планшетов голосовым ассистентом Bixby. С его помощью можно будет также делать скриншоты. Как? Все просто – говорим «Hi Bixby» и вызываем электронного помощника, а затем произносим команду «Take a screenshot». К слову, такая возможность создавать снимки экрана уже реализована на смартфоне Samsung Galaxy Note 8.
Руководство по набору: Samsung Galaxy Tab A - настройка
В этом руководстве вы узнаете, как получить вкладку Samsung Galaxy Tab, которая настроена и готова к использованию как можно быстрее и быстрее.
1. Содержимое коробки
Вот что вы получаете в коробке:
Как включить wifi (вайфай) на планшете?
2. Вставка карты памяти
Вы можете сразу начать использовать планшет, но если вы хотите добавить дополнительное хранилище, вы можете использовать карту MicroSD. Посмотрите на правую сторону планшета и найдите маленькую крышку (на ней написано «microSD»). Используя миниатюру в вырезе, откройте крышку планшета.
Карта памяти входит в слот с металлическими контактами вниз, вставляйте его, пока вы не почувствуете, что он встал на место, затем закройте крышку.
3. Завершение работы мастера Galaxy Tab
Это шаги, которые вам нужно пройти, чтобы настроить Galaxy Tab A. Есть много шагов, но не беспокойтесь, мы проверим вас через все, что вам нужно.
Настройка
Когда вы впервые включите планшет, вам нужно будет выбрать язык. Нажмите Начало если вы хотите использовать по умолчанию «Английский (Соединенное Королевство)» или коснитесь его, чтобы выбрать другой.
Нажмите имя сети для подключения к Wi-Fi.
Введите свой беспроводной пароль и нажмите соединять .
Когда он подключится, имя сети будет синим, и он скажет «Connected». Нажмите следующий .
Прочитайте «Лицензионное соглашение с конечным пользователем», затем выберите, хотите ли вы отправить Диагностические данные для Samsung, отметив или отключив коробку.
Вы должны согласиться с «Условиями использования», нажав ДАТЬ СОГЛАСИЕ .
Если у вас уже есть учетная запись Google, введите свой адрес электронной почты для входа в систему, в противном случае выберите Или создать новую учетную запись .
Вам понадобится аккаунт Google для загрузки таких вещей, как приложения и игры из Play Маркета. Введите свой пароль , затем нажмите следующий .
Нажмите принимать согласиться с «Условиями обслуживания» Google и «Политикой конфиденциальности».
Вы можете добавить «Платежную информацию», если хотите, это упростит покупку приложений и игр через Play Store. Многие приложения бесплатны, поэтому вам не обязательно, чтобы вы это делали. Вы можете пропустить его, нажав Напомни мне позже .
Проверьте правильность времени и даты, затем нажмите следующий .
Если вы раньше использовали Android, вы можете восстановить данные из старой резервной копии. Просто нажмите тот, который хотите восстановить, или настройте его как новый планшет , нажмите следующий .
Google использует некоторые службы, которые работают в фоновом режиме. Вы можете прочитать о них здесь и выбрать, какие из них вы хотите использовать, пометив или сняв флажки, затем нажмите следующий .
Аккаунт Samsung позволяет использовать некоторые другие сервисы Samsung. Вы можете просто использовать свой аккаунт Google для входа в систему или Пропускать если вас это не интересует.
Если вы решили пропустить учетную запись Samsung, нажмите Пропускать снова, и вы попадете на главный экран.
Сенсорные кнопки
Под основным экраном находится кнопка посередине и сенсорная кнопка по обе стороны от нее. Вот для чего они предназначены и что они делают.
«Главная» (круг): нажатие на это возвращает вас к главному экрану с любого экрана или приложения.
«Назад» (треугольник): возвращает вас на один экран.
«Меню» (квадрат): показывает приложения, которые вы использовали раньше.
4. Подключение к Интернету
Многим функциям Galaxy Tab A необходимо, чтобы интернет работал правильно, и вам также понадобится интернет, чтобы использовать такие вещи, как электронная почта и социальные сети.
Подключение Galaxy Tab A к сети Wi-Fi
Проведите пальцем вниз в верхней части экрана, чтобы увидеть «панель уведомлений».
Нажмите и удерживайте Вай-фай чтобы перейти к настройкам.
Убедитесь, что он включен, затем нажмите имя сети к которому вы хотите подключиться.
Введите беспроводной пароль и нажмите соединять . Если вы не знаете, что такое пароль, он обычно печатается на вашем маршрутизаторе.
Когда это будет сделано, вы увидите «Подключено» под сетевым именем.
5. Настройка учетных записей электронной почты
Ваша вкладка Galaxy A может управлять множеством учетных записей электронной почты, и вы, вероятно, добавили учетную запись Gmail, когда вы прошли первоначальную настройку, но вот как добавить еще.
Добавление сообщения электронной почты
Выберите опции «Синхронизация», отметив или сняв флажки, и нажмите следующий для завершения добавления учетной записи.
Учетная запись будет настроена автоматически, и вы вернетесь на страницу настроек, где вы увидите ее. Если это не сработает, вам может потребоваться добавить настройки вручную. Ознакомьтесь с нашим руководством по настройкам сервера электронной почты для получения справки.
6. Настройка экрана блокировки
Защита вашего планшета с помощью экрана блокировки - хорошая идея, потому что он не позволяет другим людям использовать его без вашего разрешения. Вот как это сделать.
Идти к настройки > Блокировка экрана и безопасность и выберите Тип блокировки экрана .
Выбрать тип блокировки, которую вы хотите использовать - мы рекомендуем использовать «ПИН» или «Пароль», потому что они наиболее безопасны.
Введите ШТЫРЬ или пароль вы хотите использовать, затем нажмите Продолжать .
Введите его снова, чтобы подтвердить его, затем нажмите ОК .
Это ваш экран блокировки, и вы вернетесь на главный экран.
Это должно быть все, что вам нужно для начала работы с планшетом, но если вы хотите поговорить с экспертом команды Know Know, вы можете связаться с нами здесь.
Авторы
Майк Атертон
Помогли ли мы?
Поделитесь своими мыслями?
благодаря
Вы могли бы.
Нужна помощь?
Экспертная поддержка
Если у вас есть проблема с любым из ваших комплектов, наши специалисты могут позвонить круглосуточно в магазине, дома или по телефону.
- Использование Samsung Galaxy Tab в качестве телефона
Не позволяйте его размеру вводит вас в заблуждение. Хотя на самом деле это считается планшетом, Galaxy Tab все еще можно использовать в качестве смартфона. Для этого вам не нужен дополнительный дорогой аксессуар. Все, что вам нужно, это ваш Galaxy Tab и некоторые базовые навыки мастерить.
Часть 1. Подготовка того, что вам нужно
1. Проверьте поддержку SIM-карты
- У Galaxy Tablets есть две версии: одна, которая поддерживает SIM-карту, а другая — нет. Обратитесь к руководству пользователя планшета, чтобы узнать, поддерживает ли Android-устройство указанную функцию или нет.
- Вы также можете осмотреть по сторонам планшета или за его аккумулятором на наличие слота, в который можно вставить SIM-карту. Это небольшой слот, который немного больше, чем у карты памяти, и его очень легко найти.
2. Приобретите SIM-карту, если у вас её нет

3. Вставьте SIM-карту в Galaxy Tab

- Извлеките SIM-карту из упаковки и вставьте ее в слот SIM-карты Galaxy Tab.
- Для планшетов с гнездом SIM-карты, расположенным по бокам, вам больше не нужно отключать устройство, прежде чем вставлять SIM-карту. Для других моделей вы можете отключить планшет, прежде чем вставлять SIM-карту.
- После установки SIM-карты вы должны увидеть значок сигнала в верхнем правом углу экрана, сообщая вам, что он теперь подключен и принимает сигналы от поставщика SIM-карты.
Часть 2. Использование Samsung Galaxy Tab в качестве телефона
1. Сделайте звонок

2. Отправка текстовых сообщений

- Чтобы написать сообщение, нажмите значок сообщения со своего экрана планшета, чтобы открыть свое приложение для обмена сообщениями. Чтобы отправить текстовое сообщение, просто введите свое сообщение в текстовое поле, используя экранную клавиатуру.
- Нажмите поле «Получатель», которое находится в верхней части экрана приложения, и введите номер телефона, на который вы хотите отправить сообщение. Если у вас уже есть контакты, сохраненные на вкладке Galaxy, предлагаемые имена появятся при вводе номера.
3. Пользуйтесь интернетом

После того, как вы вставили SIM-карту, вы можете начать просмотр в Интернете даже без подключения к сети Wi-Fi. Все, что вам нужно сделать, это следующее:
- Включить мобильные данные. Откройте лоток уведомлений, сдвинув пальцы сверху вниз экрана вкладки. После того, как лента уведомлений была расширена, нажмите кнопку быстрой настройки «Мобильные данные» (стрелки вверх и вниз), расположенные в верхней части лотка, чтобы включить эту функцию.
- Начните заниматься серфингом. Коснитесь приложения «Интернет» на главном экране, чтобы открыть собственный веб-браузер планшета. Введите адрес веб-сайта, который вы хотите посетить, и нажмите кнопку «Перейти» на клавиатуре, чтобы начать серфинг.