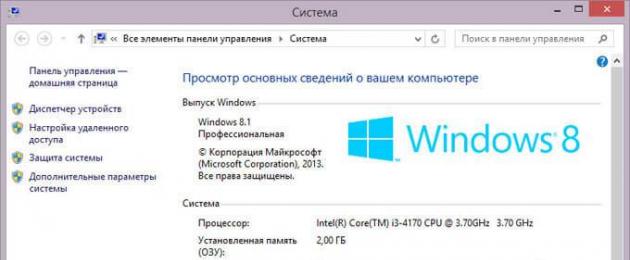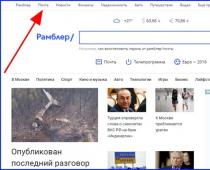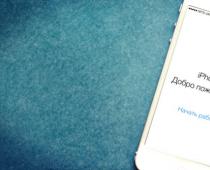Некоторые пользователи ищут ответ на вопрос о том, как перейти с 32 на 64 бита в операционной системе Windows. Дело в том, что начиная с Windows 7, стала выпускать редакции системы одновременно в 32 bit (x86) и 64 bit (x64) версиях операционной системы.
Ранее операционная система Windows имела 32 битную разрядность. Постепенно, с развитием архитектуры процессоров, появилась возможность поддержки 64 битной разрядности системы (начало было положено с выпуска Windows XP Professional x64 Edition).
В настоящее время, производители компьютеров (настольных компьютеров, ноутбуков), в основном, устанавливают на выпускаемые устройства 64 разрядные операционные системы Windows, потому что все современные центральные процессоры поддерживают x64 наборы инструкций.
Microsoft предоставляет возможность смены 32 разрядной системы на 64 разрядную Windows. При смене разрядности системы, активация Windows не слетит, потому что лицензия не зависит от разрядности операционной системы.
Основные различия между 32 битной Windows и 64 битной Windows
Операционная система Windows имеет две версии разрядности: 32 битную и 64 битную, которые имеют обозначения: 32-bit (x86). 64-bit (x64).
64 битная система более эффективно обрабатывает большие объемы вычислений, чем 32 битная ОС. В Windows 64-bit ресурсоемкие приложения затрачивают на работу меньшее количество времени, чем в аналогичной 32 битной системе. Система работает быстрее при одновременной работе нескольких приложений.
Главным отличием, кроме повышения общей производительности, является поддержка работы с определенным количеством памяти. В 32 битной версии Windows, из-за особенности архитектуры системы, используется только менее 4 ГБ оперативной памяти, установленной на компьютере.
Если на компьютере с Windows x86 установлено до 3 ГБ оперативной памяти, операционная система использует всю доступную память. Если, на ПК установлена память объемом в 4 ГБ, то система будет использовать объем оперативной памяти размером, чуть более 3 ГБ. Даже при наличии общей оперативной памяти (ОЗУ), размером в 6 ГБ, 8 ГБ и т.д., в Windows 32-bit, все равно будет доступно только менее 4 ГБ памяти.
В Windows с разрядностью 64 бита эта проблема не существует, потому что подобная система поддерживает объем оперативной памяти (до 16 Тб), достаточный для любой современной конфигурации компьютера.
Работа приложений в операционной системе Windows разного типа (х86 и х64) имеет отличия:
- в Windows x64 можно установить 64 и 32 битные программы (64 битные приложения, по умолчанию, устанавливаются в папку Program Files, а 32 битные в папку Program Files (x86) на системном диске);
- в Windows х86 устанавливаются только 32 битные программы, а установка 64 битных приложений не поддерживается.
Большая часть программ, созданных для Windows, поддерживает 32 битную разрядность. Эти приложения можно установить на компьютер с любой разрядностью, они будут работать, при условии поддержки программой определенной версии Windows (Windows 10, Windows 8, Windows 7 и т. д.).
В последнее время многие разработчики приложений выпускают программы двух видов: для 32 и 64 битных систем. Поэтому имеет смысл устанавливать программы на компьютер, в соответствии с разрядностью операционной системы. 64 битные приложения работают более эффективно, чем 32 битные программы в 64 разрядной Windows.
Имея в виду эти соображения, осталось узнать, как перейти с 32 бит на 64. Но не все так просто.
Необходимое условие для перехода Windows с 32 bit на 64 bit
Можно ли изменить 32 битную систему на 64 битную Windows? Да это возможно, но при смене разрядности системы, есть нюансы. Без соблюдения некоторых условий сменить 32 бита на 64 битную систему не получится.
Главное условие для перехода на другую разрядность системы: поддержка центральным процессором (ЦП), установленным на компьютере, 64 битных инструкций. Без соблюдения этого условия, установка 64 разрядной Windows на ПК будет невозможна.
Как определить разрядность операционной системы Windows, какую разрядность поддерживает процессор, установленный на компьютере? Проще всего это определить с помощью операционной системы. Для определения параметров процессора в плане поддержки 64 битной разрядности, можно воспользоваться сторонними приложениями, например, и т. д.
Основные отличия типа процессоров, в зависимости от поддержки инструкций для соответствующей разрядности (х86 и х64):
- Процессор x64 - поддерживается установка на компьютер 64 и 32 разрядной Windows.
- Процессор x86 - на компьютер можно установить только 32 битную версию Windows.
Из этого следует, что 32 битную версию Windows можно установить на любой компьютер (при соблюдении минимальных требований к оборудованию ПК), а 64 битная Windows, устанавливается только на компьютеры, имеющие 64 битные процессоры.
Для установки 64 разрядной Виндовс на компьютере должно быть минимум 2 ГБ оперативной памяти.
Узнать тип процессора на своем компьютере можно по инструкции ниже для операционных систем Windows 10, Windows 8.1 (Windows 8), Windows 7.
Как узнать поддержку процессором инструкций x64 в Windows 10
Для того, чтобы узнать поддерживает ли процессор, установленный на компьютере, 64 битные инструкции в операционной системы Windows 10, выполните следующие шаги:
- На Рабочем столе кликните по значку «Этот компьютер» (Мой компьютер). Если на Рабочем столе вашего компьютера данного значка нет, с помощью способа верните значок «Мой компьютер» на Рабочий стол.
- В открывшемся контекстном меню выберите «Свойства».
- В окне «Система» (Просмотр основных сведений о вашем компьютере), в разделе «Система», в параметре «Тип системы» вы увидите тип разрядности операционной системы и поддержку типа инструкций процессора.
В данном случае, обозначение: «процессор х64», означает, что центральный процессор поддерживает установку 64 разрядной операционной системы (на компьютере установлена Windows 10 64-bit).
Как узнать поддержку процессором 64 разрядной Windows 8.1 (Windows 8)
В операционной системе Windows 8.1 или Windows 8, проделайте следующее:
- Подведите курсор мыши к правому нижнему углу экрана, выберите «Параметры».
- В окне «Система» отобразится «Просмотр основных сведений о вашем компьютер». В параметрах «Система» => «Тип системы», указаны разрядность Windows и какую разрядность поддерживает центральный процессор.

На данном компьютере установлена 32 разрядная ОС Windows 8.1, на ПК имеется процессор с поддержкой x64 инструкций. На эту систему можно установить 64 разрядную Windows 8.1.
Как узнать имеет процессор 64 разрядную поддержку в Windows 7 или нет
В операционной системе Windows 7 выполните следующее:
- Щелкните правой кнопкой мыши по значку «Компьютер» (Мой компьютер) на Рабочем столе.
- В контекстном меню выберите «Свойства».
- В окне «Просмотр основных сведений о вашем компьютере» нажмите на «Индекс производительности Windows».

- В окне «Оценка и увеличение производительности компьютера» нажмите на «Отображение и печать подробных сведений о производительности компьютера и системе».
- В открывшемся окне «Счетчики и средства производительности», в разделе «Дополнительные сведения о компьютере», в параметре «Система», напротив пункта «64-разрядная поддержка», будет написано «Да» или «Нет».

На компьютере стоит 32-разрядная операционная система, процессор поддерживает 64 разрядные ОС. Этот компьютер поддерживает переход на Windows 7 64-bit.
Плюсы и минусы перехода на 64 разрядную Windows
Перед тем, как изменить тип системы с 32 бит на 64 бита, необходимо взвесить все плюсы и минусы данного решения. На первый взгляд кажется, что выгода в смене разрядности системы очевидна, но не все так однозначно.
Основные преимущества 64 битной операционной системы:
- Использование всего объема оперативной памяти (более 4 ГБ), установленной на компьютере.
- Более высокая скорость работы системы и программ.
Основные недостатки 64 битной операционной системы:
- Потребление системой и приложениями большего объема оперативной памяти.
- Отсутствие x64 драйверов для устаревшего оборудования.
Большинство пользователей, после смены Виндовс 32 бит на 64 битную систему, хотят получить выигрыш в производительности работы компьютера. В современных играх, в тяжелых графических приложениях наиболее оптимально реализовано использование ресурсов компьютера в 64 разрядной системе. Поэтому многие пользователи заинтересованы в переходе из-за компьютерных игр, программ, работающих только на Windows с 64 битной разрядностью и т. п.
Если на достаточно современном компьютере имеется более 4 ГБ оперативной памяти, а на нем по какому-то недоразумению установлена 32 битная версия Windows, очевидно имеет смысл перейти на 64 разрядную систему.
Пользователям компьютеров с устаревшим железом, с памятью в 2-4 ГБ нужно все тщательно взвесить. В большинстве случаев, играть в современные игры или пользоваться «тяжелыми» программами не получится из-за недостатка памяти. Система и работающие программы займут больше места в памяти компьютера, чем аналогичные приложения в 32 битной Windows. Слабый процессор не даст положительного эффекта. В некоторых случаях, 64 разрядная система будет работать медленнее на компьютере, чем 32 битная Windows.
Обратите внимание на наличие драйверов, необходимых для нормальной работы оборудования компьютера. Заранее скачайте драйвера с сайта производителя. Если такой возможности нет, для установки необходимых драйверов, после установки системы, воспользуйтесь специализированными программами, например, и т. д.
В зависимости от оборудования, драйверы могут поддерживать обе разрядности, или необходим отдельный драйвер для каждой разрядности.
Как перейти с 32 бит на 64 битную Windows
Для перехода на 64 разрядную систему есть только один вариант: чистая переустановка Windows с потерей данных на системном диске. Порядок действий следующий:
- Скачайте на компьютер операционную систему Windows, 64 битной разрядности. Прочитайте , откуда можно скачать оригинальный образ Windows 10, Windows1, Windows 7.
- Создайте загрузочную флешку или запишите образ системы на DVD диск.
- Включите компьютер, перед загрузкой системы, войдите в BIOS (UEFI), выберите для загрузки загрузочный носитель с Windows.
- Установите операционную систему на компьютер.
- После завершения установки системы, установите необходимые драйвера.
Новая версия Windows должна соответствовать редакции, установленной на компьютере, например, с Windows 10 Home x86 можно перейти на Windows 10 Home x64.
Для создания загрузочной флешки используйте программы: , и т. д.
Как войти в BIOS (UEFI) на вашем устройстве, узнайте в интернете, по имени производителя ноутбука или по модели материнской платы для настольного ПК.
Для получения более подробной информации, перейдите по ссылкам на статьи, в которых подробно описан процесс установки соответствующих версий Windows: , .
Во время установки операционной системы обратите внимание на два момента:
- В одном из окон установки необходимо выбрать подходящую редакцию Windows подходящей разрядности (сейчас распространены мультиобразы Windows, включающие в одном образе системы разные редакции, разной разрядности).
- В окне «Выбор типа установки» следует выбрать «Выборочная: только установка Windows (для опытных пользователей)» в Windows 10 или в Windows1, или «Полная установка (дополнительные параметры) в Windows 7.
После завершения установки, на компьютере появится Windows 10 64-bit.
Выводы статьи
Существует возможность поменять 32 разрядную операционную систему на 64 разрядную Windows, в пределах одной редакции. Для успешного перехода на компьютере должен быть установлен процессор, поддерживающий инструкции x64, достаточный объем оперативной памяти.
Чтобы сделать переход на 64 разрядную систему вам потребуется диск с такой же операционной системой как у вас но не 32 разрядную, а 64 разрядную.
Как поменять 86 на 64 разрядную windows
Прежде чем поменять windows 32 на 64 битную нужно узнать поддерживает ли ваш компьютер 64 битную систему. Для этого откройте «Панель управления» и в поле поиска впишите «Счетчики и средства производительности».
Находим пункт который называется Счетчики и средства производительности
Нажмите на появившийся пункт «Счетчики и средства производительности». Откроется окно под названием «Счетчики и средства производительности».
 Ищем нужный пункт под оценками производительности компьютера
Ищем нужный пункт под оценками производительности компьютера В этом окне нужно найти и нажать на пункт «Отображение и печать подробных сведений о производительности компьютера и системы». Откроется окно в котором в пункте «Система» можно увидеть текущую операционную систему и поддерживает ли компьютер 64 разрядную систему.
 Эта этом компьютере можно сделать переход с 32 на 64 битную
Эта этом компьютере можно сделать переход с 32 на 64 битную Вы сможете сделать переход на 64 битную систему только если окажется, что ваш компьютер может поддерживать 64 битную систему. Далее если у вас нет диска с системой то надо скачать Window 8 64 bit и разархивировав два раза папку нужно запустить файл «SETUP». Откроется окно под названием «Установка windows», нажимаем «Установить».
 Начальное окно установки windows
Начальное окно установки windows Откроется окно в котором нужно поставить точку у пункта «Нет спасибо» и нажать кнопку «Далее».
 Выбираем второй пункт
Выбираем второй пункт Откроется окно с условиями лицензии. В этом окне нужно поставить галочку у пункта «Я принимаю условия лицензии» и нажать кнопку «Принять».
 Принимаем условия лицензии для установки windows
Принимаем условия лицензии для установки windows Откроется окно в котором нужно поставить точку у первого пункта «Сохранить параметры windows, личные файлы и приложения» и нажать кнопку «Далее».
 Очень важно выбрать первый пункт, чтоб не удалить информацию
Очень важно выбрать первый пункт, чтоб не удалить информацию Откроется следующее окно в котором написано «Посмотрим, готовы ли вы к установке». Это окно будет подгружаться минут 5 или 10, а после откроется окно с сообщением «Готово к установке».
 Нажав установить вы сможете поменять 32 на 64 разрядную систему
Нажав установить вы сможете поменять 32 на 64 разрядную систему В этом окне после нажатия кнопки «Установить» начнётся установка операционной системы. Установка будет длится около 30 минут, а после установки у вас на компьютере будет стоять 64 битная система и сохранятся все ваши файлы, программы и сделанные вами установки.
kaknakomputere.ru
Как переустановить windows x64 на x32 или наоборот
 Один из самых популярных вопросов по поводу переустановки операционной системы – как переустановить windows с 32-разрядной на 64-разрядную или наоборот с минимальными усилиями?
Один из самых популярных вопросов по поводу переустановки операционной системы – как переустановить windows с 32-разрядной на 64-разрядную или наоборот с минимальными усилиями?
Должен разочаровать тех, кто думает, что в windows есть кнопочка, нажатие на которую сделает из вашей 32-х разрядной операционной системы 64-х битную или наоборот.
Две разновидности одной редакции windows, например, windows 7 Home Premium x86 и windows 7 Home Premium x64, хоть внешне (по интерфейсу) и не отличаются, но это две разные операционные системы, имеющие существенные отличия в работе с устройствами компьютера. Даже тот факт, что драйвера одних и тех же устройств имеют две версии – для 32-х и 64-х битных операционных систем, должен бы натолкнуть на мысль, что просто так обновить windows с 32-х на 64-х битную не получится.
Поэтому ответ на этот вопрос однозначный. Если у вас была 32-х битная операционная система, но вы, например, расширили объем оперативной памяти компьютера до 4 гигабайт и хотите обновить windows до 64-х битной версии, то вам придется полностью переустановить операционную систему на компьютере. Причем желательно переустановить «начисто», то есть во время установки отформатировать системный диск и уже на свежеотформатированный диск устанавливать новую версию windows. Тоже самое касается и варианта, когда вам нужно с 64-битной windows перейти на 32-х битную версию.
Тут может возникнуть закономерный вопрос – если windows легальная, то потеряется ли лицензия при установке операционной системы той же редакции, но другой битности? На сколько мне известно, ключ продукта привязки к битности операционной системы не имеет и, скачав из интернета оригинальный образ нужной вам редакции windows, вы без проблем ее установите со старым ключом и абсолютно легально активируете через интернет или по телефону.
Кроме этого, если у вас действительно лицензионная версия, то я рекомендую обратиться в службу поддержки Майкрософт. Вам предоставят лицензионный образ диска и вы сможете его скачать с официального сайта.
pcsecrets.ru
Как из 32-битной операционной системы сделать 64-битную
Разрядность операционной системы - это довольно важный аспект, который обязательно необходимо учитывать, ведь он существенным образом влияет на то, как на вашем компьютере будут работать те или иные игры и программы. Но что, если вам не подходит текущая разрядность windows? Можно ли как-то поменять её? Ответ - да, можно, при определённых обстоятельствах, о которых поговорим ниже. В этой статье подробно рассмотрим, как 32-битную систему сделать 64-битной. Давайте разбираться. Поехали!

И 32-битные системы, как правило, установлены на более слабых компьютерах с небольшим объёмом оперативной памяти, так как при такой разрядности ОС не будет «видеть» более 3,5 гигабайт ОЗУ. А это может оказаться критичным для поклонников компьютерных игр и различного мощного софта. Допустим, на вашем ПК объём ОЗУ 6 гигабайт, но у вас установлена windows x32. В таком случае система будет воспринимать только 3,5 ГБ, а остальных 2,5 будто бы не существует. Разумеется, оставлять всё как есть не имеет смысла и нужно исправлять подобную ошибку. Подробнее о том, как это сделать далее в статье.

Конечно, нет:) Потребуется только переустановка новой версии ОС
Сделать из 32-битной системы 64-битную можно и нужно, но только в том случае, если ваш процессор поддерживает более высокую разрядность. Также стоит отметить, что такой переход будет целесообразным, только если объём памяти на оперативном запоминающем устройстве ПК 4 ГБ и больше. Помимо всего прочего, существует проблема с драйверами. Так как вам придётся скачивать и устанавливать специальные драйверы именно под 64-битную версию. В противном случае работа некоторых устройств, служб и других элементов ПК может быть нарушена.

Теперь перейдём непосредственно к тому, как это сделать.
- Сперва необходимо убедиться, что ваш процессор поддерживает разрядность x64. Для этого скачайте и установите специальную программу CPU-Z. С её помощью вы получите всю нужную информацию о модели и параметрах ЦП.
- Если всё нормально и процессор поддерживает более высокую разрядность, скопируйте все важные данные с жёсткого диска на другой носитель, поскольку при переходе вы потеряете все файлы.
- Следующий шаг - заблаговременно скачать драйверы под 64-битную версию для каждого устройства и контроллера, а затем записать их на флешку или диск.
- Вставьте в компьютер оптический диск либо USB-накопитель с операционной системой. Обратите внимание, что устанавливаемая операционная система windows должна быть версии x64.
- Выберите «Установить», отметьте пункт «Я принимаю условия лицензионного соглашения», после этого нажмите «Далее». Перейдите в раздел «Дополнительно» и укажите ту область жёсткого диска, на которой хранится текущая версия windows.
- Кликните по пункту «Параметры жёсткого диска (дополнительно)», а затем нажмите кнопку «Форматировать».
- После того как процесс форматирования будет завершён, останется ввести имя ПК, имя пользователя, установить пароль (в случае надобности).
- Далее нужно ввести ключ продукта.
- Теперь, когда перед вами новая операционная система, необходимо установить драйвера версии x64. Посмотреть устройства, которые перестали функционировать после изменения разрядности, можно в Диспетчере устройств. Чтобы перейти к окну этой утилиты, кликните правой кнопкой мыши по ярлыку «Мой компьютер», выберите пункт «Управление». Затем в меню слева выберите «Диспетчер устройств». После того как перед вами появится список, вы можете нажимать на нужный пункт и видеть для какого именно компонента следует переустановить драйвера (соответствующий пункт списка будет отмечен предупреждающим жёлтым знаком «!»)

После выполнения всех этих действий переход на 64-битную версию можно считать завершённым. К сожалению, переустановка системы является единственным способом сменить windows x32 на версию x64. Других вариантов нет и быть не может, поскольку невозможно провести столь глобальные изменения в самой системе, сохранив её.
Теперь вы знаете, что 32-битную систему возможно сделать 64-битной и знаете, как именно это сделать. Разумеется, придётся потратить время, но переход на windows более высокой разрядности даст вам несколько преимуществ, которые однозначно стоят потраченного времени и усилий. Пишите в комментариях помогла ли вам эта статья и делитесь с другими пользователями информацией о том, получилось ли у вас перейти с одной разрядности на другую и в чём плюсы и минусы именно для вас.
Это довольно важный аспект, который обязательно необходимо учитывать, ведь он существенным образом влияет на то, как на вашем компьютере будут работать те или иные игры и программы. Но что, если вам не подходит текущая разрядность Windows? Можно ли как-то поменять её? Ответ - да, можно, при определённых обстоятельствах, о которых поговорим ниже. В этой статье подробно рассмотрим, как 32-битную систему сделать 64-битной. Давайте разбираться. Поехали!
И 32-битные системы, как правило, установлены на более слабых компьютерах с небольшим объёмом оперативной памяти, так как при такой разрядности ОС не будет «видеть» более 3,5 гигабайт ОЗУ. А это может оказаться критичным для поклонников компьютерных игр и различного мощного софта. Допустим, на вашем ПК объём ОЗУ 6 гигабайт, но у вас . В таком случае система будет воспринимать только 3,5 ГБ, а остальных 2,5 будто бы не существует. Разумеется, оставлять всё как есть не имеет смысла и нужно исправлять подобную ошибку. Подробнее о том, как это сделать далее в статье.

Сделать из 32-битной системы 64-битную можно и нужно, но только в том случае, если ваш процессор поддерживает более высокую разрядность. Также стоит отметить, что такой переход будет целесообразным, только если объём памяти на оперативном запоминающем устройстве ПК 4 ГБ и больше. Помимо всего прочего, существует проблема с драйверами. Так как вам придётся скачивать и устанавливать специальные драйверы именно под 64-битную версию. В противном случае работа некоторых устройств, служб и других элементов ПК может быть нарушена.

Теперь перейдём непосредственно к тому, как это сделать.
- Сперва необходимо убедиться, что ваш процессор поддерживает разрядность x64. Для этого скачайте и установите специальную программу CPU-Z. С её помощью вы получите всю нужную информацию о модели и параметрах ЦП.
- Если всё нормально и процессор поддерживает более высокую разрядность, скопируйте все важные данные с жёсткого диска на другой носитель, поскольку при переходе вы потеряете все файлы.
- Следующий шаг - заблаговременно скачать драйверы под 64-битную версию для каждого устройства и контроллера, а затем записать их на флешку или диск.
- Вставьте в компьютер оптический диск либо USB-накопитель с операционной системой. Обратите внимание, что устанавливаемая операционная система Windows должна быть версии x64.
- Выберите «Установить» , отметьте пункт «Я принимаю условия лицензионного соглашения», после этого нажмите «Далее». Перейдите в раздел «Дополнительно» и укажите ту область жёсткого диска, на которой хранится текущая версия Windows.
- Кликните по пункту «Параметры жёсткого диска (дополнительно)», а затем нажмите кнопку «Форматировать».
- После того как процесс форматирования будет завершён, останется ввести имя ПК, имя пользователя, установить пароль (в случае надобности).
- Далее нужно ввести ключ продукта.
- Теперь, когда перед вами новая операционная система, необходимо установить драйвера версии x64. Посмотреть устройства, которые перестали функционировать после изменения разрядности, можно в Диспетчере устройств. Чтобы перейти к окну этой утилиты, кликните правой кнопкой мыши по ярлыку «Мой компьютер», выберите пункт «Управление». Затем в меню слева выберите «Диспетчер устройств». После того как перед вами появится список, вы можете нажимать на нужный пункт и видеть для какого именно компонента следует переустановить драйвера (соответствующий пункт списка будет отмечен предупреждающим жёлтым знаком «!»)

После выполнения всех этих действий переход на 64-битную версию можно считать завершённым. К сожалению, переустановка системы является единственным способом сменить Windows x32 на версию x64. Других вариантов нет и быть не может, поскольку невозможно провести столь глобальные изменения в самой системе, сохранив её.
Теперь вы знаете, что 32-битную систему возможно сделать 64-битной и знаете, как именно это сделать. Разумеется, придётся потратить время, но переход на Windows более высокой разрядности даст вам несколько преимуществ, которые однозначно стоят потраченного времени и усилий. Пишите в комментариях помогла ли вам эта статья и делитесь с другими пользователями информацией о том, получилось ли у вас перейти с одной разрядности на другую и в чём плюсы и минусы именно для вас.
Существует два вида процессоров: 32-битные и 64-битные. Эти цифры обозначают разрядность процессора. От того, какой процессор вы используете, будет зависеть, какой версией операционной системы пользоваться, как выбирать программы и игры, какое количество ОЗУ можно поставить на свой компьютер. Также можно встретить обозначение x86, которое часто ошибочно принимают за отдельную разрядность процессора. Но прежде всего определим, операционная система какого типа установлена на вашем компьютере.
Как узнать разрядность установленной Windows
Есть несколько способов, позволяющих узнать, сколько бит использует ваша операционная система Windows. Ищите значения x32 или x64, так как они являются основными показателями разрядности системы, а x86 может относиться как к одноядерной, так и к двухъядерной системе. Сначала рассмотрим самый простой и быстрый вариант.
Через свойства компьютера

Через сведения о системе

Различия и преимущества разного количества ядер
Итак, существует два вида процессоров: одноядерные (x32) и двухъядерные (x64). Иногда можно встретить обозначение x86 - это не отдельный вид процессоров, а обозначение архитектуры микропроцессора. Чаще всего цифра x86 свидетельствует о том, что процессор одноядерный, но она также может использоваться и для 64-битного процессора. Поэтому не стоит ориентироваться на неё, всегда ищите обозначение в формате x36 или x64.
Производительность и скорость работы, соответственно, выше у 64-битных процессоров, так как работают сразу два ядра, а не одно. Если вы используете 32-битный процессор, то можете установить на свой компьютер сколько угодно оперативной памяти (ОЗУ), но при этом система будет использовать только 4 ГБ из всей памяти. При наличии 64-битного процессора можно использовать до 32 ГБ оперативной памяти.
 Производительность и скорость работы выше у 64-битных процессоров, так как работают сразу два ядра, а не одно
Производительность и скорость работы выше у 64-битных процессоров, так как работают сразу два ядра, а не одно
Требования для 64-разрядной системы
Главное преимущество процессоров x64 заключается в том, что они поддерживают программы, игры и операционные системы, написанные не только для 64-битных процессоров, но и для 32-битных. То есть, если у вас процессор x32, то вы можете установить только 32-битную операционную систему Windows, но не 64-битную.
Какая разрядность лучше
Из всего вышеописанного можно сделать вывод, что если вы выбираете между одним и двумя ядрами, то предпочтительнее второй вариант, так как большинство современных программ и игр требуют 64 бита. Не исключено, что в будущем от 32-битной системы полностью откажутся, так как её мощности мало на что хватает.
Как перейти на Windows 7 x64
Если вы хотите увеличить производительность системы и объёмы доступной оперативной памяти, а также расширить количество поддерживаемых приложений и игр, то необходимо перейти на 64-битную операционную систему. Сделать это можно единственным способом - стереть старую 32-битную систему и установить новую.
Учтите, что все файлы, находящиеся на компьютере, при выполнении этой операции будут безвозвратно утеряны, так что заранее скопируйте их на сторонний носитель, чтобы не потерять ничего важного. Итак, после того как вы начнёте установку новой операционной системы, вам будет предложено выбрать язык и подтвердить начало операции, а также выбрать версию системы. Выберите ту, которая имеет разряд x64, и пройдите процесс установки.
 Выбираем тип архитектуры и продолжаем процесс установки
Выбираем тип архитектуры и продолжаем процесс установки
Почему не устанавливается 64-битная Windows
Если установка не удалась - значит, ваш процессор не поддерживает 64-битную систему и рассчитан только на x32. Выход из этой ситуации один - приобрести новый процессор, который будет соответствовать вашим требованиям.
Как определить разрядность процессора
Есть несколько способов, позволяющих определить, какое количество ядер содержит и использует процессор, установленный в вашем компьютере.
Через командную строку

Через свойства компьютера

Через BIOS
Этот способ подойдёт для тех случаев, когда нет возможности войти в систему по какой-либо причине.

Итак, если у вас есть процессор 64x, то вы можете использовать операционную систему, игры и приложения как для 64x, так и для x32. Но наоборот делать нельзя: Windows не будет устанавливаться, а игры и приложения будут работать некорректно, перегружать компьютер или вовсе не станут запускаться. Поэтому стоит всегда использовать продукт, предназначенный для разрядности именно вашего процессора.
Появление 64-разрядных Windows вызвало немало вопросов. Поддержка 32-битных приложений, драйверов и всего того, что рассчитано на архитектуру x86. Установка и особенности использования программ. Вводимые ограничения для 32-разрядных приложений. Поддержка старых режимов и многое другое. Все это никак не могло остаться в стороне. Ведь, пласт 32-разрядного наследия слишком велик, и в 64-битной среде его мало чем можно заменить, даже сейчас.
В этой статье приводится обзор подсистемы Windows на Windows 64 (WOW64) и ее методов, которые позволяют Windows поддерживать 32-битные приложения на 64-битной системе.
Примечание : Первая попытка внедрить 64-разрядные системы была достаточно провальной. Жесткие ограничения и отсутствие реальных преимуществ давало о себе знать. На тот момент, даже драйвера под 64-разрядные системы было достаточно сложно найти. Не говоря уже о программах, на которых хоть как-либо была бы заметна разница. Снятие ограничения на 3Гб оперативной памяти, безусловно, сегодня сильное преимущество, но на тот момент это больше напоминало красивый слоган.
Устройство поддержки 32-битных приложений в 64-разрядной Windows
Windows 32 на Windows 64 (WOW64)
WOW64 эмулирует 32-битную Windows
В Windows 64, 32-битные приложения выполняются в эмулированной 32-разрядной операционной системе, которая называется Windows 32 на Windows 64, или WOW64 для краткости. Основной задачей WOW64 является перехват и обработка всех системных вызовов от 32-разрядных приложений.
Для каждого перехваченного системного вызова, WOW64 создает 64-разрядный системный вызов, превращая 32-битные структуры данных в подходящие 64-битные. В последствии, 64-битный системный вызов передается ядру операционной системы для обработки. Все полученные выходные данные 64-битного вызова будут преобразованы и переданы в том формате, на которое приложение рассчитывало. Другими словами, реальные запросы к ядру системы всегда 64-битные. Подсистема WOW64 лишь выступает в качестве посредника, приобразуя данные в подходящие форматы.
Как и 32-битные приложения, WOW64 выполняется от имени пользователя, так что ошибки, которые могут происходить во время преобразования системных вызовов, будут происходить на уровне пользователя. И никак не затронут 64-битное ядро операционной системы.
Тот факт, что WOW64, как и 32-битное приложение, выполняется в режиме пользователя, объясняет причину отсутствия поддержки 32-битных драйверов. Если говорить другими словами, то, для корректного запуска, драйверам требуется режим ядра, который не может обеспечить WOW64. Поэтому, если у вас 64-разрядная Windows, то все драйвера должны быть 64-битными.
Эмулятор WOW64 состоит из следующих 64-разрядных библиотек:
Примечание : Это единственные 64-разрядные библиотеки, которые загружаются в 32-разрядный процесс.
- Wow64.dll - ядро инфраструктуры системы эмуляции. Линкует вызовы в точки входа Ntoskrnl.exe
- Wow64Win.dll - линкует вызовы в точки входа Win32k.sys
- Wow64Cpu.dll - переключает процессор между 32-битным и 64-битным режимом
- Ntdll.dll - 64-битная версия Wow64.
Wow64.dll загружает 32-битную версию (x86) Ntdll.dll и все необходимые 32-битные библиотеки, которые в основном остались без изменений. Однако, некоторые их этих 32-разрядных библиотек все же были изменены, чтобы корректно исполняться в WOW64. Как правило, такие изменения были сделаны из-за того, что они используют оперативную память вместе 64-разрядными компонентами системы
Управление файлами и настройками реестра в WOW64
В дополнение к функциям перехвата и обработки системных вызовов, интерфейс WOW64 так же должен гарантировать, что файлы и параметры реестра 32-битных приложений будут храниться отдельно от файлов и ключей реестра 64-разрядных программ. Для достижения этой цели WOW64 использует два механизма. Перенаправление файлов и реестра, а так же дублирования ключей реестра. Перенаправление поддерживает логическое представление данных и отображает их так, как если бы приложение запускалось в 32-разрядной Windows. Дублирование ключей реестра гарантирует, что изменение ряда параметров, которые не зависят от разрядности, будут доступны как 32-битным, так и 64-битным приложениям.
Перенаправление файлов
Перенаправление файлов позволяет гарантировать, что файлы и каталоги 32- и 64-битных приложений будут храниться отдельно и не мешать друг другу.
Файлы 32-разрядных приложений, по умолчанию, устанавливаются в:
- C:\Program Files(x86)
32-разрядные системные файлы устанавливаются в:
- C:\WINDOWS\SysWOW64
Для 64-разрядных приложений, файлы устанавливаются в:
- C:\Program Files
- C:\WINDOWS\SYSTEM32
Механизм перенаправления WOW64 гарантирует, что запросы от 32-разрядных приложений к каталогам "C:\Program Files" и "C:\WINDOWS\SYSTEM32" будут перенаправлены на соответствующие каталоги для 32-битных версий.
Однако, существует одна проблема с перенаправлением файлов. Пользователи и разработчики должны быть в курсе этой особенности.
Многие 64-разрядные приложения все еще используют 32-битный режим и процедуры. И не учитывают это при создании инсталлятора . Для того, чтобы приложение было установлено правильно. т.е. в "C:\Program Files", программа установки должна сделать системный вызов к операционной системе, чтоб система приостановила механизм перенаправления файлов Wow64. А после установки сделать другой системный вызов, чтобы снова включить перенаправление. Если производить установку без остановки перенаправления, то программа будет установлена в "C:\Program Files (x86)". Классическим примером данной ошибки является 64-разрядная версия FireFox 3.5 под кодовым названием "Shiretoko", которая устанавливается в "C:\Program Files(x86)\Shiretoko". Конечно, Firefox по-прежнему будет нормально функционировать. Единственное, что вы не сможете сделать, так это изменить иконку приложения .
Примечание : Возможно, сейчас эту ошибку в Shiretoko уже исправили. Тем не менее, в ранних версиях было именно так.
Перенаправление реестра
Ключи реестра, специфические для 32-разрядных приложений, будут перенаправлены из ветки:
- HKEY_LOCAL_MACHINE\Software
- HKEY_LOCAL_MACHINE\Software\WOW6432Node
Так же, иногда, можно встретить записи реестра в другой ветке (хотя это необычно):
- HKEY_CURRENT_USER\Software\WOW6432Node
Такой подход позволяет 32- и 64-битным приложениям нормально сосуществовать, без проблем с перезаписью настроек друг друга.
Дублирование реестра
Некоторые перенаправленные ключи и значения реестра необходимо дублировать. Это означает, что если 32-разрядное приложение вносит изменения в перенаправленном разделе реестра, то эти изменения необходимо так же применять и для веток 64-разрядных приложений. В данном случае действует принцип "кто последний, тот и прав". Например, если вы установите три приложения, привязывающие себя к одному и тому же расширению файла, то ассоциация с расширением файла должны быть с последним приложением.
- Установите 32-битное приложение, которое ассоциирует себя с расширением XYZ
- Установите 64-разрядную версию приложения, которая связывает себя с расширением файла XYZ
- Установите другое 32-битное приложение, которое ассоциирует расширение XYZ с собой
В результате этих действий, по двойному щелчку на файле с расширение XYZ в проводнике Windows должно открыться приложение, которое было установлено на 3-ем шаге. Ведь, именно оно последним ассоциировало себя с расширением.
Все это происходит прозрачно для 32-битных приложений в Wow64, которая самостоятельно перехватывает обращения и дублирует необходимые параметры и ключи реестра. Другими словами, 32-разрядные приложения могут выполнятся стандартным образом, необходимые изменения за них внесет Wow64.
Существует ряд ограничений подсистемы WOW64
Некоторые, но не все, 64-битные функции доступны 32-разрядным приложениям
Wow64 позволяет 32-разрядным приложениям использовать некоторые функции и возможности 64-битных систем. Например, при правильной настройке, такие приложения смогут использовать до 4Гб оперативной памяти. Доступ к другим функциям ограничен из-за особенности устройства 64-битных систем. Например, 64-битная ОС Windows поддерживает 64-битные логические операции. Тем не менее, 32-битные приложения не будут иметь доступ к ним, они смогут использовать только 32-битные логические операции.
Примечание : Основной причиной ограничений служит разница в представлении данных 32- и 64-битных приложений. 32-разрядное приложение попросту не рассчитано на 64-разрядные типы данных.
Нельзя смешивать между собой код (Code Injection) 32-битных и 64-битных приложений
В 64-битной ОС Windows нельзя запускать 32-битный код в 64-разрядном процессе, как и нельзя запускать 64-битный код в 32-разрядном процессе. Приложения, использующие инъекции кода (Code Injection) для добавления функциональности в существующие приложения, как правило, будут выдавать ошибки.
Этот факт объясняет, почему большинство 32-битных расширений оболочки Windows не запускаются под 64-разрядной Windows. Большинство таких расширений используют инъекцию кода (Code Injection) для встраивания в проводник Windows
WOW64 не поддерживает 16-разрядные инсталляторы
WOW64 обеспечивает поддержку 16-битных инсталляторов Microsoft, путем замены инсталлятора на совместимую 32-битную версию. Тем не менее, эта поддержка не распространяется на сторонние продукты. Так что, если вам нужно использовать старую программу, то, скорее всего, придется искать эмулятор или портативную версию.
Дополнительные возможности для запуска 32-битных приложений в Windows 64
Windows Virtual PC
Windows Virtual PC это бесплатное программное обеспечение, которое позволяет запускать несколько операционных систем на одном компьютере. Virtual PC обеспечивает специальную среду исполнения, которая поддерживает устаревшее оборудование и программное обеспечение, которое не будет определяться и запускаться в Windows 7. Все запущенные операционные системы под Virtual PC будут выполняться в виртуальной машине. Это означает, что запущенные операционные системы не будут знать о том, что они запущены в другой системе.
Системные требования и набор функциональности существенно различается между версиями Virtual PC и версиями Windows. Так что, прежде чем пытаться использовать Virtual PC, необходимо проверить, что программа поддерживает как вашу операционную систему, так и те ОС, которые будут на ней запущены. Например, одна из последних версий уже не поддерживает версии Windows ниже Windows XP SP3.
Режим Windows XP (XPM)
Режим Windows XP это конкретная и урезанная реализация Windows Virtual PC, которая поставляется с предустановленной копией Windows XP Professional SP3. Этот режим доступен только в версиях Enterprise, Ultimate и Professional Windows 7 64-бит.
Несмотря на то, какие возможности был бы должен представлять этот режим, многие, кто использовал XPM, настоятельно советуют использовать этот режим только в качестве последнего средства. По сравнению с другими продуктами виртуализации, производительность разочаровывает, а конфигурация по умолчанию вызывает ряд вопросов безопасности.
Примечание : К некоторым более дательным настройкам режима совместимости все же можно обратиться. Более подробную информацию вы можете найти в обзоре Как запустить старые программы на Windows 7 / Vista? (см. Microsoft Application Compatibility Toolkit).
Мультизагрузка ОС Windows
Вы можете установить более одной версии Windows на одном компьютере, с помощью мультизагрузчика. Например, установить 32-разрядную и 64-разрядную версии Windows рядом друг с другом. Каждая операционная система устанавливается на отдельный раздел диска, а менеджер загрузки устанавливается на разделе по умолчанию. Менеджер загрузки позволяет выбрать и запустить операционную систему, которую вы хотите сейчас использовать.
Хоть, вы и не можете одновременно использовать больше одной операционной системы, эта функциональность является достаточно полезной. По сравнению с виртуальными машинами, такой способ не имеет никаких проблем с совместимостью и такие системы гораздо легче настраивать и обслуживать. Кроме всего прочего, установив 32-разрядную версию рядом с 64-битной, вы сохраните возможность запускать 16-битные приложения.
Подытоживая сказанное о поддержке 32-бит в 64-разрядной Windows
Большинство 32-разрядных приложений будут вполне счастливо себя чувствовать в Windows 64. Основными исключениями будут:
- 32-разрядные драйверы устройств
- Приложения, которые не могут функционировать без 32-битных драйверов устройств, которые они используют. Яркими примерами являются антивирусы и другие программы для обеспечения безопасности.
- Расширения, которые используют инъекцию кода (Code injection). Например, оболочки для проводника Windows
Некоторые приложения смогут запускаться с ограничениями. Это так же касается деинсталляторов , программ для очистки реестра и программ для тюнинга , так как они имеют доступ только к той части реестра, которую им показывает Wow64.
Если вы никак не можете запустить 32-битное приложение, то рассмотрите вариант с виртуализацией или мультизагрузкой нескольких операционных систем.
Какие приложения быстрее 32-битные или 64-битные?
Этот вопрос звучит достаточно часто. Но, нет никакого общего правила или коэффициента умножения, поскольку все зависит от задач и используемых функций процессора.
Если сравнивать 32- и 64-разрядные приложения в своих родных средах, то 32-битное приложение, как правило, использует меньше памяти, чем эквивалентное 64-разрядное приложение. Это происходит потому, что 64-битные версии используют 64-битные структуры данных, которые занимают вдвое больше места. Дополнительный размер напрямую влияет на время запуска и закрытия программы, а так же на другие виды операций, связанных с доступом к дисковым накопителям. Обычно, это означает, что 32-разрядные приложения будут выполняться быстрее. Тем не менее, использование 64-битными программами особенностей 64-разрядного процессора потенциально позволяет приложению выполняться на 25% быстрее, по сравнению с 32-битными программами.
Кроме того, необходимо помнить, что запуск 32-битного приложения на 64-разрядной Windows означает запуск Wow64, поэтому анализ производительности на 32-битном процессоре можно отложить в сторону. Запуск Wow64 означает не только затраты на преобразование вызовов, но и учет механизмов перенаправления и дублирования, которым требуются не только процессорное время, но и оперативная память. Поэтому, возможно, 32-разрядное приложение будет выполняться быстрее 64-битного, но оно однозначно будет выполняться медленнее, чем при эквивалентном запуске на 32-битном процессоре.
Рейтинг 5.00 (6 Голосов)