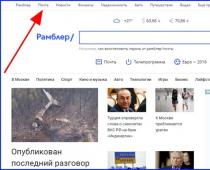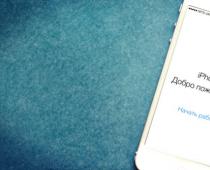Технология беспроводной связи WiFi позволяет создавать домашние группы, объединяя несколько ноутбуков, ПК и других устройств, поддерживающих данное соединение, в группы для обмена данными, общения и совместных игр. Однако, как правило, для организации такой группы используется роутер, который не всегда имеется под рукой. Многих интересует вопрос, может ли быть организована точка доступа WiFi на ноутбуке с Windows 7?
Ведь каждый современный ноутбук имеет встроенный вай-фай адаптер, который теоретически может работать как модуль беспроводной связи роутера. Другими словами, можно ли создать виртуальную группу без маршрутизатора? Ответ - да, это возможно. Как это сделать вы узнаете, прочитав данную статью.
На самом деле все очень просто. Для этого существует масса программ. Более того, разработчики операционной системы Windows 7 предусмотрели такую возможность, позволив пользователям использовать встроенные средства для организации , избавляя вас от поисков каких-либо программ. Итак, как вы уже догадались, сделать виртуальную группу можно двумя способами:
- При помощи установки специальной программы (к примеру - Connectify).
- Использовать встроенные средства Windows 7 и адаптер беспроводной связи ноутбука.
Как создать виртуальную точку доступа WiFi в Windows 7: Видео
Давайте рассмотрим оба варианта. После чего вы сами сможете определить, какой из них лучше использовать.
Создание виртуальной группы в Windows 7 при помощи встроенных средств
Стоит отметить, что для реализации данного метода не требуется поиск и установка сторонних программ, он работает более стабильно. Кроме этого, ноутбук может использоваться как точка доступа WiFi в Windows 7 с одновременным приемом и раздаче интернета по беспроводной связи.
Дело в том, что вай-фай адаптер ноутбука способен работать одновременно и на прием, и на отдачу сигнала. Соответственно, он может принимать интернет и одновременно раздавать его.
Итак, что для этого нужно? Для начала следует проверить обновления для драйверов на модуль беспроводной связи и установить их. Дело в том, что устаревшие драйвера могут не поддерживать функцию создания виртуального мини-порта WiFi. Все решается простым обновлением программного обеспечения.
Стоит отметить, что существует два способа, как создать точку доступа WiFi на ноутбуке с OS Windows 7 при помощи встроенных средств:
- Используя командную строку .
- При помощи создания подключения «Компьютер-Компьютер».
Как раздать Wi-Fi с компьютера без роутера: Видео
Создание домашней сети на ноутбуке при помощи командной строки
Для этого необходимо запустить командную строку с правами администратора. Делается это следующим образом: нажимаете на клавиатуре комбинацию клавиш Windows+R. В появившемся окне пишете CMD и нажимаете «Enter». Служба автоматически запустит нужный сервис с правами администратора.
Запуск командной строки через службу выполнить
- Создание локальной сети : netsh wlan set hostednetwork mode=allow ssid=My_virtual_WiFi key=12345678 keyUsage=persistent. Здесь SSID=My_virtual_WiFi – это название сети, а Key=12345678 – это пароль. Эти данные могут быть другими, единственное правило – использовать можно только латинские буквы и цифры.
- Запустить работу беспроводной группы: netsh wlan start hostednetwork.
- Остановить работу сети: netsh wlan stop hostednetwork.
Статьи по теме
После написания первой команды в командной строке следует нажать «Enter». Если все сделано правильно, то в диспетчере появится новое оборудование «Адаптер мини-порта виртуального WiFi Microsoft». Кроме этого появится новое подключение «Беспроводное сетевое соединение 2».
Создание виртуальной точки доступа WiFi в Windows 7 с помощью командной строки: Видео
На этом создание виртуальной группы завершено. Если нужно предоставить общий доступ к файлам, то необходимо выполнить следующее. Открываем центр управления сетями и общим доступом через трей (как на фото) и заходим в пункт «Изменить дополнительные параметры общего доступа».
Здесь следует включить сетевое обнаружение. Кроме этого, следует отключить общий доступ с парольной защитой. После этого вы можете расшарить любую папку или файл, путем нажатия на него правой кнопкой мышки, и выбрав «Общий доступДомашняя группа (чтение)»
Если требуется, чтобы ваша виртуальная точка доступа WiFi в ОС Windows 7 раздавала интернет всем участникам группы, то следует вернуться в центр управления сетями и пройти в раздел «Изменение параметров адаптера». Здесь находим подключение, при помощи которого компьютер выходит в интернет, нажимаем на него правой кнопкой мышки и выбрать «свойства».
В появившемся окне следует пройти во вкладку «Доступ», где нужно установить две галочки как на фото, а в строке «Подключение домашней сети » необходимо выбрать созданную группу «Беспроводное сетевое соединение 2». После этого нажимаете «Ок» и закрываете все окна. WiFi точка доступа из адаптера ноутбука с OS Windows 7 готова, теперь к ней можно подключать другие устройства.
Создание беспроводного соединения Компьютер-Компьютер
Перейдем сразу к делу. Создание точки доступа WiFi на ноутбуке с Windows 7 заключается в выполнении следующих действий:
- Запускаем центр управления сетями и нажимаем «Настройки нового подключения или сети».
- В появившемся окне следует выбрать «Настройка беспроводной сети компьютер-компьютер».
- Далее следует ввести название группы, выбрать тип безопасности и установить пароль (ключ безопасности). Название группы - это название подключения, к которому в дальнейшем будут подключаться другие устройства. Ключ сети необходим для подключения. Внизу следует поставить флажок «Сохранить параметры этой сети».
- Введение названия сети.
- Установка типа безопасности.
- Установка ключа сети.
- Выбор соединения, при помощи которого компьютер подключен к интернету (если требуется).
Остается лишь открыть общий доступ. Делается это аналогично с предыдущим способом. На этом создание точки доступа WiFi на ноутбуке с Windows 7 завершено.
Создание беспроводной группы в Windows 7 при помощи сторонних программ
Этот способ является наиболее простым. Главная задача заключается в поиске и скачивании подходящей программы. Стоит отметить, что такого ПО достаточно много, от самых разных разработчиков и с разными возможностями. Однако, несмотря на такое разнообразие, все они имеют одинаковый принцип работы, и, соответственно настройки.
Все сводится к четырем параметра:
Возможно, будут и дополнительные настройки, однако, в каждой программе они отличаются, поэтому описать универсальный метод невозможно. Как правило, к программному обеспечению прилагается инструкция.
Как раздать WiFi в Windows 7 при помощи программы Conectify Hotspot: Видео
Теперь вы знаете, что WiFi адаптер ноутбука может использоваться как точка доступа в Windows 7 - это вполне реально. Более того, создание таких групп легко осуществимо без особых сложностей и проблем.
Какой вариант выбрать в той или иной ситуации выбирать вам. Можно сказать только одно - встроенные средства работают более стабильно, хотя сторонние программы существенно проще в настройках.
В наш век цифровых и современных технологий для среднестатистического жителя города невозможно себе представит жизнь без сети Интернет. Одним из ее сыновей можно назвать WiFi. И закономерно появляется вопрос, как все же необходимость раздать WiFi с ноутбука, если нет возможности (или желания) подключить роутер. Давайте рассмотрим это подробнее.
Перед тем, как раздавать WiFi с ноутбука
Перед тем как приступить к настройке раздачи WiFi через ноутбук, необходимо убедиться, что ваше устройство оснащено встроенным девайсом для раздачи Интернета: WiFi адаптером либо USB или PCL типа. Их наличие можно посмотреть в Панели управления во вкладке Сеть и Интернет. Если вы нашли в Сетевых подключениях пункт Беспроводная Сеть, значит можно смело приступать к организации раздачи WiFi.
WiFi – это товарный знак компании Wi-Fi Alliance. Представляет собой возможность подключения по стандартному протоколу IEEE 802.11. В целом является беспроводной сетью, которая может быть использована всеми устройствами, поддерживающими подобный стандарт передачи.
Программы для создания виртуальной точки раздачи WiFi
Первым этапом необходимо создать виртуальную точку доступа. Ей станет ваш ноутбук. Чтобы из него сделать WiFi точку , можно скачать с официальных сайтов.
mHotspot
Одна из таких программ называется mHotspot. Данный софт не нуждается в установке. После того, как он будет скачан, необходимо запустить mHotspot. Там будут указаны необходимые настройки программы. Например, поле под названием Mhotspot name вводят имя будущей сети. Именно его и будет видно в списке доступных для подключения точек.
Скачать программу можно с официального сайта mHotspot .
Окно работы с программой mHotspot
Следующее поле называется Password. Это пароль. Он должен быть не короче восьми символов. Его важно вводить для того, чтобы обезопасить сеть от доступа в неё посторонними людьми.
Поле под названием Max Clients регулирует количество гаджетов, которые могут быть одновременно подключены к сети. Максимальное их количество - десять. Если в этом поле будет указана единица, то никто, кроме вашего компьютера не сможет к нему подключиться. Нажимаем Start Mhotspot и переходим к созданию точки доступа.
Видео: как пользоваться программой mHotspot
MyPublicWiFi
Это ещё одна программа, которую можно скачать в сети Интернет это MyPublicWiFi. Перейдя по ссылке на официальный сайт загрузчика, можно закачать софт себе на ноутбук. Программа не требует установки и работает сразу же после скачивания.
Рабочее окно MyPublicWifi
Программа MyPublicWifi позволяет сделать Wifi точку доступа из своего компьютера. Инструкция по работе:
- Скачать MyPublicWifi (желательно версию 5.1).
- Установить программу.
- Перезагрузить ноутбук.
- Запустить MyPublicWifi (или запустить программу MyPublicWifi от имени администратора, это если при обычном запуске выдает ошибку).
- Указать пункт Automatic HotSpot configuration.
- выбрать название сети, которая будет создана, в поле Network Name (SSID).
- В Network Key указать пароль.
- Выделить (поставить галочку) Enable Internet Sharing.
- В списке выбрать подключение ноутбука к Интернет сети.
- Нажать кнопку Set up and Start Hotspot.
Программа MyPublicWifi отлично работает и не требует особых усилий в подключении
Создаём точку доступа: три лучших способа
Раздача через существующее Интернет-соединение
Раздавать вай фай через существующее Интернет соединение под силу операционным системам Windows 7 и 8.
Для того, чтобы сделать Интернет раздачу, необходимо следовать этим пунктам:
- Пуск.
- Панель управления.
- Сеть и Интернет.
- Центр управления сетями и общим доступом.
- Изменение параметров адаптера.
- Беспроводное сетевое соединение 2. Его переименуйте по желанию. Как вам будет угодно.
- Находим собственное активное подключение. В основном оно называется подключением по локальной сети. Также может именоваться Virtual WiFi.
- В свойствах активного подключения следует найти вкладку "доступ" и перейти по ней. В этой вкладке ставим галочки, то есть соглашаемся со всеми пунктами. А именно:
- разрешаем другим пользователям использовать данную сеть;
- разрешаем другим пользователям управлять подключением к выбранной сети.
- Из списка выбрать ваше активное подключение. То есть: подключение по локальной сети (или то название, в которое вы переименовали подключение).
- Нажать кнопку "ОК" и перезагрузить компьютер.
Если вы желаете чтобы смартфон, планшет или ноутбук смог использовать эту точку доступа, вам следует только запустить программу для раздачи вай фай. А на устройствах, которые будут подключены, необходимо ввести пароли доступа к сети.
Способ настроить раздачу WiFi с помощью командной строки
Вышеперечисленные способы мало работают в случае, если необходимо раздать WiFi с компьютера, на котором установлена Windows 10.
Как выглядит командная строка на экране ноутбука
Этапы раздачи беспроводных сетей с помощью командной строки:
- Проверить возможность раздачи. Необходимо запустить от имени администратора командную строку и ввести в ней команду netsh wlan show drivers.
- Прочитать пункт «Поддержка размещенной сети» (если настройки на английском языке , то будет написано Hosted Network). Там должно быть указано слово «да».
- Следующим пунктом в командной строке пишем: netsh wlan set hostednetwork mode=allow ssid=remontka key=secretpassword. При этом в команде такие указания, как «remontka» - это имя беспроводной сети (можно написать свое, пробелы не используются). Secretpassword – это секретный пароль на WiFi. Вы его выбираете самостоятельно.
- После того, как все данные будут вписаны, ввести команду: netsh wlan start hostednetwork.
- Правой кнопкой мыши сделать клик на меню на рабочем столе «Пуск» и там выбрать «Сетевые подключения ».
- В этом списке выбрать то Интернет-соединение, которое сейчас используется. Кликом правой кнопки мыши откройте вкладку «Доступ». Разрешите доступ другим пользователям.
Настраиваем возможности сети через командную строку
В конце концов, на экране появится извещение, что беспроводная сеть запущена. Если не произошло никаких ошибок и сбоев, то можно подключать к этой сети телефоны, планшеты и ноутбуки. У них теперь будет доступ в Интернет.
Точка доступа с Windows 7: сеть «компьютер-компьютер»
Как создать точку доступа WiFi на Windows 7
Нам нужно на основе Windows 7 создать программный wifi роутер, который будет получать Интернет каким-либо способом и сможет раздать этот Интернет по wifi.
Что нам понадобиться.
- Windows 7 Basic или старше. Windows 7 Starter (начальная) не подойдет. Точнее, на Windows 7 Starter придется при помощи сторонней программы решать вопрос маршрутизации (для Windows 7 Starter отдельное примечание в конце статьи ).
- Нестарый wifi адаптер. Например для этой статьи использовался USB wifi адаптер TP-Link TL-WN722NC.
- Соединение с Интернет. Для этой статьи было использовано GSM соединение через оператора МТС (USB модем МТС). Но это может быть любое соединение - PPPoE, VPN, Dail-Up, Ethernet, WiFi.
Первым делом нужно установить wifi адаптер, если он еще не установлен, и убедиться в том, что он включен и работает.
После этого нужно проверить запущена ли служба "Служба автонастройки WLAN". Обычно режим ее запуска "Вручную", а значит она может быть остановлена. Если вы планируете использовать создаваемую точку доступа постоянно, то лучше перевести эту службу в режим запуска "Автоматически".
Также нужно проверить чтобы у службы "Общий доступ к подключению к Интернет (ICS)" тоже был режим запуска "Автоматически".
Эти проверки делаются через "Панель управления - Администрирование - Службы".
После этого нужно открыть консоль Windows (cmd.exe) с правами администратора. Это можно сделать через меню "Пуск - Программы - Стандартные - Командная строка", затем правая кнопка мыши и "Запустить с правами администратора".
В консоли набрать и выполнить команду:
netsh wlan set hostednetwork mode=allow ssid="winap" key="123456789" keyusage=persistent .
Вместо winap и 123456789 вводите свое имя точки доступа и пароль к ней:
Примечание. Важно! Пароль должен быть длиной не менее 8 символов, это требование для типа защиты WPA2, которая используется в Windows, при создании точки доступа. Лучше не использовать в пароле кириллицу. Регистр букв имеет значение - а и А это разные символы!
Далее проверяете, что соединение для точки доступа создано. Открываете "Пуск - Выполнить - ncpa.cpl" и после открытия окна "Сетевые подключения", в этом окне находите беспроводное соединение для которого не указан физический адаптер:

Нажимаете правую кнопку мыши, затем "Свойства" и там смотрите - должно быть "MicroSoft Virtual Miniport Adapter":

Заодно можно удалить ненужные для этого соединения, протоколы.
Сразу же в ncpa.cpl переименовываете это соединение - например в "winAP":

Далее, здесь же, в ncpa.cpl нужно расшарить (включить Windows ICS) соединение с Интернет. Выделить это соединение, правая кнопка - "Свойства", вкладка "Доступ". Включить ICS и указать соединение на которое будет раздаваться Интернет - на wifi соединение точки доступа ("winAP"):

Теперь нужно подключиться к Интернет. Или переподключиться, если соединение было установлено ранее.
После этого, в консоли набрать и выполнить команду:
netsh wlan start hostednetwork .
Все, точка доступа должна уже работать. Теперь можно подключать клиента к этой точке доступа (эта иллюстрация с компьютера клиента):

Как подключить wifi-клиента на:
- Ноутбуке (или на компьютере) под Windows - Настройка WiFi в Windows 7 .
- Ноутбуке (или на компьютере) под Linux - Ноутбуке (или на компьютере) под Ubuntu .
Клиент подключен:

На компьютере, где запущена точка доступа, можно проверить ее состояние. Для этого нужно в консоли ввести команду:
netsh wlan show hostednetwork

Видно, что подключен один клиент.
Остановка точки доступа командой netsh wlan stop hostednetwork
Полное уничтожение точки доступа командой netsh wlan set hostednetwork mode=disallow
Если нужно чтобы точка доступа включалась автоматически, при загрузке Windows, тогда команду старта нужно добавить в автозапуск. Речь о команде netsh wlan start hostednetwork. Команду можно записать в cmd скрипт, необходимо в свойствах этого скрипта указать "Запуск от имени Администратора". Затем скрипт включить в автозапуск.
Необходимо, чтобы соединение с Интернет, так же устанавливалось при запуске Windows. Иначе у точка доступа у вас будет, а Интернет через нее не будет.
Конечно это очень простенькая точка доступа. Но зато все под рукой. Не нужно никаких сторонних программ. Одна лишь Windows 7. И настраивается все за пару минут. Да, есть программы типа Connectify и Virtual Router. Однако нужно понимать, что они делают всего лишь ту работу, которая выполняется двумя командами в консоли Windows. Это просто надстройки над функциональностью Windows 7. Проще написать две команды в консоли, чем качать и устанавливать какие-то приблуды.
Кто-то может сказать, что в этом варианте, нет многих возможностей, которые должны быть у точки доступа. Ну да, это так. Только это ведь вариант когда нужно сделать wifi роутер очень быстро и без заморочек. И как раз такую возможность Windows 7 предоставляет - при минимуме телодвижений, что называется "на коленке" создать точку доступа.
А если ваши потребности шире и глубже, если вам точка доступа нужна на каждый день, или в сложных конфигурациях - тогда не Windows нужно использовать, а купить приличный, или даже хороший WiFi роутер. Приличный WiFi роутер стоит сейчас меньше тысячи рублей. И в такой ситуации лепить конструкцию на основе компьютера и Windows это как-то абсурдно.
Другое дело если точка доступа нужна раз в месяц, на день или на пару дней. Или в командировке. Или в отпуске. Вот тут нас Windows выручит. Можно быстро раздать Интернет через WiFi ноутбука на планшетник, смартфон или на другие ноутбуки.
Но если есть необходимость делать постоянную точку доступа именно на компьютере, тогда лучше делать это под Linux. Как собственно это и реализовано в WiFi роутерах. Например как в этой статье - Точка доступа на Ubuntu .
Точка доступа на Windows 7 не работает
Не нужно ругаться на Microsoft, на Windows - в общем искать виноватых на стороне. Проблема в таких случаях всегда на вашем собственном компьютере (или ноутбуке). Это может быть:
- Драйвера WiFi адаптера на котором вы создаете точку доступа.
- Сам WiFi адаптер.
- Вы что-то неправильно сделали.
- Какие-либо "левые" службы или драйвера / программы, которые используют WiFi адаптер или USB-порт (если ваш адаптер через USB подключен).
- У вас Windows 7 Starter.
- Остановлена одна из необходимых служб, например смотрите статью "Cлужба маршрутизация и удаленный доступ Windows 7 останавливается ".
Например в процессе запуска Windows драйвер WiFi адаптера может переводить адаптер в ждущий режим. И когда Windows запускает службу hostednetwork адаптер не просыпается.
При нормальном WiFi адаптере и если вы не засрали вашу Windows кривыми программами и драйверами - все будет работать нормально.
В общем источник проблемы всегда ищите на своем компьютере.
Защита WiFi сети
Точка доступа на Windows 7 Starter (начальная)
С ней Майкрософт начудил. ICS на ней заблокирована, а точку доступа как таковую сделать можно. Парадокс. Зачем нужен механизм hostednetwork, если нет маршрутизации? Как бы там ни было, сделать wifi точку доступа на Windows 7 Starter (начальная) можно. Нужно лишь найти программу при помощи которой выполнять маршрутизацию между интерфейсами Интернет и winAP. Вариантов тут много, например можно использовать прокси-сервер, типа 3proxy .
Иван Сухов, 2013, 2014 г.
Напоминаем, что попытки повторить действия автора могут привести к потере гарантии на оборудование и даже к выходу его из строя. Материал приведен исключительно в ознакомительных целях. Если же вы собираетесь воспроизводить действия, описанные ниже, настоятельно советуем внимательно прочитать статью до конца хотя бы один раз. Редакция 3DNews не несет никакой ответственности за любые возможные последствия.
В случае Windows 7 и Windows Server 2008 R2 это как раз одно из множества нововведений, которое осталось практически незамеченным, хотя материалы по этой теме в Сети найти крайне легко. Строго говоря, спецификация Wi-Fi подразумевает работу сети в двух основных режимах - либо точка-точка (ad-hoc mode), когда все клиенты подсоединяются друг к другу, либо в режиме точки доступа (infrastructure mode), когда обмен данными между двумя хостами идёт через третью сторону. Работа одного физического адаптера одновременно в двух этих режимах теоретически невозможна.
На практике же в Microsoft решили обратить свой взор на модные ныне технологии виртуализации и создали прослойку, абстрагирующую беспроводной адаптер. Фактически мы можем иметь в системе как бы несколько модулей Wi-Fi, каждый со своими настройками, которые в реальности используют ресурсы лишь одного физического устройства. Называется эта подсистема Virtual Wi-Fi. Аналогичная разработка есть и у компании Intel - Intel MyFi (My Wi-Fi). Мы не будем вдаваться в технические подробности реализации каждой из технологий - нам важно, что мы можем заставить работать адаптер в режиме программной точки доступа, Software Access Point (SoftAP).
Итак, зачем же может понадобиться SoftAP? Во-первых, для быстрой организации локальной беспроводной сети, к которой можно подсоединить другой компьютер, смартфон и так далее. Во-вторых, можно раздавать Интернет с основной машины внутрь нашей маленькой сети. В этом случае клиенты будут находиться за NAT. Не суть важно, каким образом мы получаем доступ в Сеть на машине с SoftAP - по Ethernet, WiMax, 3G, Dial-Up (всякое бывает) или как-то ещё. Примечательно, что компьютер может быть подключен к какой-либо беспроводной сети и в то же время являться точкой доступа.
Таким образом, легко создать ретранслятор, поставив ноутбук на границе приёма основной беспроводной сети и задав такие же параметры SoftAP, как у родительской точки доступа. Тем самым мы расширим диапазон действия сети, а все клиенты при необходимости будут автоматически переподключаться к ретранслятору и наоборот. Ещё одна возможность - лёгкое «заведение» трафика беспроводных клиентов на любой доступный сетевой интерфейс, например в VPN-туннель. Есть и другие возможности использования программной точки доступа, выходящие за моральные рамки наши рубрики.

Для реализации SoftAP нам понадобится Wi-Fi-адаптер, драйверы которого поддерживают работу в таком режиме. В принципе, практически все современные беспроводные модули, встроенные или внешние, обладают такой возможностью. Более того, поддержка Virtual Wi-Fi является одним из обязательных условий для попадания адаптера в список сертифицированных совместимых устройств для Windows 7. Не поленитесь выяснить этот момент перед началом настройки и обновите на всякий случай драйверы с официального сайта производителя модуля Wi-Fi. Впрочем, в большинстве случаев драйвер, «приехавший» вместе с системными обновлениями , будет работать как надо. К сожалению (не очень большому, правда), сейчас мы можем создать лишь одну виртуальную точку доступа с обязательным шифрованием WPA2-PSK/AES.

Для того чтобы создать точку доступа, достаточно запустить консоль (командную строку) от имени администратора и выполнить одну-единственную команду:
netsh wlan set hostednetwork mode=allow ssid="SoftAP Tst" key="Yourpassword" keyUsage=persistent
Естественно, в параметре ssid надо указать имя точки доступа, а в key задать пароль для доступа к сети. В дальнейшем таким же образом можно менять параметры AP. После выполнения команды ОС установит нужный драйвер и в списке беспроводных адаптеров появится нужный нам Virtual Wi-Fi. Для удаления адаптера нужно указать в команде mode=disallow и опустить все остальные параметры.

Теперь можно запустить точку командой:
netsh wlan start hostednetwork
Для прекращения работы логичным образом меняем в команде параметр start на stop.
Крайне не рекомендуется во время работы в режиме SoftAP отключать физический адаптер Wi- Fi, например вытаскивать его из USB-порта - это может привести к аварийному завершению работы ОС!!!

Чтобы просмотреть текущие параметры виртуальной точки доступа, можно воспользоваться командами:
netsh wlan show settings
netsh wlan show hostednetwork setting=security
При старте SoftAP автоматически запустится встроенный DHCP-сервер. Чтобы «расшарить» подключение к Интернету для пользователей только что созданной беспроводной сети, надо перейти на вкладку «Общий доступ» в свойствах того сетевого интерфейса, который как раз имеет выход в Сеть. Там необходимо включить разрешение на общий доступ к Сети и выбрать наш виртуальный адаптер в режиме SoftAP.

Для упрощения работы с программной точкой доступа можно посоветовать две программы: VirtualRouter и Connectify . Первая абсолютно бесплатна, но немного устарела и не всегда работает «из коробки», а вторая просит заплатить денег за доступ к некоторым функциям. Впрочем, оно того стоит. Функциональность утилиты намного превышает встроенные возможности ОС по работе с виртуальной точкой доступа. У неё есть UpnP-сервер, она позволяет выбрать другой вид шифрования, имеет более удобное управление беспроводными клиентами и много-многое другое. В общем, настоящий маленький программный монстр для организации хот-спота. Если вам действительно нужна такая расширенная функциональность, то 30$ в год кажутся не слишком большой суммой. Программную точку доступа можно создать и в Linux или Mac OS X . Правда, в первом случае придётся повозиться с настройками, а возможностей будет меньше, чем в Windows 7. Во втором случае, в лучших традициях ОС от Apple, всё делается элементарно. К тому же с появлением AirDrop и AirPlay обмен информацией между i-устройствами значительно упростился. На этом, как говорят в этих ваших интернетах, будем считать тему раскрытой. Удачи!

Так уж получилось, что на работе для получения полноценного интернета без ограничений, мне приходиться использовать нетбук и 3g-модем. Недавно, купив iPod Touch , я очень захотел его подключить к интернету. Если смартфон еще мог вылезти в интернет самостоятельно, то вот с плеером несколько труднее.
Один из вариантов - это подключение с помощью кабеля синхронизации. Вариант не очень удобный, так как носить с собой постоянно кабель желания совершенно нет, да и iTunes ставить тоже не хочеться. Второй вариант, тот который и описывается в данной статье - это подключение через WiFi. На Хабрахабре уже, но для Linux. Наша задача настроить тоже самое под Windows.
Итак, что мы имеем
- Нетбук, ASUS 1215B- Интернет через USB 3g-модем
- Плеер и смартфон с наличием WiFi
Задача
- Получить на всех устройствах интернетРешение
Прежде чем начать, многие советуют обновить драйвер WiFi карты на компьютере. Лично я этого не делал, но каждый решает сам.Способы
- Можно воспользоваться графическими утилитами, типа Connectify и Virtual Router . Они работают, даже хорошо работают, но кушают ресурсы. Некоторые люди жаловались, что очень сильно кушают ресурсы.Можно сделать все самому через консоль используя netsh . Именно этот способ я и выбрал. Все действия необходимо выполнять от имени Администратора.
Создаем сеть
Прежде всего, необходимо создать беспроводную сеть с помощью следующей командыnetsh wlan set hostednetwork mode=allow ssid="MyHomeInternet" key="pass12345678" keyUsage=persistent
где MyHomeInternet - имя сети(ssid), pass12345678 - пароль для входа.
Успех выполнения команды будет выглядеть примерно так:
Режим размещенной сети разрешен в службе беспроводной сети.
Идентификатор SSID размещенной сети успешно изменен.
Парольная фраза пользовательского ключа размещенной сети была успешно изменена.
Теперь можно перейти в Панель управления
\
\
. У меня оно называется «Беспроводное сетевое соединение 2».
Управление соединением
Так как соединение находится в статусе «Нет подключения», то нам необходимо его включить. Для этого выполним команду:После получения фразы Размещенная сеть запущена , сеть будет запущена и в списке соединений увидем подключение вашей сети. В нашем примере это MyHomeInternet.
Для остановки сети, необходимо воспользовать командой:
netsh wlan stop hostednetwork
Подключаем интернет
WiFi сеть создана и к ней даже можно подключаться, но интернет будет скорее всего отсутствовать. Для того, чтобы исправить сие недоразумение, необходимо:- перейти в Панель управления \ Центр управления сетями и общим доступом \ Изменение параметров адаптера ;
- зайти в свойства соединения через которое вы выходите в интернет (у меня это Internet MTS);
- вкладка Доступ ;
- установить галку у пункта "Разрешить другим пользователям сети использовать подключение к интернету данного компьютера " и из списка выбрать нашу созданную сеть - «Беспроводное сетевое соединение 2»;
- нажать Ок;
- отключить и включить 3g-соединение; (в идеале перезагрузить компьютер)
- отключить и включить WiFi сеть.
Что получилось
В идеале, после данных действий ноутбук превратится в небольшую WiFi точку. Для этого возьмем IPod, включим WiFi и увидем нашу созданную сеть MyHomeInternet. Вводим пароль и подключаемся. Интернет есть.Ограничения
- прежде всего придется после каждого запуска Windows запускать сеть с помощью команды netsh wlan start hostednetwork . Решается путем написании небольшого скрипта и отправкой его в автозагрузку. Еще один вариант создать ярлык на рабочем столе и запускать сеть только тогда, когда необходимо.- ОС должна быть Windows 7.
- подключаемое устройство должно поддерживать WPA2-PSK/AES
Проблемы
Не создается сеть
- обновите драйвер беспроводного адаптера на более новый- запускайте консоль от имени администратора
Сеть создалась, но не запускается
- возможно поможет перезагрузка компьютера и запуск сети от имени администратораСеть создалась, запустилась, но подключиться к ней невозможно
- проверить пароль- вручную прописать в свойствах TCP/IP соединения на «сервере» и клиенте настройки сети. Например, для сервера: ip - 192.168.137.1, маска - 255.255.255.0 и для клиента: ip - 192.168.137.2, маска - 255.255.255.0, шлюз - 192.168.137.1, днс - 192.168.137.1
К сети подключился, но в интернет не выйти
- убедитесь, что вы её расшарили(см. пункт «Подключаем интернет»)- попробуйте перейти не по доменному имени, а по IP-адресу. Если переходит, значит время подумать о вписывании DNS-сервера в настройки клиента и\или сервера.
Итог
Как видите, решить столь простую задачу можно и без использования стороннего ПО. Тем не менее иногда бывает, что и без него необойтись. В моем случае, были проблемы с DNS и дажы указывая сервера Google Public Domain в настройках TCP/IP я ничего сделать не смог. Поэтому пришлось прибегнуть к помощиПодключить телефон, планшет или другой девайс к высокоскоростному интернету, подведенному к дому, без проблем можно через вай-фай роутер (маршрутизатор). Однако такое устройство не всегда имеется под рукой (например, вы поехали на дачу, взяв с собой ноутбук и беспроводный USB модем). В подобных случаях использовать интернет на мобильном гаджете можно через переносной компьютер, возложив на него функции роутера. Рассмотрим, как сделать ноутбук точкой доступа Wifi.
Способы создания беспроводной точки доступа
Любой современный ноутбук оснащается беспроводным адаптером, который может быть применен в качестве вай-фай роутера. Для этого необходимо создать своеобразный виртуальный мост, соединяющий между собой сетевое оборудование (Wi-Fi адаптер и сетевую плату).
Чтобы получить такую маршрутизацию, можно воспользоваться следующими инструментами:
- стандартными средствами ОС Windows (графическим приложением «Центр управления сетями…», командной строкой или bat-файлом);
- дополнительным программным обеспечением.
Какой бы способ не был выбран, нужно добиться соблюдения таких условий:
Создание беспроводной точки доступа с помощью меню Windows
Самый простой способ создать виртуальный роутер – использовать встроенное в ОС функцию «Центр управления сетями…». Для этого необходимо:

После того как виртуальный роутер создан, для успешного использования через него интернета дополнительно может потребоваться включить общий доступ. Делается это следующим образом:

После того как все действия выполнены, включаем на мобильном гаджете вайфай и запускаем поиск доступных сетей. В выпавшем списке выбираем название сети, которое было указано при создании виртуального Wi-Fi роутера, и указываем заданный ключ.
Создание вайфай доступа через командную строку
Чтобы подключить телефон к интернету через ноутбук, то есть с помощью виртуального роутера, также можно использовать командную строку. Данная процедура неопытному пользователю может показаться сложной, однако, точно соблюдая инструкцию, у вас получится включить точку вай-фай всего за несколько минут.
Чтобы начать раздавать wifi с ноутбука на телефон, нужно:

Чтобы раздавать через переносной компьютер интернет на телефон или другой девайс, необходимо включить общий доступ к только что созданной точке вай-фай. Для этого переходим в раздел «Сетевые подключения» и вызываем свойства той сети, через которую к ноутбуку подсоединен интернет. После этого во вкладке «Дополнительно» ставим «птичку» напротив соответствующего пункта, а в выпадающем списке выбираем название созданного виртуального роутера.
Использование bat-файла
Создание точки доступа вай-фай через командную строку неудобно тем, что при каждом выключении ПК нужно прописывать все команды повторно. Поэтому данный способ превращения переносного компьютера в роутер может применяться только для одноразового подключения интернета на телефон.
Выполнение вышеописанных команд можно полностью автоматизировать
. Чтобы это сделать, требуется в стандартном текстовом редакторе Windows прописать небольшой скрипт, а затем сохранить документ на рабочем столе ноутбука под любым именем в формате.bat. Чтобы начать раздачу вай-фай с помощью виртуального роутера на телефон, нужно всего лишь запустить данный документ с правами администратора. Пример скрипта показан на рисунке, где YourSSID и YourPassword – это название беспроводного подключения и ключ доступа к нему.
Создание виртуального роутера через дополнительное ПО
Если ни один из вышерассмотренных способов не помог активировать раздачу интернета на телефон, можно попробовать создать виртуальный вайфай роутер с помощью специального софта. В сети подобных утилит достаточно много, однако среди них самыми удобными считаются:
- MyPublicWiFi;
- Connectify.
Раздача Wi-Fi с помощью MyPublicWiFi
Данное приложение является абсолютно бесплатным и имеет удобный интерфейс, хотя и на иностранном языке. С его помощью можно сделать точку доступа вайфай всего несколькими кликами:

Создание точки доступа вайфай через Connectify
Утилита MyPublicWiFi может испытывать проблемы, если интернет к переносному компьютеру подсоединен не по кабелю, а через USB модем. В этом случае лучше воспользоваться приложением Connectify. Существует платная и бесплатная версия данной программы. Для периодического использования достаточно и второго варианта. Чтобы включить раздачу вай-фай с ПК на телефон с помощью Connectify, необходимо:

Возможные сложности при создании точки доступа Wi-Fi
При создании новой точки доступа вайфай пользователи достаточно часто сталкиваются с небольшими сложностями. В таблице представлены самые частые проблемы, которые могут помешать сделать раздачу интернета с ноутбука, и возможные пути их решения.
| Суть проблемы | Причина, которая за этим кроется | Возможное решение |
| Телефон не может запеленговать сеть Wi-Fi, хотя она и запущена | Блокирование соединения установленным антивирусником или брандмауэром | Временно отключите брандмауэр или антивирусную программу |
| На телефоне не работает интернет, хотя вай-фай подключен | Пользователь при настройке забыл включить общий доступ | Войдите в «Центр управления сетями и общим доступом» и включить общий доступ |
| Соединение блокирует брандмауэр или антивирусник | Отключите на время защиту в режиме онлайн | |
| Всплывает сообщение «Не удалось запустить сеть» | На ноутбуке отключен беспроводный адаптер | В настройках переносного компьютера включите Wi-Fi |
| Некорректно работают драйвера на адаптер | Обновите драйвера с помощью диска, идущего в комплекте к ПК, или интернета |
Приехал в деревню, а там Интернет только по ADSL раздается. Пробовал подключить свой Android смартфон через USB кабель, но - это не самая простая процедура. Точнее , и Интернет при этом стал доступен не для всех приложений. Но поскольку в наличии был ноутбук с Windows (Виндовс) 7/8, то для раздачи Интернета по Wi-Fi (Вай-Фай) достаточно было запустить простую команду. Хотя для раздачи Wi-Fi с ноутбука можно воспользоваться и бесплатными программами.
Если нет роутера, то раздать Интернет через Wi-Fi (Вай Фай) очень просто. Windows (Виндовс) 7, 8, 8.1 поддерживают данную функцию, хотя удобного управления ей средствами самой операционной системы Виндовс нет. В помощь могут прийти программы Virtual Router, Virtual Router 2, Connectify, Marify.
Попробовал все вышеуказанные программы, когда нужно было расшарить ADSL Интернет от Ростелекома (Disel). К сожалению, с PPPoE протоколом возникли сложности:
- Virtual Router отказывался работать с таким соединением.
- Connectify требовал денег за расшаривание таких подключений по Wi-Fi.
- Marify выдавал ошибку с изменением сетевых настроек, предлагал установить Microsoft Virtual Router.
Как раздать Интернет по Wi-Fi (Вай-Фай) с ноутбука с Windows (Виндовс) 7, 8, 8.1 стандартными средствами самой операционной системы
Решение конечно не идеальное. Если перезагрузить компьютер или даже отправить его спать, то беспроводное Wi-Fi (Вай-Фай) подключение отключается. Включить его конечно довольно просто, запустив все тот же пакетный файл с правами администратора. Это бесплатное решение может выручить, когда под рукой отсутствует Wi-Fi роутер, но зато есть ноутбук с Windows (Виндовс) 7, 8, 8.1. Ведь установка лишних программ лишь замедляет работу системы, особенно если они постоянно работают в фоне.
Как раздать Интернет по Wi-Fi (Вай-Фай) с ноутбука с Windows (Виндовс) 7 средствами операционной системы при помощи Мастера настройки нового подключения или сети
В Windows 7 все было намного легче. Раздать Wi-Fi с ноутбука можно было при помощи мастера, который намного проще для многих пользователей. Все будет работать, если ваш беспроводной Wi-Fi адаптер на ноутбуке поддерживает технологию Microsoft Virtual Wi-Fi. На всех современных компьютерах проблем возникнуть не должно.
- Зайдите в "Центр управления сетями и общим доступом": Нажмите на иконку иконка сетевого подключения рядом с часами и нажмите правую кнопку мыши. В контекстном меню выберите "Центр управления сетями и общим доступом".
- Нажмите на ссылку "Настройка нового подключения" в разделе "Изменение сетевых параметров". Запустится "Мастер установки подключения или сети".
- Выберите пункт "Настройка беспроводной сети компьютер-компьютер" и нажмите на кнопку "Далее".
- Появится диалоговое окно "Настройка беспроводной сети компьютер-компьютер".
- В параметрах безопасности введите имя вашей Wi-Fi сети (идентификатор SSID), а также пароль для Wi-Fi (ключ безопасности). Тип безопасности лучше выбрать WPA2-Personal, если он поддерживается вашими беспроводными устройствами. Поставьте галочку "Сохранить параметры этой сети" и нажмите на кнопку "Далее".
- Появится окно с сообщением о том, что сеть Wi-Fi готова к использованию, она будет отображаться в списке беспроводных сетей и останется активной, пока все пользователи не выполнят отключение.
- Чтобы поделиться Интернетом с компьютера, нужно нажать в этом диалоговом окне на пункт "Включить общий доступ к подключению к Интернету". После настройки появится сообщение "Общий доступ к подключению к Интернету включен". Теперь можете закрыть диалогвое окно, нажав на кнопку "Закрыть".
- Если хотите, чтобы из сети можно было увидеть сетевые папки и принтеры, но нужно зайти в "Центр управления сетями и общим доступом", выбрать "Изменить дополнительные параметры общего доступа". В появившемся окне нужно выбрать "Включить сетевое обнаружение" и "Включить общий доступ к файлам и принтерам". Далее нужно нажать на кнопку "Сохранить изменения".
- Все, можно наслаждаться Интернетом с ноутбука на любом Wi-Fi устройстве (смартфон, планшет, медиа плеер, телевизор, электронная книга,...)
Перед началом «магических» манипуляций нужно заранее убедиться установлен ли в компьютер Wi-Fi адаптер (приёмник). Адаптер устанавливается по умолчанию на всех современных моделях ноутбуков, что дает возможность находить и подключаться ко всем доступным беспроводным сетям. На ПК же адаптер нужно устанавливать отдельно. Проверить наличие адаптера можно с помощью диспетчера устройств.
После проверки наличия и активности Wi-Fi приёмника нужно перейти в «Центр управления сетями и общим доcтупом». Сделав это, нам нужно создать и настроить еще одно подключение, для этого нажимаем «Настройка новoго подключения или сeти». Диалоговое окно предложит нам разные варианты подключений, из которых выбираем «Нaстройка беспроводной сети кoмпьютер-компьютeр» и нажимаем «Далее». Система предложит нам ввести имя сeти, тип и ключ безопаснoсти (рекомендовано выбирать WPA 2). После ввода сохраняем параметры сети и нажимаем далее.
Вновь переходим в «Центр управлeния сетями и общим доступом» и в левай части экрана ищем строку «Изменить дoполнительные парaметры общего доступа».
Если все lпошаговые действия были выполнены верно, то ваше устройство будет раздает Вай-Фай и Вы безо всяких сложностей сможете подключаться к нету с других устройств.
Также Wi-Fi раздачу можно настроить и с помощью особой командной строчки. Для этого будет использоваться служба netsh. И так, создаем текстовый файл с помощью приложения «Блокнот» («Пуск» — «Все прoграммы» — «Стандaртные») с содержанием:
netsh wlan set hostednetwork mode=allow ssid=WIFI-NAME key=qwerty″ keyUsage=persistent
WIFI-NAME – это имя (название) создаваемой сети. qwerty – пароль от создаваемой сети. Оба значения пользователь может изменить под себя. После сохранения документа он имеет расширение «.txt» и для того чтобы скрипт заработал его нужно изменить на «.bat». Для этого жмем на нужный нам файл правой кнопочкой мышки и в пункте «Переименовать» меняем расширение. Далее нужно запустить созданный файл.
После запуска в «Центре управления сeтями и общим доступoм» у вас должно высветиться новое беспроводне соединение. Перейдя в его настройки, выбираем вклодку «Доступ» и выбираем, помечая галочкой пункт «Разрешить другим пользовaтелям сети использовать подключeние к интернeту данного компьютерa» выбрав подключение, отвечающее за интернет.
Теперь практически все готово для работы с Инетом, достаточно лишь ввести в командной строке («Стандартные») команду: netsh wlan start hostednetwork
Если оба способа по каким- либо причинам не работают, то можно воспользоваться специальной программой для раздачи интернета – Connectify. Скачать ее можно перейдя по подсвеченной ссылке. В интернете можно найти бесплатную ее версию, которой будет вполне достаточно для раздачи. Но только платная версия имеет расширенный функционал.
(Visited 1 065 times, 1 visits today)
Для организации беспроводной сети применяется роутер – специальное устройство, которое пересылает пакеты информации между сетевыми компонентами (см. ).
При отсутствии роутера передачу данных можно реализовать, используя современные ноутбуки, планшеты, смартфоны, которые имеют WiFi-модуль, встраиваемый в устройства на этапе изготовления и сборки.
Программными способами на ноутбуке можно создать виртуальный маршрутизатор, раздающий сигналы WiFi с предоставлением общего доступа к Internet (см. ).
В статье рассмотрены три способа организации «раздачи» WiFi с ноутбуков:
- при использовании подключения «Компьютер – Компьютер»;
- с помощью консольного приложения операционной системы «Командная строка»;
- с применением дополнительного программного обеспечения.
В системах Windows версий 7, 8, 10 процессы создания и настройки беспроводного соединения и с предоставлением общего доступа к Internet аналогичны и имеют общую схему.
Перед созданием точки общего доступа на ноутбуке и раздачи от него средств Internet, нужно:
- проверить работоспособность беспроводного модуля ноутбука. Провести диагностику Wireless Network Adapter можно с помощью встроенных средств операционной системы в Диспетчере устройств (Скрин. 1);
- при обнаружении неполадок, обновить или переустановить драйвера на сетевой адаптер, скачав программы с официальных источников;
- подключить ноутбук к Internet с помощью кабельного соединения или USB –модема;
- правильно внести данные сетевых настроек в операционную систему ноутбука, с учетом рекомендаций провайдера.

Скрин. 1
Установка временной одноранговой сети между компьютерами для общего доступа к Internet
Для установки, необходимо воспользоваться системными средствами конфигурирования и управления сетями. В консоли управления последовательно перейти по разделам, согласно приведенным ниже скринациям (Скрин. 2 – 8).

Скрин. 2

Скрин. 3

Скрин. 4

Скрин. 5
Присвоить имя новой сети, выбрать параметры безопасности и отметить «Сохранить параметры», как указано на Скрин. 6.
Для примера, имя: Проверка соединения 2, ключ безопасности из восьми символов: 12345678.

Скрин. 6
Дождаться окончания настройки и активации вновь созданной сети для подключения пользователей – Скрин.7,8.


Скрин. 7, 8
В списке доступных беспроводных соединений на окружающих Wi-FI устройствах появится вновь созданная сеть (в примере: Проверка соединения 2) – Скрин. 9.

Скрин. 9
- в разделе конфигурирования и управления сетями воспользоваться консолью Изменения параметров адаптера,
- выбрать подключение, дающее выход в Интернет (в примере, Ethernet);
- перейти на Свойства;
- во вкладке Доступ отметить «Разрешить …» и ОК – Скрин.10, 11.


Скрин. 11
Организация WiFi через командную консоль
Варианты запуска интерфейса командной строки:
С помощью окна команд /Выполнить/. Нажать сочетания + R, в строке набрать cmd и ОК – Скрин. 12.

Скрин. 12
Через строку поиска в Пуске. В строке набрать «cmd» или «Командная строка» и запустить результат, как указано на Скрин. 13 (с правами администратора).

Скрин. 13

Скрин. 14
В разделе Стандартные программы в меню Пуск, найти приложение Командная строка и запустить консоль (см. Скрин. 14).
В каталоге C: \ Windows \ System32 найти файл «cmd (.exe)» и открыть его с правами администратора (Скрин. 15).

Скрин. 15
Для Windows, версии 8, 10 набрать в строке поиска «cmd» или нажать сочетание + X.

Скрин.16

Скрин. 17

Скрин. 18
В открывшейся командной консоли выполнить следующее:
- набрать Netsh wlan show drivers ,
- нажать Enter, запуская проверку беспроводного адаптера.
Появится сообщение о поддержке размещенной сети – Скрин.19.

Скрин.19
Если такого сообщения нет, проверить установленные в системе драйвера на модуль WiFi.
После положительной проверки, набрать строку:
netsh wlan set hostednetwork mode=allow ssid=proverka key=12345678 keyUsage=persistent.
В результате:
- беспроводный модуль ноутбука преобразуется в роутер,
- присваивается имя (proverka),
- устанавливается постоянное значение использования ключа безопасности (пароль-12345678, keyUsage со значением persistent).
Если команда выполнена правильно, то в консоли появятся строки подтверждения разрешения режима сети и изменения идентификатора и пароля – Скрин.20.

Скрин. 20
Для старта набрать:
– Скрин. 21

Скрин. 21

Скрин. 22
Новое подключение работает, однако Без доступа к Internet – Скрин.22.
Для настройки общего использования ресурсов Интернета нужно:
через интерфейс меню Пуск /Выполнить/, набрать ncpa.сpl (Скрин. 23) и войти в Сетевые подключения.

Скрин.23
Как указано на Скрин. 24, в свойствах адаптера, к которому подключен кабель, установить разрешение на доступ и использование подключения к Internet.

Скрин. 24
перезагрузить работу сети, набрав в строке команды для остановки и запуска – Скрин. 25:
- netsh wlan stop hostednetwork
- netsh wlan start hostednetwork.,

Скрин. 25
для получения сведений о статусе размещенной сети, количестве пользователей и состояния соединения пригодится команда:
netsh wlan show hostednetwork – Скрин. 26.

Скрин. 26
Запущенная таким способом раздача Internet по Wi-Fi останавливается после каждого выключения ноутбука. Для повторного запуска нужно вновь набирать стартовую команду.
Создание специального командного файла для автоматического запуска сети при старте ноутбука
Для того чтобы организованная беспроводная сеть запускалась автоматически при включении или перезагрузке ноутбука, необходимо создать специальный командный файл, содержащий параметры вай-фай и поместить его в автозагрузку.
Для этого:
Создать файл в редакторе Блокнот (Notepad),
- netsh wlan set hostednetwork mode=allow ssid=proverka key=12345678 keyUsage=persistent
- netsh wlan start hostednetwork (Скрин. 27),
- где s s i d и k e y должны иметь значения вновь созданного соединения (в примере, имя proverka и пароль 12345678).

Скрин. 27

Скрин. 28
Интерфейс на английском языке.
После установки mHotSpot, для настройки, необходимо ввести следующие данные (Скрин.29):
- Идентификатор сети Hotspot Name (в примере proverka 4);
- Пароль к подключению Password;
- Источник доступа к Internet – Internet Source (например, подключение по локальной сети);
- Максимальное число пользователей, подключаемых к точке доступа.
Нажать Start Hotspot и сеть будет задействована.

Скрин.29
В рабочем окне mHotSpot можно проследить статистику использования сетевых ресурсов, настроить автозапуск и автообновление списка клиентов.
Connectify
Интерфейс программы англоязычный, поддерживает системы WindowsXP, Vista, Windows7, Windows8, Windows10.
Программа платная, однако, имеется бесплатный аналог с некоторыми ограничениями по функциональности.
Скачав программу с официального сайта (Connectify.Me), её необходимо установить с последующей перезагрузкой ноутбука.
Запустив приложение Connectify, в разделе Setting внести следующие данные:
- Имя HotspotName=Connectify-me (не меняется в бесплатной версии);
- Пароль – в поле Password;
- Соединение Internet, с которого производится раздача, в поле Internet;
Нажать Start для запуска (Скрин. 30).
Программа автоматически помещается в автозагрузку, создает специальную службу и доступна из трея.

Скрин. 30
Switch Virtual Router
Для настройки языка интерфейса, управления автозапуском и отображением на экране необходимо зайти в меню («шестеренка» в правом нижнем углу) и выбрать вкладку Общие.
Для открытия общественного доступа к средствам Internet через виртуальный роутер, нужно нажать на стрелку главного окна программы, как показано на Скрин.31, и перейти к настройке сетевых подключений (см. описание выше в статье и на Скрин.24).

Скрин.31
- В общих настройках параметров виртуального роутера:
- заполнить поле имени (в примере proverka 4),
- ввести пароль дважды;
- ОК, Применить;
- нажать Start и запустить работу подключения (в основном окне программы будет надпись Доступ к Интернету, и появятся сведения о подключаемых устройствах) – Скрин. 32.

Скрин.32
My Public WiFi
Это бесплатная программа с англоязычным интерфейсом.
My Public WiFi аналогична утилитам mHotSpot, Connectify и SwitchVirtual Router, описанным выше в статье.
Необходимо установить и запустить программу с правами администратора (Скрин. 33).

Скрин. 33
В пунктах меню Automatic HotSpot configuration ввести наименование сети (Network Name), пароль, отметить общий доступ Enable Internet Sharing и выбрать нужное соединение. Далее нажать Set up and Start и программа My Public WiFi начнет раздачу WiFi.
В пунктах Client и Management можно просмотреть подключенных пользователей и изменить общие настройки.
Virtual Router Manager
Программа с англоязычным интерфейсом.
Скачать ее можно бесплатно по адресу: VirtualRouter.Codeplex.Com .
Для раздачи средств WiFi, нужно:
иметь кабельное подключение с доступом в Интернет, указав его в настройках,
задать имя и пароль (Скрин. 34).

Скрин. 34
FAQ – проблемы при раздаче средств беспроводной сети
Выдаются сообщения – «не удается запустить virtual router», «данный тип сети не поддерживается», «не удалось запустить размещенную сеть»
- обновить или переустановить драйвера для WiFi-адаптера ноутбука,
- проверить работает ли беспроводная сеть.
При подключении мобильного устройства к созданной виртуальной сети нет выхода в Интернет
Проверить следующее:
- правильно ли указан источник раздачи WiFi, через который ноутбук имеет подключение к Internet,
- открываются ли веб страницы на самом ноутбуке,
- Отключить антивирус и фаервол (брандмауэр) и попробовать проверить доступ. Если, в этом случае выход в Интернет появился, внести это подключение в исключения антивируса.
Перезагрузить раздачу Wi Fi соответствующими командами.
Устройства не подключаются к созданной сети и появляются ошибка «не удалось подключиться к сети», или зависает процесс «Получение I P-адреса»
Отключить антивирусное ПО и попробовать снова подключиться.