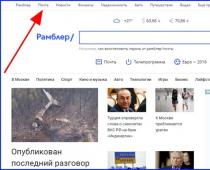Иногда, непонятно почему, наш обозреватель отображается на непонятном языке. Естественно, мы хотим его сменить. Сделать это очень просто и сегодня мы расскажем, как поменять язык в браузере Мозилла Фаерфокс. Если написанного вам будет мало, рекомендуем посмотреть видео, которое находится в самом низу страницы. Также хотелось бы услышать ваше мнение по ситуации в комментариях. Итак, приступаем.
Перед тем как показать замену языка в Mozilla Firefox, рекомендуем просто обновить браузер, возможно, проблема исчезнет автоматически. Делается это так:
- Запускаем главное меню обозревателя и выбираем пункт Справка .
- Жмем на обведенный красной линией пункт.
- Если у вас не самая последняя версия, браузер автоматически загрузит ее и установит. После чего вы увидите следующее:
Меняем язык в Mozilla Firefox
Теперь же переходим непосредственно к смене языка. Есть несколько способов. Сначала попробуйте первый и, если он не сработает (что вряд ли), переходите ко второму.
Через настройки браузера
Проще всего включить русский или поменять на любой другой нужный нам язык прямо в настройках Мозиллы. Делается это так:
- Переходим в главное меню программы и выбираем там обозначенный на скриншоте пункт.
- Переключаемся на вкладку Основные и напротив пункта Язык жмем кнопку Выбрать .
- В выпадающей строке выбираем язык, который хотим добавить. Для этого сначала жмем по обозначенному пункту.
- Выбираем нужный элемент.
- Жмем кнопку Добавить .
- Выбираем добавленный язык и кликаем по ОК .
Точно так же получится сменить язык и на любой другой. Например, Украинский или Белорусский.
При помощи адресной строки
Настроить язык получится и через скрытые настройки Firefox. Приступаем:
- В адресной строке вводим about:config и жмем Enter .
- Браузер предупреждает об ответственности при редактировании данных настроек. Жмем отмеченную стрелкой кнопку.
- Воспользовавшись поиском, ищем строку с intl.locale.matchOS . Затем переключаем ее в положение false с true .
- Таким же образом находим и второй ключ. Кликаем по нему двойным ЛКМ.
- В открывшемся окошке вводим код языка, на котором теперь должен работать браузер, потом щелкаем по ОК .
Готово. После перезагрузки Мозилла Фаерфокс должен изменить язык интерфейса.
Альтернативная установка
Можно скачать и установить браузер с уже инсталлированным нужным языковым пакетом.
- Переходим на страницу загрузки модифицированных версий. Перед вами откроется такое окно:
- Выбираем нужную локаль, при этом соблюдая разрядность установленной у вас Windows.
Для того чтобы проверить разрядность операционной системы нужно воспользоваться комбинацией Win +PauseBreak .
- Когда инсталлятор будет загружен, запустите его.
- Ждем окончания распаковки скачанного дистрибутива.
- Пропускаем приветствие, нажав на Далее .
Закладки в браузере, как и в книге, создаются, чтобы быстро находить требуемые сайты. Они должны быть расположены так, чтобы «не спотыкаясь» выбирать искомый, отработанный — удалять. И хорошо бы еще, чтобы информация доступна была и с компьютера, и со смартфона, и с планшета…
Сделать закладку Мozilla firefox легко, так же просто ими управлять. В отличие от аналога в социальных сетях, доступ к такому сервису в просмотрщике имеют только его пользователи. Файрфокс имеет также визуальную страницу закладок, на которой они наглядно отображаются, что убыстряет и делает максимально комфортной работу.
Процедура создания
Закладка в Мozilla Firefox теоретически представляет собой отображение в нем адреса сайта с последующим поиском и открытием. Для того, чтобы сделать страницу закладок в Мозиле следует:

Чтобы работать с этим сервисом в Файрфокс существует специальная опция. Находится она на серой строке вверху экрана. При потребности работы с ней жмем на нее, переходим на верхнюю строчку Показать, автоматически попадаем на Библиотека — Все записи — Другие.
Там будут такие команды:
- показать все;
- редактировать;
- окно;
- другие;
- недавние;
- последние метки.
При сохранении в Библиотеке показывается прописанный электронный адрес страницы. При желании закладки в Мозиле можно настраивать.
Визуальное отображение
Просмотрщик разрешает отображать на экране уменьшенные изображения сохраненных сайтов. Как в Мозиле сделать панель закладок по такому типу? Следует поступить так:
- выбираем любимый объект или тот, который нужен в работе и должен максимально быстро открываться;
- переходим на вкладку с окошками;
- жмем на крестик на пустом квадратике;
- в окошке выбираем закладку в Мозиле, которую надо закрепить;
- щелкаем по надписи и нажимаем синюю клавишу Сохранить.
После сохранения это выглядит так:
При желании сервис можно изменять. Чтобы спрятать его надо:
- нажать на три черточки вверху экрана;
- выбрать в выпадающем списке Показать, Скрыть, Панель;
- выйти из настроек.
Как же настроить панель закладок в Мозилле? Если отдается предпочтение какому-либо значению, то его можно переместить в понравившееся место — просто перетаскиваем квадратик. Визуально закрепить Яндекс в Мozilla Firefox можно аналогично.
Редактирование
Заложенные страницы в Firefox можно не только сохранять и удалять. Редактирование позволяет изменять их название и местоположение. При нажатии на строчку Редактировать выбрасывается меню, позволяющее разобраться, как прописать нужное под таким названием, какое нравится пользователю, и сохранять в соответствующем месте.
Можно также скопировать файл из библиотеки на рабочий стол или в отдельную папку в случае переустановки мазилы или операционной системы.
 Удаление закладки
Удаление закладки
Если в ней нет потребности, то можно удалить. Начинаем:
- находим строку;
- жмем на синюю звездочку вверху;
- видим окно;
- щелкаем Удалить и она исчезает.
Синхронизация
При использовании мазилы на разных устройствах их собственник сталкивается с вопросом как сделать закладку в Мозиле браузере так, чтобы она была доступна на всех гаджетах? Для этого придумали синхронизацию.
Созданные закладочные записи (их адреса в привязке с профилем пользователя) хранятся на серверах Мазила. Сначала создаем или подтверждаем аккаунт (как правило юзер идентифицируется по электронному адресу), нажимаем на три черточки в углу экрана, переходим в выпадающей панели настроек на клавишу Синхронизировать. При заходе в из иного устройства под своим профилем можно будет все закладки в Мазиле привести в соответствие.
В данной статье повествуется информация, как поменять стартовую страницу в Mozilla Firefox. Ведь случаи бывают разные. Порой, пользователь неосознанно может поменять настройки при инсталляции программного обеспечения скачанного из интернета. Иногда это может случиться из-за вредоносных программ.
Что такое стартовая страница Мазила Firefox
Стартовая страница Mozilla Firefox – это страница, которая открывается при запуске одноимённого браузера. Состоит она из набора популярных сайтов, подобранных разработчиками из компании Mozilla Corporation. Данную подборку можно при желании изменить под свои нужды и предпочтения. Эта удобная функция позволяет пользователям систематизировать своих фаворитов.
Провести манипуляции со стартовой страницей можно следующим образом. В правом верхнем углу браузера выбрать иконку с тремя горизонтальными полосками, далее нажать в контекстном меню на вкладку «Настройки».
В открывшейся странице в пункте «Основные» и есть возможность провести изменения, а именно такие:
- как сделать поисковую систему ;
- как сделать страницу стартовой в Firefox;
- как изменить домашнюю страницу в Мозиле;
- как выбрать папку для загрузки файлов;
- различные манипуляции с вкладками.

При запуске Firefox
В есть возможность настроить на своё усмотрение отображение домашней страницы в трёх вариантах:
- Выбор домашней страницы, сформированной разработчиками поисковой системы (при желании можно в любое время как добавлять нужные сайты, так и удалять неиспользуемые).
- Показывать пустую страницу.
- Показывать окна и вкладки, которые были открыты при закрытии браузера (полезная функция при незаконченной работе со многими вкладками).
Домашняя страница
Что касается настроек «Домашней страницы», то тут тоже всё очень просто. Также три варианта отображения домашней страницы:
- Выбрав данный пункт при открытой странице, в графе «Домашняя страница» появиться ссылка, например на «www.yandex.ru». Можно вставить в это окошко любую другую необходимую ссылку.
- В этом пункте можно настроить домашнюю страницу, выбрав из истории посещения интернет сайтов необходимую ссылку.
- Если ничего не устраивает, можно восстановить настройки отображения домашней страницы по умолчанию.
Настройте под себя Firefox с помощью параметров настройки и дополнений
- Импорт настроек из других браузеров Узнайте, как импортировать и экспортировать вашу информацию между Firefox и другим браузером
- Настройки видео, аудио и интерактивной работы Измените способ обработки Firefox видео, анимации, музыки и другого интерактивного контента
- Отображение и внешний вид Узнайте, как изменить панель инструментов, размеры шрифтов и цвета браузера
- Управление дополнениями Улучшите функциональность и внешний вид Firefox с помощью дополнений
- Запросы на разрешения для расширений Firefox Дополнительная информация о каждом запросе на разрешение, с которыми вы можете столкнуться во время установки расширений в Firefox.
- Поиск в Интернете из панели адреса При наборе поисковых запросов в панели адреса Firefox открывает страницу результатов в поисковой системе по умолчанию. Узнайте, как её настроить.
- Настройка обработки в Firefox различных типов файлов Узнайте, как изменить способ обработки Firefox различных типов файлов. В этой статье описываются параметры в панели Приложения в Firefox версии 55 и ниже.
- Как установить домашнюю страницу Загружайте ваши любимые страницы одним щелчком. Мы покажем вам, как установить вашу домашнюю страницу или восстановить страницу по умолчанию.
- Как сделать Firefox браузером по умолчанию Для того, чтобы веб-ссылки открывались в Firefox автоматически, установите его как браузер по умолчанию на Вашем компьютере. Эта статья объясняет, как это сделать.
- Настройки для веб-содержимого, всплывающих окон, шрифтов и языков Эта статья объясняет всё о всплывающих окнах, настройках шрифта и языка, доступных в Firefox.
- Запуск, домашняя страница, вкладки и параметры загрузки В этой статье описываются параметры, доступные на панели Основные страницы Настроек в Firefox версии 55 и ниже.
- Панель «Дополнительные» - Доступность, веб-сёрфинг, сеть, обновления и другие дополнительные настройки Firefox В этой статье описываются параметры, доступные в панели Дополнительные страницы Настройки в Firefox версии 55 и ниже.
- Страница Firefox "about:performance" покажет вам, какие вкладки или расширения замедляют Firefox.
- API хранилища - некоторые веб-сайты хотят добавлять файлы на мой компьютер Узнайте о локальном хранилище, как получить доступ к настройкам хранилища, удалить данные сайта или установить исключения для веб-сайтов для хранения данных в Firefox.
- Отключить режим высокой контрастности в Firefox Как отключить режим высокой контрастности, если он вызывает проблемы на некоторых веб-страницах.
- Замены функции просмотра новостных лент в Firefox Встроенная поддержка Живых закладок будет завершена в декабре 2018 г, когда выйдет 64-битная версия. Узнайте больше об этом и найдите альтернативы.
- Параметры соединения в Firefox Ваша организация или интернет-провайдер могут предлагать или требовать от вас использовать прокси-сервер для подключения к интернету. Узнайте больше.
- Использование Панели поиска в Firefox Узнайте, как использовать встроенную в Firefox Панель поиска, чтобы искать в Интернете с помощью ваших любимых поисковых систем.
- Изменение настроек поиска по умолчанию в Firefox Узнайте, как изменить настройки поиска в Firefox, такие как используемые поисковые системы и необходимость отображения поисковых предложений.
- Назначение кратких имён поисковым системам Узнайте, как совершать поиск быстрее с помощью кратких имён.
- Настройки и параметры Вкладок В этой статье объяснены настройки Firefox доступные для управления вкладками в старых версиях Firefox.
- Как мне восстановить мои вкладки открытые в прошлый раз? В данной статье описываются различные варианты для открытия вкладок и окон, которые были у вас открыты в последний раз, когда вы использовали Firefox.
- Используйте боковую панель Firefox для доступа к закладкам, истории и социальным функциям Боковая панель Firefox - это удобный доступ к закладкам, истории и синхронизированным вкладкам одним щелчком кнопки.
- Использование интерфейса Firefox с другим языком при помощи языковых пакетов Узнайте, как отображать Firefox на другом языке.
- Выбор языков отображения для многоязычных веб-страниц How to choose your preferred languages for multilingual web pages.
- Окно «Настройки» Панели Параметры или Настройки дают доступ к настройкам Firefox. В данной статье описывается, какие типы настроек доступны в каждой панели.
- Как отключить встроенный модуль просмотра PDF-документов и использовать другую программу В Firefox есть встроенный модуль просмотра PDF-документов. Здесь показано, как отключить его и использовать другую программу для PDF, например, Adobe Reader.
- Как использовать коллекции на addons.mozilla.org Как создать, отредактировать, поделиться и удалить коллекцию на addons.mozilla.org.
- Резервирование и восстановление данных в профилях Firefox Firefox хранит Ваши личные данные и настройки в папке профиля. Узнайте, как произвести резервное копирование и восстановление этой важной информации.
- Параметры блокирования всплывающих окон, исключения и решение проблем Узнайте, что такое всплывающие окна, и какие настройки Firefox используются для контроля над всплывающими окнами.
- Изменение программы, используемой для открытия ссылок электронной почты Узнайте, как изменить программу электронной почты, которая открывается при щелчке по ссылке электронной почты в Firefox или использовании функции "Отправить ссылку по почте" и "Отправить изображение по почте".
- Показывает ли Firefox моё местоположение веб-сайтам? Понимайте, какую информацию Firefox отправляет веб-сайтам о вашем местоположении, и узнайте, как использовать и управлять функциями определения местоположения вашего браузера.
- Восстановление важных данных из старого профиля Если Вам понадобится создать новый профиль в Firefox, узнайте, как восстановить ваши старые данные Firefox, такие как закладки, историю и пароли.
- Рекомендации расширений В этой статье описано, почему и как делаются рекомендации расширений, включая информацию о том, как отключить рекомендации.
- Советы по оценке безопасности расширения В этой статье приведено несколько советов по оценке безопасности сторонних расширений.
- Параметры производительности браузера Firefox Firefox автоматически использует настройки, которые лучше всего работают с вашим компьютером. Вы всегда можете изменить эти настройки.
- Персональные рекомендации расширений Узнайте больше о том, как Firefox время от времени рекомендует расширения, которые могут оказаться вам интересны, и как от них отказаться.
- Скрытие и отображение Плиток в Новой вкладке Узнайте о различных настройках для страницы Новая вкладка в Firefox, включая открытие пустой страницы и удаление предлагаемых плиток.
- Менеджер сочетания клавиш дополнений в Firefox Управляйте сочетаниями клавиш дополнений с помощью меню Менеджер настроек в about:addons.
- Просмотр PDF-файлов в Firefox Узнайте, как открывать PDF-файлы в окне Firefox, и решать такие проблемы как открытие вместо них пустых страниц, или их загрузка вместо открытия.
- Как проверять орфографию в Firefox? При наборе текста Firefox автоматически проверяет вашу орфографию. Доступные возможности позволяют добавлять словари и убирать случайно добавленные слова.
- Восстановление предыдущей сессии - Настройка когда Firefox отображает Ваши самые последние вкладки и окна Firefox может автоматически восстанавливать окна и вкладки, которые были открыты в последний раз, когда Вы его использовали. Узнайте как настроить опции для управления этим.
- Блокировка и разблокировка сайтов с родительским контролем В этой статье объясняется, как блокировать веб-сайты или фильтровать содержимое веб-сайтов, которые могут быть неприемлемыми или неподходящими для детей, в Firefox.
- Как изменить браузер по умолчанию в Windows 10 Узнайте, как сделать Firefox браузером по умолчанию в Windows 10.
- Редактор настроек Firefox Узнайте о странице about:config в Firefox, и о том, как использовать Редактор настроек для просмотра, изменения и сброса расширенных настроек.
- Как разрешить Firefox загрузку нескольких вкладок в фоновом режиме Пункт меню, разрешающий Firefox загрузку нескольких вкладок одновременно, был удалён в версии 47 и последующих. Узнайте, как изменить эту настройку в about:config.
Создатели браузера Мазила оставили за пользователем право индивидуальной настройки интерфейса. Благодаря этой возможности каждый пользователь может сделать панель инструментов такой, которая нужна именно ему, подстроить под себя нужные ему кнопки и блоки.
Если вы еще не скачали данный браузер нажмите и скачайте его бесплатно с нашего сервера!
В последних версиях браузера панель меню скрыта по умолчанию, и пользователь может видеть лишь вкладки. В какой-то степени это удобно, потому что мы не так часто пользуемся настройками. Однако исчезновение этой панели может вызвать недоумение у новичков, поэтому давайте разберемся как все вернуть назад.
Как в Mozilla Firefox вернуть панель
- Если после запуска браузера не отображаются его окна, значит вы открыли его в полноэкранном режиме. Клавишу F11 на клавиатуре можно использовать для выхода из этого режима. Либо можно подвести курсор к верхней часть экрана, подождать пока опустится панель, далее вызвать контекстное меню правой кнопкой мыши и выбрать «Выйти из полноэкранного режима».

- Для того, чтобы настроить отображение инструментов в «Яндекс.Бар» откройте его настройки нажатием на иконку в виде шестеренок. В появившемся диалоговом окне, на вкладке «Кнопки» выберете подходящие вам кнопки из левой колонки, также в правой колонке показаны установленные у вас кнопки, ненужные вы можете удалить.
После всех вышеперечисленных действий, панель с меню инструментов браузера будет видна постоянно. Если для вас гораздо удобнее открывать в браузере сразу много вкладок, то лучшим вариантом будет расположить их в несколько рядов.
Видео: Как настроить «Яндекс.Бар»