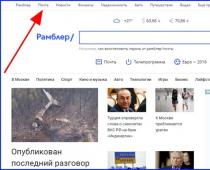«Скайп» – бесплатная интернет-услуга. Это предложение от Майкрософт для осуществления связи между людьми во всем мире. С помощью установленной программы Skype на ноутбук можно общаться через голос, текст и видео. В новых моделях ноутбуков имеются встроенные микрофон и колонки. Для модели устаревшей, но работающей эти аксессуары приобретают дополнительно.
Чтобы зарегистрироваться в программе, на ноутбук её нужно установить. Наличие интернета обязательно.
Порядок действий, предшествующих заведению

Создают учётную запись, начиная с введения подлинных данных: номера телефона, электронного адреса. Поля, не отмеченные значком «Обязательно», заполняются по желанию. После получения подтверждения на введённый адрес придёт код, который вводят в поле следующего окна. Это и есть пропуск в мир связи.

К сведению! Имея учётную запись в Майкрософт, можно узнать не только о всех продуктах производителя и подробные инструкции по работе с каждой, но и получить поддержку в случае сбоя.
Аккаунт в Скайпе
Если ранее для ПК приобретались продукты Майкрософта, то учётная запись уже могла быть и вход в Скайп можно осуществить минуя шаги предыдущей инструкции.
Регистрация кабинета пошагово (учетная запись в Скайпе):

Настройки Скайпа

В левой части нового окна можно будет увидеть своё имя. Рядом с аватар, на месте нагрудного значка располагается маленький кружок. Его цвет может варьироваться в зависимости от статуса:
- Зелёный – пользователь в сети.
- Жёлтый. Он сменяет зелёный через некоторое время, если программа была не задействована.
- Красный. Его можно включить, для обозначения своей занятости, чтобы не отвлекали.
- Белый с зелёным контуром. Включается он автоматически у абонента, которого нет в сети или он включил «невидимку», находясь в сети и продолжая работу.
Общие настройки

Установка или отмена галочек зависит от предпочтений владельца ПК:
- включать или нет программу вместе с ПК;
- производить или нет автоматическую регистрацию в Скайпе;
- установить время, через которое с разрешения пользователя программа изменит статус «Не в сети» или «Нет на месте»;
- показывать или нет аватары;
- соглашаться или нет на предварительный просмотр сообщений, которые появятся на боковой панели.
Следующей кнопкой «Настройка звука» регулируют громкость и качество.

В «Настройках безопасности» выбирают приоритеты для приёмных звонков.

Настройка конкретного звонка выглядит аналогично.

Как работать с контактами
В самом начале работы можно увидеть письмо от бота по имени Skype. Он работает как подсказчик.
Добавить можно клавишей с аналогичным названием. Откроется окно поиска, в которое нужно ввести данные. Это может быть имя с фамилией или логин.

Чтобы отправить сообщение, сделать звонок (видео или аудио) нужно нажать на выбранный контакт правой клавишей и выбрать действие. Этим же способом контакты можно удалять, блокировать или добавлять в избранное.
Регистрация поэтапно описана в видео.
Видео — Как зарегистрироваться или создать учетную запись в Skype
Сейчас я покажу, как быстро пройти регистрацию в скайпе на компьютере или телефоне. Сначала мы создадим новую учетную запись, а потом научимся пользоваться программой Skype.
Как зарегистрироваться с Skype
Скайп - это программа для общения по интернету от компании Майкрософт. Через нее можно бесплатно созваниваться и переписываться, а также общаться по видео. Но для того, чтобы всё это было возможно, сначала нужно пройти регистрацию нового пользователя.
Прямо сейчас я на примере покажу, как бесплатно зарегистрироваться в скайпе на компьютере и ноутбуке. Делать это я буду через официальный сайт на русском языке.
На телефоне или планшете регистрация в Skype проходит точно так же, начиная с третьего шага. Предварительно нужно установить приложение, открыть его и нажать «Создать учетную запись».
1 . Открываем официальный сайт www.skype.com .
2 . В правом верхнем углу нажимаем на «Войти» и из списка выбираем пункт «Зарегистрируйтесь».
3 . Печатаем номер своего мобильного телефона с кодом оператора. Пример: 9001112233

Если вы хотите зарегистрироваться в скайпе без номера телефона, щелкните по ссылке «Использовать существующий адрес электронной почты». Появится поле для ввода электронного ящика, куда нужно напечатать свой адрес.
Здесь же система предлагает получить новый адрес почты. Но в таком случае вам всё равно придется подтверждать учетную запись по мобильному. Поэтому если вы хотите зарегистрироваться без телефона, а личной почты у вас нет, то сначала создайте ее на другом сайте . А потом укажите этот адрес при регистрации.
4 . Создаем пароль из восьми или больше знаков: он должен состоять из цифр и английских букв. Пример пароля: 45826967s
Если пароль не проходит, сделайте более сложный вариант, включающий в себя и большие и маленькие буквы. Например, 45826967RNs
Обязательно запишите пароль. Без него вы потом не сможете войти в скайп!

6 . Теперь нужно ввести числовой код, который придет на мобильный или на адрес электронной почты, и нажать «Далее».

На телефон приходит сообщение от неизвестного номера с кодом для регистрации:

А если вместо номера вы указывали электронную почту, то придет письмо от службы технической поддержки.
В письме будет код для регистрации.

Не пытайтесь использовать код, который я показал на рисунках. У вас он будет другим.
7 . Печатаем символы с картинки. Размер букв значения не имеет.

8 . Откроется скайп онлайн. Нажмите «Начало работы», после чего система запустится.
Если выскочит окошко с просьбой показывать уведомления, нажмите «Разрешить».

Вот и всё - регистрация завершена! Теперь вы есть в скайпе и уже можно начинать общение.
Как пользоваться скайпом: инструкция для новичков
Скайп бывает трех видов:
- Браузерный (скайп онлайн)
- Как отдельная программа для компьютера
- Как приложение для телефона или планшета
Эта одна и та же программа, только в разных вариантах. И пользоваться можно хоть всеми ими сразу.
Например, на ноутбук поставить компьютерную версию, на смартфон - приложение. А на чужом компьютере использовать браузерный скайп.
Браузерный (скайп онлайн) - это версия без скачивания. Она просто работает из браузера: из Google Chrome, Яндекса, Mozilla Firefox или любой другой программы для интернета.

Программа для компьютера - это такой скайп, который нужно сначала скачать и установить на ПК. Это удобно, если вы собираетесь пользоваться Skype регулярно. Программа будет висеть в памяти компьютера и как только кто-то захочет выйти с вами на связь, сразу же откроется.

Приложение для телефона или планшета - это та же самая программа, но только для мобильного. Она тоже будет висеть в памяти устройства и как только вам кто-то позвонит или напишет, сразу же активируется.

Как войти в свой скайп
Для входа в свой скайп нужно сначала запустить программу. После этого учетная запись либо откроется автоматически, либо запустится окно входа, куда нужно будет ввести свои данные. Их вы указывали при регистрации: номер телефона или электронная почта, пароль.
Как открыть программу на компьютере . Для запуска компьютерной версии откройте значок Skype на Рабочем столе (экране).
Если значка нет, поищите его в Пуск - Все программы.

Обычно программа сама запускается при включении компьютера, и всё время находится на панели задач и в трее.
Как открыть приложение . Для запуска приложения нажмите на значок Skype на экране смартфона или планшета.
Как открыть скайп онлайн . Для входа в браузерный скайп перейдите по ссылке web.skype.com .
Как найти человека
Найти человека в системе можно по адресу электронной почты, номеру телефона или логину. Также можно искать по имени и фамилии, на которые пользователь регистрировался в Skype. Делается это через строку поиска.
В компьютерной программе:

В приложении:

В браузерном скайпе:

Как добавить контакт
Контакты - это что-то вроде телефонного справочника. Добавляете туда человека, и он закрепляется в вашем аккаунте. Таким образом можно ввести в скайп друга, родственника, коллегу.
Чтобы добавить новый контакт, сначала нужно найти человека в Skype. Для этого напечатайте в поиск его имя или логин в системе, адрес почты или телефон.

Затем выберите пользователя и нажмите на «Добавить в список контактов». Появится окошко с запросом. Желательно вместо стандартного текста напечатать в нем, кто вы такой.

Сразу после отправки человек добавится в ваш список контактов. Но рядом с его значком будет маленькая иконка с вопросительным знаком. Это означает, что пользователь еще не одобрил запрос. Когда он его получит и примет, знак вопроса поменяется на что-то другое.
Как общаться
Общение по скайпу возможно в трех вариантах:
- Звонок
- Видеозвонок
- Переписка
Звонок - это что-то вроде разговора по телефону. Вы слышите собеседника, и он слышит вас. Для этого потребуется микрофон, наушники или колонки, а также довольно быстрый интернет. В современных ноутбуках, планшетах и смартфонах обычно есть и микрофон и колонки.
Чтобы позвонить, щелкните по абоненту в списке контактов и нажмите на кнопку с изображение телефонной трубки.

Видеозвонок - это общение голосом + видео трансляция. Вы не только слышите собеседника, но видите его. А он в свою очередь видит вас. Но для этого у вас должна быть специальная камера. Она называется веб-камера и встроена в каждый современный ноутбук, планшет или смартфон. Для персонального компьютера ее можно купить отдельно.
Чтобы совершить видеозвонок, нажмите на абонента и щелкните по кнопке с изображением камеры.

Для видео общения интернет должен быть скоростным и желательно безлимитным.
Переписка - это обмен текстовыми сообщениями (чат). Вы пишете то, что хотите сказать, и получаете ответ. В чате можно отправить не только сообщение, но и файл: фотографию, видео, документ.
Для переписки используйте нижнее окошко. Только сначала нажмите на пользователя в списке контактов.
Перед тем, как начать общение обратите внимание на иконку рядом со значком пользователя. Если она зеленого цвета с галочкой внутри, значит, человек сейчас находится в скайпе и сможет ответить. А если иконка желтая, красная или пустая (белая), значит, абонент занят или не в сети.
Как узнать свой логин
Логин (ник) - это ваш адрес в Skype, личный номер в системе. Он состоит из английских букв без пробелов, может включать цифры и знаки. Примеры адресов: ivan.petrov , live:petrov_19 , petrucho333
Где посмотреть логин . Чтобы узнать логин в программе на компьютере, щелкните по своему имени в левом верхнем углу. В пункте «Учетные записи» будет написан ваш адрес.

Чтобы найти логин в мобильном приложении, нужно щелкнуть по вашему значку в верхней части Skype.

В пункте «Профиль» будет написано имя в скайпе.

Также свой номер в Skype можно легко узнать через браузерную версию. Для этого зайдите на сайт web.skype.com под своими данными и щелкните по имени в левом верхнем углу. Откроется страница, где будет написан логин.
Ответы на частые вопросы
Звонки в скайпе бесплатные?
Да, и звонки, и видеосвязь, и беседы в чате, и передача файлов - всё это бесплатно. Расходуется только интернет.
Можно ли звонить по скайпу на обычные телефоны?
Да, через Skype можно звонить на обычные номера - стационарные и мобильные. Но это уже платно. Чтобы узнать о тарифах, а также положить деньги на счет перейдите по ссылке .
Можно ли заново создать скайп, если уже зарегистрирован?
Да, в Skype можно зарегистрироваться повторно и создать еще один аккаунт. Но для этого при регистрации нужно будет использовать другие данные: другой номер телефона или электронную почту.
Можно ли зарегистрироваться без номера телефона и без электронной почты?
Раньше, по старой форме регистрации, можно было завести учетную запись, указав вымышленный e-mail. Но теперь требуется подтверждение почты. Поэтому сейчас, в 2018 году, нужно указывать свои персональные данные: настоящий телефон либо адрес почты.
Как правильно выйти из скайпа?
Для выхода из программы на компьютере нажмите на кнопку Skype в верхнем левом углу и выберите «Выход из учетной записи». Если кнопки нет, нажмите на три горизонтальные линии вверху слева ().
В мобильном приложении щелкните по своей иконке, затем опуститесь в самый низ и выберите «Выйти».
В браузерном скайпе нажмите на свое имя и внизу выберите «Выход».
Что делать если забыл пароль?
Пароль можно изменить. Для этого перейдите по адресу login.live.com , введите номер телефона, электронную почту или логин от скайпа и нажмите «Далее». Затем щелкните по ссылке «Забыли пароль?» и следуйте инструкции.
Как связаться со службой поддержки?
Для того чтобы обратиться в техподдержку, откройте раздел «Помощь » и внизу страницы выберите «Связь с нами».
Я не нашел ответ на свой вопрос
Любое программное обеспечение использует регистрационные данные для идентификации пользователя внутри системы. Человек же использует виртуальные «данные паспорта» для авторизации, возможности использовать стандартный функционал. Сегодня мы поговорим о том, что такое регистрация в Скайпе , рассмотрим характерные особенности процедуры.
Что такое учетная запись Skype
В процессе повествования мы рассмотрим особенности создания аккаунта на разных устройствам и платформах. Однако для начала ответим на витающий вопрос что же такое учетная запись в Скайпе?
Учетная запись – набор персональной информации, по которой система идентифицирует пользователя, синхронизирует и выдает требуемые данные. Упростить понимание эфемерного объекта поможет аналогия с паспортом, который также имеет уникальный код и сведения о гражданине рассматриваемой страны.
Различия же между двумя объектами состоит в реальном и виртуальном пластах бытия.
Регистрация в Skype
Если вы твердо решили стать частью проекта , вам придется создать новый аккаунт с учетом требований, предписанных системой. Ниже мы расскажем о всех доступных способах на компьютере и мобильном телефоне.
Регистрации в Скайпе на компьютере
Зарегистрироваться в можно тремя способами — с помощью телефона, электронной почты и с помощью онлайн сервиса.
Регистрация с помощью телефона
Для того, что бы зарегистрироваться в Скайпе на компьютере с помощью телефона, необходимо:
На этом процедура регистрации в Скайп с помощью номера телефона окончена. Теперь для того, что бы зайти в Скайп, в качестве логина используйте номер телефона.
Регистрация с помощью почты
В качестве логина в Skype можно использовать электронную почту. Рассмотрим, как создать учетную запись в Скайп с ее помощью:
- Запускаем Скайп и выбираем «Создать учетную запись».
- Щелкаем по «Использовать существующий адрес электронной почты».

- Вводим адрес электронной почты и придумываем пароль для входа в Скайп.

- Указываем ФИО и ждем «Далее».
- Проверьте электронную почту — на нее должно придти письмо с кодом подтверждения. Введите этот код в поле подтверждения и нажмите «Далее».

- Указываем номер телефона, на который придет код подтверждения. Указывать телефон необходимо для дополнительно защиты учетной записи и этот пункт пропустить нельзя.

Регистрация окончена, теперь что бы войти в Скайп используйте в качестве логина адрес своей электронной почты.
Если у вас нет электронной почты, вы можете ее быстро создать в любом почтовом сервисе. Либо при регистрации в пункте №3 выберите «Получить новый адрес электронной почты» — в этом случае вы сможете создать новый почтовый ящик в сервисе Outlook.
Регистрация с помощью браузера
Процедура регистрация в Скайпе онлайнмало отличается от стандарта, предназначенного для персонального компьютера. Прохождение предусмотренных этапов займет до пяти минут, по истечению которых открываются неограниченные возможности.
Вашему вниманию пошаговая инструкция по претворению задуманного в жизнь:

Процесс регистрации в Скайпе на ноутбуке не сопряжен с проблемами, и используются те же способы что и для обычного компьютера.
Зарегистрироваться в Скайпе на телефоне
О том, как зарегистрироваться в Скайпе на телефоне, нам поведает пошаговая инструкция, пункты которой представлены ниже:

Проверьте правильность ввода номера телефона в Скайпе при регистрации, так как ошибка приведет к процедуре привязки новой числовой последовательности. Банальный совет – проследите за соответствием введенной информации международным стандартам и сверьтесь с реальным номером.
Дополнительные вопросы о регистрации
Как создать новый аккаунт в Скайпе, если один уже есть
Многие интересуются, как создать новый аккаунт в Скайпе, если один уже есть. Для этого достаточно зарегистрировать новую учетную запись Microsoft, указав новый адрес электронной почты и новый номер мобильного телефона.
В таком случае пользовательская информация не будет синхронизироваться со старых аккаунтом, однако вы получите значительно больше. Разделение личной и профессиональной деятельности – хороший тон как в социальных сетях, так и в популярных мессенджерах.
Как зарегистрироваться в Скайпе без учетки Microsoft
На форумах часто звучит вопрос, как зарегистрироваться в Скайпе без «учетки» Microsoft. Спешим удовлетворить нетерпение пользователей – никак. Вернее, учетная запись Microsoft создается вместе с логином Скайп, непосредственно для регистрации она не нужна. Связанно это с тем, что система создания аккаунтов претерпела значительные изменения. Для того, чтобы усилить зашиту аккаунта от взломов и кражи личных данных Microsoft были вынуждены пожертвовать привычным способом создания аккаунта через желаемый логин. Теперь логином аккаунта является либо адрес email либо номер мобильного телефона, но старые пользователи так же могут войти по своему старому логину Skype как и раньше. После создания аккаунту также присваивается технических идентифицатор в виде live:… (это не логин! Логин- это email или номер телефона) Он используется преимущественно для внутренних целей.
Вместо заключения
Skype – популярный мессенджер для отправки текстовых и голосовых сообщений, файлов «сомнительного» содержания, размер и количество которых не ограничивается системой. Однако их сохранность гарантируется, так как ПО использует современную систему шифровки данных.
Список оборудования
Просмотрите список, чтобы убедиться в наличии всего, что нужно для использования Skype. Вам понадобятся:
- Высокоскоростное интернет-соединение : например, по технологии DSL, спутниковый или кабельный интернет. Соединения по технологии dial-up достаточно для обмена мгновенными сообщениями, но не для осуществления голосовых или видео звонков.
- Колонки и микрофон (встроенные в компьютер или подключаемые отдельно). Некоторые люди предпочитают пользоваться наушниками или даже гарнитурой, чтобы звуки передавались более четко.
- Веб-камера для видеосвязи . Многие современные компьютеры имеют встроенные веб-камеры. Если в вашем компьютере ее нет, то вы можете приобрести веб-камеру отдельно.

Есть и другие аксессуары, которые могут быть вам интересны, например, настольный телефон, который вы можете подключить к компьютеру (с помощью кабеля или беспроводного соединения), и разговаривать по нему через Скайп. Эти аксессуары могут быть дорогими, но это удачное вложение денег, если вы планируете приобрести свой Skype номер и часто им пользоваться. Чтобы узнать больше о подобных аксессуарах, посетите страницу магазин Skype .
Windows или Mac
Существует две версии Skype: для компьютеров с операционной системой Windows и компьютеров Mac .

Мы сосредоточимся на Скайп для Windows, но пользователям Mac не стоит переживать. Функции обеих версий практически идентичны. Когда вы узнаете интерфейс версии для Mac, то сможете следить и пробовать все действия, о которых мы будем говорить в этом уроке.
Загрузка и установка Скайп
Первичная установка Skype займет у вас несколько минут. Но начать стоит с регистрации учетной записи на сайте Скайп. Затем вам нужно загрузить и установить приложение, и запустить установленный Skype на компьютере.
Чтобы зарегистрироваться в Skype:
- Перейдите на сайт Skype.com/ru и выберите войти в правом верхнем углу.
- Затем нажмите Присоединяйтесь в правом верхнем углу.

- Откроется окно с формой регистрации новых пользователей. Внесите требуемую информацию, начав с имени и адреса электронной почты.

- Следующая часть формы включает большое количество информации, вносимой по вашему желанию, например, дата рождения, пол и т.д. Вся информация, которую вы введете, станет частью вашего профиля. Поэтому будьте внимательны при вводе, ведь эта информация будет доступна другим пользователям Skype.

- Введите желаемое имя пользователя, которое также известно, как Skype Логин. Если введенное имя уже занято, Skype предложит вам некоторые возможные варианты.
- Введите желаемый пароль, повторите его ввод во втором поле. Как и для любого онлайн сервиса, в Skype важно использовать надежный пароль, который будет трудно подобрать. Когда вы введете пароль, Скайп укажет, если он недостаточно надежен.

- Когда все будет заполнено, введите текст с картинки в специальное поле. (Чтобы доказать, что вы живой человек, а не программа для рассылки спама.)
- Если не лень, прочитайте условия пользования и Декларацию Skype о защите личной информации, затем нажмите Я согласен — Далее.

- Регистрация в Skype будет завершена, а вы перенаправлены на страницу аккаунта на сайте Skype.com. Нажмите Загрузить Skype для Windows.

- Начнется загрузка установщика Скайп. Нажмите Сохранить файл для сохранения SkypeSetup.exe на ваш компьютер.

- После завершения загрузки, запустите SkypeSetup.exe. В зависимости от настроек загрузок, файл может быть на рабочем столе или в какой-то другой папке, проще всего запустить его из окна Загрузки в браузере.

- Нажимаем Запустить. Затем появится окно установки Скайп. Меняйте язык на русский и кликните Я согласен — далее для продолжения.

- На следующих экранах Скайп предложит установить плагин (рекомендую), изменить интернет — поисковый движок и домашнюю страницу (лучше снимите галочки), установленные по умолчанию. Если вы не хотите этого, снимите выбор в соответствующих полях. Нажмите Продолжить.


- Скайп закончит установку
программного обеспечения.

- По окончании установки откроется окно ввода логина.
- Введите ваше имя в Skype и пароль, затем нажмите Войти.

- Skype перенаправит вас на настройку звука и видео, а также фото в профиле. Кликните Продолжить, чтобы начать.

- На следующем экране вы сможете настроить микрофон, колонки и видео. (В окне проверки видео вы будете видеть себя если у вас подключена веб-камера. У меня его нет поэтому черный фон). Когда закончите, нажмите Продолжить.

- На следующем экране вы сможете выбрать фото для вашего профиля. В нашем примере мы добавим фото позже, поэтому нажимаем Отклонить для продолжения настройки.

- Появится окно Skype.

Если Скайп не начнет скачиваться автоматически после того, как вы создадите аккаунт, вы можете скачать его по ссылке: Загрузить скайп
Окно Скайп

1) Skype
В меню Skype вы можете менять информацию своего аккаунта, например, онлайн статус, чтобы показать, что вы доступны для разговора. Также здесь вы можете выйти из Skype.

Меню Контакты содержит большое количество пунктов по управлению контактами. Есть, например, полезные команды импорта контактов и порядка сортировки контактов в окне Skype.

В этом меню собраны команды, связанные с разговорами в Скайп, другими словами с мгновенными сообщениями. Диапазон опций широк: от просмотра старых сообщений до настройки уведомлений, зависящих от содержания сообщения.

В меню Звонки собраны команды, связанные со звонками. Если вы не уверены, как поступить со входящим звонком, перейдите в это меню и получите в один клик доступ к таким функциям, как Выключить микрофон, Переадресовать или Пропустить.

Используйте меню Вид для перехода к любой вкладке, не видимой в данный момент: ваш профиль, голосовые сообщения, принятые или отправленные файлы и т.д.

Откройте меню Инструменты для доступа к онлайн играм, настройкам аккаунта Скайп. Чаще всего вы будете пользоваться пунктом Настройки… для настройки звука, безопасности и т.д.

Если у вас есть вопрос о Skype, перейдите в меню Помощь. Heartbeat (Статус Skype) даже может указать, есть ли у Skype какие-то технические неполадки.

Нажмите по иконке статуса, чтобы быстро его изменить, или кликните в любом месте панели для доступа к странице профиля.
Страница профиля – это то место, где вы можете редактировать ваш профиль и контролировать, какая информация является публичной, а какая – закрытой.

9) Домашняя страница Skype
Вкладка Домашняя страница Skype позволяет перейти к домашней странице Skype. Это первое, что вы видите при входе в Skype, она же представлена на рисунке с интерактивными кнопками. Здесь вы можете посмотреть статус обновлений; новости и быстро перейти к контактам, с которыми вы общаетесь чаще всего.
Вкладка Контакты содержит список контактов Скайп. Вы можете кликнуть по имени контакта, чтобы открыть панель, с которой вы сможете позвонить ему, просмотреть профиль, увидеть историю сообщений и т.д. Для еще более быстрого доступа к некоторым функциям вы можете кликнуть по имени контакта правой кнопкой мыши и открыть всплывающее меню.
11) Последние
Вкладка Последние содержит список самых последних звонков. Вы может кликнуть правой кнопкой мыши по имени контакта или группы, чтобы получить быстрый доступ к ряду опций.
Как настроить Скайп
Теперь, когда вы установили Скайп, самое время настроить конфиденциальность, уведомления и т.д.
Чтобы изменить настройки безопасности:
Skype является социальной сетью. Это означает, что теоретически вы можете принимать звонки, видео и сообщения от незнакомых людей, если вы не запретите этого в настройках безопасности. К счастью, Skype позволяет легко сохранить вашу информацию в безопасности и защитить вас от нежелательных звонков.


1) Настройки звонков
Позволяет контролировать, от кого принимать звонки в Скайпе. Если вы не хотите принимать звонки от незнакомых людей, выберите только от моих контактов.
2) Настройки видео
Позволяет контролировать, от кого принимать видео и изображения экрана в Skype. Если вы не хотите принимать видео от незнакомых людей, выберите только людей из моего списка контактов.
3) Настройки сообщений
Позволяет контролировать, от кого принимать сообщения в Скайп. Если вы не хотите принимать сообщения от незнакомых людей, выберите только от моих контактов.
4) История
Здесь можно контролировать хранить ли, и как долго историю сообщений.

5) Веб-настройки
Эти настройки позволяют управлять безопасностью Скайп в интернете. У вас всегда должно быть отмечено поле Разрешить cookies в браузере Skype, иначе некоторые функции не будут работать.
Вы можете снять выбор с других пунктов, например, показывать мой статус в сети.
Чтобы настроить оповещения:
Оповещения – это уведомления, в которых Skype сообщает о каких-либо событиях или действиях, например, когда кто-то появляется онлайн или хочет добавить вас в список контактов. Большинство оповещений отображается вверху экрана, поэтому вы всегда можете понять, что происходит в Skype, даже если его окно закрыто.


Некоторые оповещения появляются со звуковым сигналом. Чтобы выключить/включить его перейдите на вкладку Звуки в том же окне.

Чтобы изменить свой профиль:

Чтобы больше узнать о том, кто может видеть информацию на вашем профиле, посетите страницу настройки учетной записи Скайп.
Надеемся, вам понравился наш урок о регистрации в Скайпе, и у вас получилось установить и настроить Skype на вашем компьютере. Если возникнут вопросы, оставляйте их в комментариях.