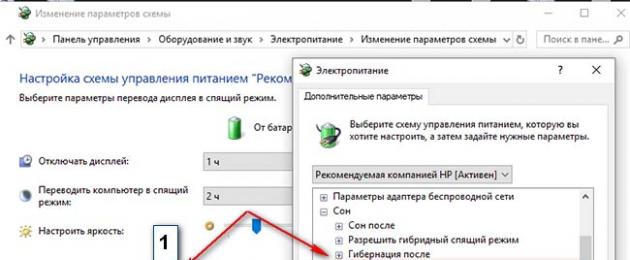Не очень приятная ситуация иногда возникает у владельцев компьютеров с установленной системой Windows 10. Устройство, переведенное в режим сна, самостоятельно просыпается.
Практически всегда это происходит после того, как пользователь просто закрыл крышку ноутбука (в случае с ноутбуком), не нажимая кнопки завершения работы. Либо устройство настроено таким образом, что самостоятельно, через какое-то время, переходит в режим сна. Иногда это случается в отсутствие владельца или ночью. Это не может радовать, поэтому проблему следует устранить.
Мы не рассматриваем случай, когда ПК включается сразу после отключения. В этом случае причины будут совершенно другими.
Почему Windows 10 самостоятельно выходит из спящего режима?
Чтобы определить причину пробуждения компьютера под управлением Windows 10, следует просмотреть журнал событий. Попасть туда можно из Панели управления, пройдя по цепочке «Система и безопасность», «Администрирование». Затем нужно дважды кликнуть по пункту «Просмотр событий».
Нам необходимо попасть в «Журналы Windows», а затем в раздел «Система». Там выбрать «Фильтр текущего журнала». В качестве источника событий выберите пункт «Power-Troubleshooter». Профильтруйте содержимое журнала. После фильтрации в журнале останутся события, как-то связанные с самостоятельным включением компьютера. Каждое событие будет сопровождаться информацией о том, почему компьютер вдруг проснулся.
Возможны такие варианты:
- Устройства HID. Означает, что ПК был подвергнут какому-то действию. Например, была передвинута мышь, нажата кнопка на клавиатуре, подключено в разъем какое-то устройство.
- Кнопка питания. Такое может быть только в том случае, если вы сами на нее нажали.
- Таймер. По какой-то причине, указанной в планировщике заданий, операционная система возобновила работу. Скорее всего, компьютер всегда включается в это время или вы сами внесли изменения в расписание работы устройства. Также часто бывает, что какие-то приложения или установленные обновления самостоятельно вносят изменения в работу планировщика заданий.
- Сетевая карта (адаптер). В настройках сетевого адаптера выставлено значение, разрешающее ему инициировать пробуждение ПК при каких-либо видах сетевой активности.
- Крышка ноутбука. Возможно, ее открытие выводит ваш компьютер из режима сна. Выставляется в настройках электропитания.
- Нет данных. Хотя эту причину мы поставили на последнее место, встречается она чаще других. Система не может точно указать причину пробуждения.
Читайте, как очистить реестр Windows 10 вручную или программой CCleaner .
Отключение самопроизвольного пробуждения компьютера на windows 10
Рассмотрим, как отключить самопроизвольное пробуждение компьютера на windows 10 в различных ситуациях:
- Запрещение устройствам включать компьютер.
Если вы определили, какое устройство включает компьютер, то изменения в настройках этого устройства можно внести через Диспетчер устройств. Откройте свойства выбранного устройства, найдите управление электропитанием, где запретите выводить ПК из режима ожидания. Не забудьте сохранить изменения. Если точно не знаете, с каким устройством связана проблема, пройдитесь по всем найденным устройствам, отключив в них данную возможность.
- Отключаем таймеры пробуждения.
Их можно отключить полностью или частично, для какой-то выбранной задачи.
Полностью отключить таймеры можно так:
- В разделе «Электропитание» войдите в подраздел изменения параметров схемы.
- Там нажмите на изменение дополнительных параметров.
- Отыщите пункт «Сон», раскройте его и отыщите пункт разрешения таймеров пробуждения.
- Поставьте там значение «Отключить». Сохраните изменения.

После выполнения этого пункта ни одно задание, прописанное в планировщике, не сможет самостоятельно спровоцировать включение компьютера.
Отключить таймер для какой-то определенной задачи можно таким способом:
- Откройте командную строку и запустите в ней на выполнение команду «powercfg -waketimers». На черном фоне отобразится список всех заданий, находящихся в планировщике.
- Через Панель задач откройте планировщик.
- Найдите нужную задачу и откройте ее свойства.
- Откройте вкладку «Условия».
- Снимите метку с пункта пробуждения компьютера для выполнения этой задачи.
- Зафиксируйте внесенные изменения.
Отключаем автоматическое обслуживание системы
Автоматически проводит свое обслуживание. Делать это она может в любое время. Если данная функция включена, то причиной пробуждения является именно она. Отключить обслуживание можно достаточно просто:
- Откройте центр безопасности в Панели управления.
- В разделе «Обслуживание» найдите строку изменения параметров обслуживания.
- В нижней части окна стоит квадратик, разрешающий запускать устройство в назначенное время. Снимите метку с квадратика.
- Примените настройки.

Надеемся, данные варианты решения проблемы помогут вам настроить компьютер должным образом, исключив его самопроизвольное пробуждение.
Видео по теме — «Самопроизвольное включение компьютера во время режима сна»:
Поделитесь пожалуйста, если понравилось:
Возможно вам будет интересно еще узнать:

Одна из ситуаций, с который может столкнуться пользователь Windows 10 - компьютер или ноутбук сам включается или просыпается из режима сна, причем это может происходить не в самое подходящее время: например, если ноутбук включается ночью и не будучи подключенным к сети.
Возможны два основных возможных сценария происходящего
- Компьютер или ноутбук включается сразу после выключения, этот случай подробно описан в инструкции Не выключается Windows 10 (обычно дело в драйверах чипсета и проблема решается либо их установкой, либо отключением быстрого запуска Windows 10).Windows 10 сама включается в произвольное время, например, ночью: обычно это происходит, если вы не используете «Завершение работы», а просто закрываете ноутбук, или же ваш компьютер настроен таким образом, чтобы через определенное время простоя засыпать, хотя может случаться и после завершения работы.
В этой инструкции будет рассмотрен второй вариант: произвольное включение компьютера или ноутбука с Windows 10 или выход из режима сна без действий с вашей стороны.
Как узнать, почему Windows 10 просыпается (выходит из режима сна)
Для того, чтобы узнать, по какой причине компьютер или ноутбук выходит из режима сна, пригодится Просмотр событий Windows 10. Для того, чтобы открыть его, в поиске на панели задач начните набирать «Просмотр событий», а потом запустите найденный элемент из результатов поиска.
В открывшемся окне в панели слева выберите «Журналы Windows» - «Система», а затем в правой панели нажмите по кнопке «Фильтр текущего журнала».
В настройках фильтра в разделе «Источники событий» укажите «Power-Troubleshooter» и примените фильтр - в окне просмотра событий останутся лишь те элементы, которые нам интересны в контексте самопроизвольного включения системы.

Информация о каждом из таких событий будет, помимо прочего, включать поле «Источник выхода», указывающее на причину того, что компьютер или ноутбук проснулся.

Возможные варианты источников выхода:
- Кнопка питания - когда вы сами включаете компьютер соответствующей кнопкой. Устройства ввода HID (может обозначаться иначе, обычно содержит аббревиатуру HID) - сообщает о том, что система вышла из режима сна после действий с тем или иным устройством ввода (нажали на клавишу, подвинули мышь).Сетевой адаптер - говорит о том, что ваша сетевая карта настроена таким образом, чтобы могла инициировать пробуждение компьютера или ноутбука при входящих соединениях. Таймер - говорит о том, что запланированная задача (в планировщике заданий) вывела Windows 10 из сна, например, для автоматического обслуживания системы или загрузки и установки обновлений. Крышка ноутбука (ее открытие) может обозначаться по-разному. На моем тестовом ноутбуке - «Устройство USB Root Hub».Нет данных - тут информации, кроме времени выхода из сна, не найти, причем такие пункты встречаются в событиях почти на всех ноутбуках (т. е. это штатная ситуация) и обычно последующие описываемые действия успешно прекращают автоматический выход из сна, несмотря на наличие событий с отсутствующей информацией об источнике выхода.
Обычно, причинами того, что компьютер сам включается неожиданно для пользователя, являются такие факторы, как способность периферийных устройств выводить его из режима сна, а также автоматическое обслуживание Windows 10 и работа с обновлениями системы.
Как отключить автоматический выход из режима сна
Responsive2{width:300px;height:300px}@media(min-width: 500px){.responsive2{width:336px;height:280px}}
Как уже было отмечено, влиять на то, что Windows 10 включается сама по себе, могут устройства компьютера, включая сетевые карты, и таймеры, заданные в планировщике заданий (причем некоторые из них создаются в процессе работы - например, после автоматической загрузки очередных обновлений). Отдельно включать ваш ноутбук или компьютер может и автоматическое системы. Разберем отключение данной возможности для каждого из пунктов.
Запрет устройствам будить компьютер
Для того, чтобы получить список устройств из-за которых просыпается Windows 10, вы можете следующим образом:
Запустите командную строку от имени администратора (сделать это можно из меню правого клика по кнопке «Пуск»).Введите команду powercfg — devicequery wake_armed 
Вы увидите список устройств в том виде, в котором они обозначены в диспетчере устройств.
Чтобы отключить их возможность будить систему, зайдите в диспетчер устройств, найдите нужное устройство, кликните по нему правой кнопкой мыши и выберите пункт «Свойства».

На вкладке «Электропитание» отключите пункт «Разрешить этому устройству выводить компьютер из ждущего режима» и примените настройки.

Затем повторите то же самое для остальных устройств (однако, возможно, вы не захотите отключать возможность включать компьютер нажатием клавиш на клавиатуре).
Как отключить таймеры пробуждения
Чтобы посмотреть, активны ли в системе какие-либо таймеры пробуждения, вы можете запустить командную строку от имени администратора и использовать команду: powercfg — waketimers
В результате ее выполнения будет отображен список заданий в планировщике заданий, которые могут включить компьютер при необходимости.

Есть две возможности отключения таймеров пробуждения - отключить их только для конкретного задания или же полностью для всех текущих и последующих заданий.
Для того, чтобы отключить возможность выхода из режима сна при выполнении конкретной задачи:
Откройте планировщик заданий Windows 10 (можно найти через поиск в панели задач).Найдите указанную в отчете powercfg задачу (путь к ней там также указывается, NT TASK в пути соответствует разделу «Библиотека планировщика заданий»).Зайдите в свойства этого задания и на вкладке «Условия» снимите отметку «Пробуждать компьютер для выполнения задачи», после чего сохраните изменения. 
Обратите внимание на второе задание с именем Reboot в отчете powercfg на скриншоте - это автоматически создаваемое Windows 10 задание после получения очередных обновлений. Ручное отключение выхода из режима сна, как это было описано, для него может не сработать, но способы есть, см. Как отключить автоматическую перезагрузку Windows 10 .
Если требуется полностью отключить таймеры пробуждения, то сделать это можно с помощью следующих шагов:
Зайдите в Панель управления - Электропитание и откройте настройки текущей схемы электропитания. Нажмите «Изменить дополнительные параметры питания».  В разделе «Сон» отключите таймеры пробуждения и примените сделанные настройки.
В разделе «Сон» отключите таймеры пробуждения и примените сделанные настройки. 
После этого задания из планировщика не смогут выводить систему из сна.
Отключение выхода из сна для автоматического обслуживания 10
По умолчанию Windows 10 ежедневно проводит автоматическое обслуживание системы, причем может для этого включать её. Если ваш компьютер или ноутбук просыпается ночью, скорее всего, дело именно в этом.
Чтобы запретить вывод из сна в этом случае:
Зайдите в панель управления, и откройте пункт «Центр безопасности
и обслуживания».Раскройте пункт «Обслуживание» и нажмите «Изменить параметры обслуживания».  Снимите отметку «Разрешать задаче обслуживания
пробуждать мой компьютер в запланированное время» и примените настройки.
Снимите отметку «Разрешать задаче обслуживания
пробуждать мой компьютер в запланированное время» и примените настройки. 
Возможно, вместо отключения пробуждения для автоматического обслуживания, разумнее будет изменить время запуска задачи (что можно сделать в том же окне), поскольку сама функция полезна и включает в себя автоматическую дефрагментацию (для HDD, на SSD не выполняется), проверку на вредоносное ПО, обновления и другие задачи.
Надеюсь, среди перечисленных в статье пунктов нашелся тот, который подошел именно в вашей ситуации, если же нет - поделитесь в комментариях, возможно, удастся помочь.
В Windows 10, как и в более старых версиях, часто встречается ситуация, когда компьютер самостоятельно включается или активируется после спящего режима. Это разряжает устройство и может привести к различным проблемам. Если вы хотите устранить этот дефект, следуйте рекомендациям, указанным ниже.
Как узнать почему ноутбук включается Windows 10?
Специальная функция "Просмотр Событий" Windows 10 позволяет просмотреть подробный журнал происходящего с вашим устройством. Открыть его можно таким способом: откройте Пуск, начните вводить: Просмотр событий.
Выберите слева “Журнал событий” и перейдите в раздел Система. Откройте функцию “Фильтр текущего журнала”. В разделе "Источники событий" выберите «Power-Troubleshooter». Вся информация будет разбита на строки, рядом будет указана информация о причинах того, почему компьютер проснулся.
Windows 10 по умолчанию еженедельно производит проверку системы на ошибки. Если компьютер в этот момент будет выключен - ОС его активирует, сделает все необходимое и опять отключит.
С помощью панели управления перейдите в Центр безопасности и обслуживания.
Кликните по Обслуживанию и откройте Изменить параметры обслуживания.
Уберите галочку с функции пробуждения ноутбука.

Важно! Если вы отключите эту функцию, то проверка может и не происходить. Разумнее изменить время проверки на тот момент, когда компьютер работает.
Отключение таймеров пробуждения
В планировщике заданий могут находиться программы или системные приложения, которые запускают компьютер из спящего режима для различных целей. Чтобы узнать точно, какие из таймеров активны, нажмите Win+R и введите команду powercfg. В открывшемся окне введите “-waketimers”.
Проще всего отключить все запланированные таймеры одновременно, для этого следуйте такой инструкции:
Откройте панель управления. Перейдите в раздел Электропитание, найдите текущие настройки.
Кликните по “Изменить текущие параметры электропитания”.
Найдите раздел, разрешающий таймеры питания и отключите его.
Если вы хотите отключить какой-то один параметр питания, воспользуйтесь такими советами:
С помощью поиска в панели задач запустите планировщик заданий в Windows 10.
Используя отчет powercfg найдите нужный вам таймер, в соответствующей строке будет записан путь к этому таймеру.
Перейдите в Библиотеку планировщика заданий, выберите соответствующий таймер и во вкладке персональных условий снимите отметку, которая пробуждает ноутбук.
Полный запрет самостоятельного включения компьютера
Запустите командную строку от имени администратора.
Введите такую команду “powercfg -devicequery wake_armed”.
Вы увидите устройства, которые могут будить систему.
Теперь откройте Диспетчер устройств, найдите соответствующее устройство и откройте его свойства кликнув правой кнопкой мыши. Во вкладке управления электропитанием уберите галочку со строки, где разрешается устройству выводить из сна ноутбук.

Важно! Обратите внимание, что клавиатура и мышь используются самим пользователем для выведения компьютера из спящего режима, поэтому подумайте стоит ли отключать такое свойство.
Компьютер с установленной Windows 10 может начать жить своей жизнью, периодически пробуждаясь из спящего режима или включаясь самостоятельно. Проблема не такая серьезная, но некоторые неудобства она причиняет, особенно если включение происходит ночью.
Определение причины
Чтобы понять, почему Windows 10 сама включается, используйте инструмент «Просмотр событий». Найти его можно с помощью встроенного поиска «десятки», задав одноименный запрос. Чтобы получить нужные сведения, нажмите «Журналы Windows» – «Система», затем выберите на панели справа кнопку «Фильтр текущего журнала».
Настройте фильтр: укажите в поле «Источники событий» значение«Power-Troubleshooter». В результате применения фильтра в окне программы останутся только данные, которые относятся к самопроизвольному включению системы.
В сведениях о событии, кроме всего прочего, будет указан источник выхода, в котором прописывается причина пробуждения. Возможны несколько вариантов:
- Кнопка питания – пользователь самостоятельно включит компьютер.
- Устройство HID – система проснулась после взаимодействия с устройством ввода (нажали на кнопку на клавиатуре, подвигали мышью).
- Сетевой адаптер – сетевая карта настроена таким образом, что начинает будить компьютер при входящих соединениях.
- Таймер – Windows из сна вывело запланированное событие.
- Крышка ноутбука (может называться по-разному).
В некоторых пунктах информации об источнике выхода не будет. Это штатная ситуация, подобные записи будут даже в том случае, если проблем с автоматическим включением ноутбука или компьютера нет.
Чаще всего причиной самостоятельного пробуждения компьютера является действие периферийных устройств, но влиять может и автоматическое обслуживание Windows 10 вместе с обновлением системы.
Запрет на пробуждение
Чтобы получить перечень устройств, которые могут разбудить Windows, запустите командную строку с администраторскими полномочиями и выполните команду «powercfg -devicequery wake_armed».
Устройства отобразятся в том виде, в котором они отражены в диспетчере оборудования. Чтобы запретить им будить систему, выполните следующие действия:

Повторите действие для всех устройств, которые могли самостоятельно включать компьютер. Не трогайте только клавиатуру, иначе не сможете возвращать систему из спящего режима нажатием на клавиши.
Отключение таймеров пробуждения
Чтобы посмотреть, работают ли какие-либо таймеры пробуждения, запустите командную строку с администраторскими полномочиями и выполните «powercfg -waketimers». В результате выполнения команды будет отражен список заданий из планировщика, которые могут будить систему.
Можно отключить таймеры для конкретного задания или вообще запретить им работать. Чтобы установить запрет для конкретной задачи:

Если вы хотите совсем отключить таймеры подключения, то нужно использовать другой способ:

После выполнения этих действия задания из планировщика не смогут выводить систему из сна.
Отключение выхода из сна для автоматического обслуживания
Windows 10 проводит автоматическое обслуживание системы, причем для выполнения этой операции компьютер может самостоятельно включаться. Чтобы запретить вывод из спящего режима:

Можно не запрещать пробуждение, а просто установить другое время запуска задачи. Автоматическое обслуживание – полезная функция, так что отказываться от неё не следует.
Бывало, что, компьютер, отправившись в режим сна, самопроизвольно возвращался из этого состояния и будил вас среди ночи или встречал с работы шумом кулеров? Странный вопрос, неправда ли? Но речь идет о Windows 10, потому здесь нечему удивляться.
Рассмотрим, какие действия предпринять, если ПК включается самопроизвольно, обнаружив виновников такого поведения ПК и наказав их.
Параметры BIOS как одна из причин
Одним из факторов появления напряжения питания являются несколько программных опций, которые находятся в БИОСе. Любой современный компьютер оснащен блоком питания форм-фактора ATX, выходящее напряжение на выводах которого никогда не исчезает. А условия/параметры загрузки Windows 10 указываются именно в той миниатюрной схеме под названием BIOS.
- Вызываем BIOS при помощи аппаратных клавиш F2 или Del, или же дополнительных средств запуска Windows 10.
- Заходим в раздел управления параметрами питания, который называется Power Management Setup или очень схоже на то.
- Находим строку, позволяющую превратить любой компьютер в самый настоящий будильник. Она будет называться «RTC Alarm Resume», «Wake Alarm» или иная комбинация со словом «alarm» и соответствующим смыслом. Параметр отвечает за запуск ПК по указанному расписанию.
- Если значение строки указано как «Disabled», пропускаем шаг, в ином случае – меняем его с «Enabled».
Этим мы деактивируем опцию, позволяющую запускать компьютер в указанное время.
Второй причиной того, что ноутбук включается самопроизвольно, может быть активная опция Power On By Keyboard или Mouse. Это позволяет включать ПК с Windows 10 посредством поступления управляющих сигналов из одного из устройств.
- Отключаем подобные опции, как и в предыдущих случаях.
- Заходим в параметры встроенных периферийных устройств «Integrated Peripherals» и находим опцию с названием, что-то вроде Power ON After Fail и деактивируем ее.
Если ничего не помогло, попробуйте сбросить параметры BIOS программным методом или путем извлечения питающей батарейки на десяток секунд.
После не забудьте вставить элемент питания на место и настроить БИОС.
Конфигурация параметров пробуждения
Если настройка BIOS не решила проблему, значит компьютер с Windows 10 включается по требованию какого-либо приложения. Попытаемся выяснить, кто же постоянно выводит систему из режима сна.
- Запускаем оснастку «Управление компьютером» через контекстное меню каталога «Мой компьютер» или при помощи команды «compmgmt.msc», запущенной через командный интерпретатор или поисковую строку Windows 10.

- Переходим по отображенному на скриншоте пути.

- В правом фрейме ищем сведения, источником которых является «Power-Troubleshooter», и выделяем эту строчку.

В итоге увидим подробности о записи, как на скриншоте ниже.

Как становится понятным, виновником того, что компьютер самостоятельно выходит из режима сна, является запланированное в планировщике заданий событие.
В нашем случае это обновление системного компонента, позволяющего управлять запущенными процессами.
- Переходим в «Планировщик заданий», расположенный вверху правого фрейма, где приведен список доступных оснасток.

- Переходим по указанному пути.
- Ищем строку с названием UpdateOrchestrator или этой же фразой в ее описании.

- Совершаем двойной клик по параметру или вызываем «Свойства» после клика правой клавишей.

- Активируем вкладку «Условия».
- Убираем флажок, стоящий возле опции «Пробуждать компьютер…».
- Жмем «ОК».

Отключение таймеров пробуждения
Еще одним способом избавиться от того, что ПК включается без пользователя, является деактивация параметра, отвечающего за пробуждение компьютера при выполнении заданных условий.
- Для этого вызываем «Параметры» Windows
- Жмем по пиктограмме с надписью «Система».

- Переходим в «Питание, спящий режим», где жмем по ссылке «Дополнительные параметры…».

- Кликаем «Настройка схемы питания» возле активной схемы.

- Жмем «Изменение дополнительных параметров».
- Разворачиваем пункт «Сон», а в строке «Разрешить таймеры пробуждения» выставляем значение «Отключить».

- Сохраняем настройки, нажав «ОК».
Исключаем устройства из списка тех, кому доступно выведение ПК со спящего режима
В принципе, с выполнением приведенных ранее алгоритмов проблема решится почти в 100% случаев. Но существует еще один метод, который позволит воспрепятствовать тому, что компьютер буде автоматически включаться. Это удаление устройств, которым позволено выводить систему с Windows 10 из режима сна.
- Дабы посмотреть их перечень, запустите командную строку от имени учетной записи с администраторскими привилегиями через поиск.
- Выполните команду «powercfg» с атрибутом «devicequery wake_armed».

Обратите внимание на название устройств, которые появились вследствие выполнения команды. Они понадобятся в дальнейшем.
- Дабы запретить какому-либо устройству в Виндовс 10 (мышь, сетевая карта, клавиатура) выводить компьютер из сна, выполняем следующую команду: «powercfg -devicedisablewake название_девайса», скопированное с результатов выполнения предыдущей команды или диспетчера устройств. Включить устройства обратно в список поможет строка «powercfg –deviceenablewake имя-устройства».
Приход скайнета гарантировано отложен, по крайней мере до выхода какого-либо обновления, изменения соответствующих параметров системы или переустановки Windows 10.
(Visited 32 254 times, 17 visits today)