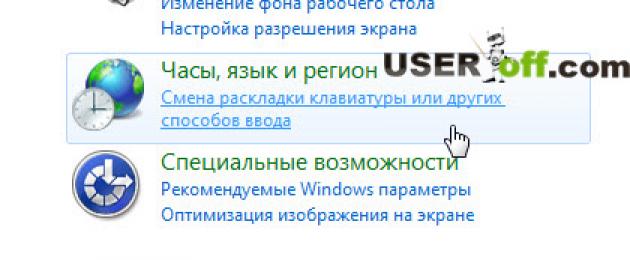Как же все-таки повезло большинству людей, живущих за границей – им не нужно париться по поводу переключения языка с русского на английский и обратно, поскольку у них основной язык и есть английский. А вот в России ситуация не такая счастливая, на различных форумах в интернете пользователи все чаще и чаще пишут о том, что у них пропала языковая панель в Windows 7, и они не знают, как вернуть языковую панель на свое место. Что ж, я постараюсь на этот вопрос максимально кратко и доступно ответить.
На самом деле процедура возвращения языковой панели обратно на видное место в трей, обычно проста, но бывают ситуации, когда приходится немного углубиться в настройки системы. Я по традиции раскрою вам несколько способов, как это можно осуществить, из которых вы уже сами выберите наиболее удобный и быстрый для вас. Стоит отметить, что если не помог самый простой способ, по вашему мнению, тогда нужно воспользоваться всеми, которые описаны в этой статье.
Быстрое решение
Способ первый. Он подразумевает собой возвращение языковой панели посредством другой панели – «Управления». Давайте проделаем с вами вместе нехитрые действия: пройдем в меню «Пуск», «Панель управления». Теперь нажмите «Языки и региональные стандарты».
Если параметр «Просмотр» выбран как «Категории», тогда нас интересует пункт: «Смена раскладки клавиатуры или других способов ввода», который находится в разделе «Часы, язык и регион».

Переходите во вкладку «Языки и клавиатуры», затем нажимаем кнопку «Изменить клавиатуру».

Как только мы туда зашли, во-первых на вкладке «Общие» убеждаемся в том, что присутствует два языка, например, русский и английский. Если есть желание добавить, либо по какой-то причине одного из двух вышеперечисленных не оказалось в списке, щелкаем по одноименной кнопочке «Добавить» и, собственно, выбираем необходимые нам для работы за компьютером языки. Подтверждаем действия, но не торопимся уходить, потому что нам еще следует проверить вкладку «Языковая панель».

Галочка должна стоять напротив варианта «Закреплена в панели задач». Теперь можете нажать кнопку «ОК», для подтверждения ваших действий.

Если языковая панель не отображается всё равно, тогда приступаем к следующему способу. Он заключается в восстановлении языковой панели при помощи планировщика заданий в Windows. Чтобы туда зайти надо проделать следующий путь: кликаем правой кнопкой мыши по значку на рабочем столе «Компьютер» (если его нет, находим такое же слово в меню «Пуск»), выбираем «Управление» (тут также следует отметить, что вы должны быть авторизованы под учетной записью, обладающей правами администратора).

В списке слева находится пункт «Службы и приложения», а в нем подпункт «Службы».

Как только это сделано, ищем в правой части окна, среди огромного количества служб ту, которая называется «Планировщик заданий».

Если она остановлена – запускаем, нажав на кнопку «Запустить». Также проверьте, чтобы она запускалась автоматически, если стоит «Вручную», тогда выберите «Автоматически».

Теперь нажимаем «ОК». Если все верно, перезагружаем компьютер и радуемся, ведь все должно начать функционировать!
Вносим изменения в реестр
Все действия выше могут не решить проблему, но как восстановить языковую панель другими способами? В этот раз нам поможет системный реестр Windows, однако сразу предупреждаю, что если вы будете пробовать именно этот способ, для возвращения языковой панели, будьте предельно внимательны и следуйте точным инструкциям, описанным мною. Если измените или удалите важный параметр для Windows, то система может начать работать нестабильно или вовсе не загрузиться.
Сейчас мы добавим утилиту языковой панели в автозагрузку. Если пропала языковая панель windows 7, то этот способ нужно выполнить обязательно! Для начала попробуйте скачать файл . После чего распакуйте архив и запустите файл. Будут появляться сообщения, везде соглашаемся с изменениями – нажимая на кнопку «ОК». В том случае, если это сделать не удалось, тогда делаем вручную.
Далее проходим по следующему пути: HKEY_CURRENT_USER\Software\Microsoft\Windows\CurrentVersion\Run. После этого в правой части окна кликаем правой кнопкой мыши по пустому месту, выберите «Создать» — «Строковый параметр».

Даем ему имя «ctfmon.exe».

Затем щелкаем по нему два раза уже левой кнопкой мыши. Появляется поле ввода, туда необходимо скопировать эту строку: C:\WINDOWS\system32\ctfmon.exe, после чего сохраняем изменения, нажав «ОК».

После этого перезагрузите компьютер, иначе действия выше просто не применятся.
Временное решение проблемы, но с результатом
Этот способ я решил рассказать в самом конце, хотя можно было написать в самом начале статьи. Читайте дальше почему. Что делать если пропала языковая панель в Windows 7, а ничего из вышеперечисленного все равно не сработало? Нам поможет стороннее программное обеспечение, которая сама сможет запустить свой интерфейс, который и будет отображать языковую панель. Для этой функции, конечно, подойдет всем известная программа Punto Switcher. Установив данную программу, у вас в трее появится значок вашей раскладки клавиатуры. То есть мы на самом деле не решили проблему, но как вы понимаете, выход надо искать и эта программа как раз помогает нам в этом.
Пользователи, которые ею не пользовались, возможно, им она не понравится, так как некоторые её настройки могут показаться очень навязчивыми. Но не стоит забывать, что в программе присутствуют настройки, которые с легкостью можно настроить под себя.
Скачать и установить ее не составит труда. Для скачивания программы перейдите по . Нажмите справа «Установить», программа скачается, но не установится.

После скачивания произведите установку программы.
Совет. Если программа не запустилась (нет в трее), значит надо перезагрузить компьютер. Обычно это помогает, возможно, надо будет заново установить программу — что бывает очень редко.
Еще один маленький нюанс. Если вы только что увидели, что языковая панель не видна и сразу же полезли в интернет по вопросу, как восстановить языковую панель, тогда можно попробовать перезагрузить компьютер.
На этой ноте я прощаюсь с вами! Всего доброго!
Уже не первый раз на мне почту на почту приходит письмо с темой «Пропала языковая панель в Windows 7! Помогите! ». Поэтому постараюсь помочь не только адресату, но и всем, у кого также исчезла языковая панель в Windows 7.
Сначала вспомним, что же такое языковая панель. Языковая панель – это специальная панель инструментов, которая автоматически отображается на рабочем столе при включении служб текстового ввода (языки ввода, раскладки клавиатуры, распознавание ручного ввод и т.д.). Языковая панель позволяет пользователю быстро переключить раскладку клавиатуры или язык ввода прямо с рабочего стола. Пользователь может разместить языковую панель в любом месте экрана, также можно переместить ее на панель задач или просто свернуть. Типичное местоположение языковой панели в Windows 7 — правый нижний угол экрана, рядом с треем.
Однако иногда случается, что языковая панель исчезает. Обычно это может быть результатом работы вируса, или же наоборот слишком «умного» системного оптимизатора или программы очистки системы (пользоваться ими нужно с осторожностью и пониманием того, что происходит). Вы возможно возразите, ну и что, ведь раскладку клавиатуры по-прежнему можно переключить с помощью привычной комбинации клавиш Alt+Shift или Ctrl+Shift. Однако, на мой взгляд работать без визуализации текущей раскладки не очень удобно.
Восстанавливаем языковую панель в Windows 7
Как же можно вернуть языковую панель в win7? В общем-то я знаю несколько способов ее восстановления, каждый из которых может помочь в том или ином случае (зависит обычно от причины повреждения вашей этой настройки системы). Перечислю известные мне способы восстановления языковой панели в Windows 7 в порядке увеличения сложности их реализации.
1. Восстановление стандартами средствами Windows

Теперь языковая панель должна появиться в трее.
Если это не помогло, переходим ко второму способу.
2. Восстановление языковой панели с помощью планировщика Windows 7
Одной из особенностей работы языковой панели в Windows 7 (в отличие от XP), является тот факт, что за ее запуск отвечает системный планировщик. Вернее планировщик запускает не саму языковую панель, а утилиту ctfmon.exe (именно она управляет языковой панелью в Windows 7). Поэтому, если служба планировщика по какой-то причине не запущена, то и языковая панель, соответственно не появится.
Удостоверимся, что служба планировщика запущена и тип запуска ее Автоматический .

3. Восстановление через реестр Windows 7
Переходим к более сложным методикам борьбы с пропавшей языковой панелью в Windows 7. Попытаемся добавить утилиту управления языковой панелью ctfmon.exe в автозагрузку. Но сначала проверьте, что данный файл в принципе имеется (он должен находится в каталоге C:\Windows\System32). Если его там нет – скопируйте его с рабочей системы. Затем:

Вроде бы все, надеюсь, что если у Вас в Windows 7 пропала языковая панель, эта статья поможет Вам ее восстановить. Если же Вам не помог ни один из предложенных способов, пишите в комментариях, попытаемся решить проблему вместе.
Языковая панель используется для управления раскладкой клавиатуры на рабочем персональном компьютере. Обычно она располагается на панели в самом низу экрана, которая называется трей. В свернутом виде на ней отображается аббревиатура текущего языка ввода, например Ru (Russan) или En (English). В данной статье подробно описывается, как найти и восстановить исчезнувшую языковую панель обратно на рабочий стол в Windows 7, а также как добавить язык в языковую панель.
Перед тем, как пытаться найти пропавшую кнопку управления языками, попробуйте внимательно осмотреть свой рабочий стол. Дело в том, что в трее она находится лишь в свернутом состоянии, а в развернутом она представляет собой небольшое окошко, в которое система может вывести текущий язык ввода.
Настройки трея
Самый тривиальный способ, как восстановить языковую панель – изменить конфигурации трея. Возможно, вы или любой другой пользователь во время выполнения каких-либо задач случайно изменили настройки через панель управления, в результате чего нужный вам объект был спрятан.
Вам необходимо кликнуть ПКМ в любом свободном от значков месте трея. В развернувшемся ниспадающем меню требуется выбрать самый первый раздел, который называется «Панели». Вам нужно поставить отметку напротив пункта «Языковая панель», чтобы снова включить данный элемент интерфейса и вернуть его на привычную вам позицию.
Настройка языков
Если описанный выше простой способ не возымел эффекта, пользователи могут попробовать вернуть нужный объект через меню управления Windows. Для выполнения подобных задач вам потребуется сделать следующее:

Вы также можете включить новый язык в список используемых с помощью кнопки «Добавить», которая расположена здесь же, в меню управления, во вкладке «Общие». Просто выберите интересующие вас раскладки в списке, отметьте их галками и щелкните «Ok», после чего они будут установлены в вашей операционной системе в дополнение к стандартным английскому и русскому.
Реестр Виндовс
Если предыдущие способы не помогли вам восстановить языковую панель в Windows 7, возможно, в результате системных сбоев или действия вирусных программ был поврежден реестр вашей системы. Если соответствующая запись была удалена из списка задач, кнопка управления языками не сможет корректно выводиться на рабочий стол.

Активные пользователи операционной системы от Билла Гейтса наверняка стакивались с тем, что языковая панель в Window 7 не отображается.
Почему так случается – вопрос хороший, но наверняка он не потребует ответа, если вы знаете, как устранить этот недочет.
Самый простой способ решения проблемы
Есть много вариантов того, почему языковая панель может пропасть и самым популярным из них является неправильная работа одного или сразу нескольких приложений.
Данный способ применяют большинство пользователей стремятся устранить ошибку языковой панели. Алгоритм действий следующий:
- В нижнем правом углу вашего экрана найдите вкладку “Пуск”.
- Кликните на строку “Панель управления”.
- Найдите строку “Смена раскладки клавиатуры» и кликните на нее.
- Кликаете на всплывшее окно “Язык и региональные стандарты”.
- Найдите вкладку “Язык клавиатуры” и кликните “Изменить клавиатуру”.
- В новом окне “Языки и службы текстового ввода”.
Совет! Если после всех настроек языковая панель на вашем экране так и не появилась, то проверьте, сколько языков активно в вашем компьютере. Алгоритм действий будет бесполезен, если активен только один язык.
Проверить количество активных языков можно следующим образом:
- Снова пройдите два пункта вышеуказанного алгоритма;
- Найдите вкладку “Общее”.
Необъяснимо, но факт, пользователи русскоязычной версии Windows 7 отметили, что именно языковая панель с русским языком пропадает чаще всего. Почему так выходит и правда ли это, неизвестно.
Но вы можете сами провести эксперимент, если установите раскладку английского или любого другого языка.
Восстановление планировщика заданий на Windows 7
Языковая панель на Windows 7 имеет одно главное отличие от того же самого Windows XP - за запуск языковой модели в данном случае отвечает планировщик заданий.
Если данная программа не будет запущена, то соответственно, не будет отображаться и языковая панель. Проследить это можно следующим образом:
- На рабочем столе найдите и откройте ярлык “Мой компьютер”.
- Найдите вкладку «управления» и кликните по ней.
- Затем справа в списке вы найдете строку “Службы и приложения”. Выберите иконку “Службы”.
- Во всплывшем окне справа увидеть службу “Планировщик заданий”.
- После открытия службы обратите внимание на то, чтобы она отображала рабочее состояние. Также советуем вам указать автоматический тип запуска.
- Если в службе отображен тип запуска “Ручной”, то двойнымм кликами правый кнопки мышки поменяйте его на “Автоматический”.
- Последним этапом можно перезагрузить компьютер и проверить наличие языковой панели.
Рассмотрим вариант, когда все настройки в порядке, однако, языковая панель на экране монитора отсутствует.
Скорее всего, дело в том, что внутри самой службы отключено задание.
- На экране монитора в нижнем правом углу кликните на строку “Пуск”.
- Затем, в поисковике введите слово “Планировщик заданий”.
- Найдите строку “Библиотек планировщика заданий” и кликните по нему.
- Затем, укажите сразу две команды одну за другой: TextServicesFramework и MsCtfMonitor.
- По команде MsCtfMonitor нужно кликнуть правый кнопкой мышки два раза, чтобы появилась строка “Включить” и затем кликнуть по ней.
Совет! Обратите внимание на состояние команды MsCtfMonitor. Если в строке уже было указано “Включено”, значит, причина отсутствия языковой панели заключается в чем-то другом.
Обратите внимание, что далеко не в каждом компьютере установлена служба MsCtfMonitor. Без неё вернуть панель управления на место вряд ли получится. Вы можете самостоятельно создать эту программу по следующему алгоритму действий:
- Бесплатно скачайте программу MsCtfMonitor.zip и распакуйте её;
- Откройте скаченный файл;
- В главном меню справа найдите раздел TextServicesFramework;
- Кликните по разделу TextServicesFramework двойным щелчком правой кнопок мыши, чтобы открыть вкладку “Импортировать задачу”;
- Двойным щелчком левый кнопки мыши кликните по скаченному файлу;
- Кликните по задаче и затем перезагрузите компьютер, чтобы убедиться, что языковая панель вернулось на место.
Использование реестра для восстановления языковой панели
Если ни один из вышеуказанных способов вам не помогли, значит, имеет смысл проверить на исправность системный реестр. Более ранние операционные системы Windows отличались от седьмой тем, языковой панелью можно было управлять с помощью ctfmon.exe.
Но в данном случае она также может быть уместно. Скачайте программу ctfmon.zip и затем распакуйте её. Если с работой возникли какие-либо проблемы, то действуйте так:
- Для запуска системного реестра введите комбинацию “Win”+”R”. После введите команду “regedite”.
- Далее, кликните по строке .
- Затем, в пустой правой части кликните правой кнопкой мыши, чтобы появилась строка “Создать”. Назвите её как CTFMON.EXE.
- Нажмите на заголовок левой кнопкой мыши, чтобы получить доступ к ссылке C:\WINDOWS\system32\ctfmon.exe».
Если вы четко следовали алгоритму действий, то попробуйте перезагрузить ваш компьютер и проверить, появилась ли языковая панель.
Решения проблемы через Punto Switcher
Если ни один из вышеуказанных способов вам так и не помог, то на крайний случай всегда есть решение, которое уже не раз выручало пользователей операционной системы Windows 7.
Сделать это можно с помощью Яндекса, а точнее, с помощью программы от его разработчиков - Punto Switcher.
Если быть точными, то суть данной программы заключается не в том, чтобы вернуть на экран монитора языковую строку, а что стать её заменой в случае необходимости. В программе Punto Switcher вы сможете переключаться с одного языка на другой.
После того как в главном меню у вас появится режим «Настройки», кликните по нему, чтобы переключиться на «Язык клавиатуры». Проблема решена. Проще говоря, вы скачали аналог языковой панели за отсутствием оригинала.
Совет! В программу включено более сотни языков. Чтобы вам не пришлось постоянно тратить время на поиск нужных вам, вберете несколько, которыми будете пользоваться чаще всего, например: русский-немецкий-английский.
В любой операционной системе является универсальным средством переключения языка и раскладки клавиатуры. Однако в Windows-системах иконка, отображающая язык, используемый в данный момент, в системном трее довольно часто пропадает. Как установить языковой значок на или вернуть саму пропавшую панель, сейчас и будет рассмотрено. Для проведения таких операций в самой системе можно использовать несколько нехитрых приемов.
Настройки языковой панели по умолчанию
Вообще, абсолютно во всех версиях Windows языковая панель находится в активном состоянии, поэтому применять какие-либо специфичные настройки или изменение параметров не нужно.
Правда, иногда некоторые пользователи задаются вопросом о том, как установить на панели задач языковую панель дополнительно. Непонятно только, зачем этим заниматься, ведь в самой системе она предусмотрена изначально. Однако же сделать это можно, инсталлировав специальную программу для автоматического изменения языка. Большинство таких программных продуктов встраивают в систему свой значок.
Но что делать, когда пропала стандартные настройки системы? Об этом сейчас и пойдет речь.
Как установить языковую в панель задач автоматически?
Сразу же обратите внимание, что кратковременное пропадание значка языка и раскладки клавиатуры в системе возможно. Такую ситуацию можно наблюдать, например, в момент запуска какого-то ресурсоемкого приложения. Это нормально. Сама иконка, как и панель, будет восстановлена автоматически по окончании загрузки исполняемых файлов и компонентов программы в оперативную память, нагрузка на которую в определенный момент достигает пика, а Windows просто пытается высвободить системные ресурсы. Но ведь некоторые приложения или вирусы могут блокировать работу языковой панели, а иногда и пользователи, сами того не ведая, попросту ее отключают.
Итак, при вопросе о том, как установить на панели задач языковую панель, самым простым решением станет проверка ее настроек в разделе языка и региональных стандартов, который находится в «Панели управления».

Здесь нас интересует вкладка языков и клавиатуры, в которой нужно выбрать пункт изменения клавиатуры, после чего перейти на вкладку параметров самой панели и убедиться, что напротив строки закрепления в «Панели задач» стоит отметка об использовании. Также необходимо задействовать параметр отображения текстовых меток. Если применить другие настройки, сама панель может оказаться скрытой или, что еще хуже, располагаться в произвольной локации на экране, поэтому доступ к ней может быть затруднен хотя бы по причине того, что пользователь просто не обращает внимания на то, где она находится в данный момент.
Как вернуть пропавшую языковую панель в Windows 7: проверяем службу планировщика
Это были самые простые настройки, о которых должен знать любой пользователь. Но и они не всегда дают положительный эффект.
Еще одним решением проблемы, как установить на панели задач языковую панель, если она по каким-то причинам пропала, может стать диагностика так называемого планировщика задач. Произвести проверку можно в разделе служб, вызвав соответствующий редактор командой services.msc в консоли «Выполнить» (Win + R). Можно поступить иначе, используя для доступа раздел администрирования, вызываемый из меню правого клика на значке компьютера.

В любом случае нужно дважды кликнуть на названии службы и на вкладке общих параметров и убедиться, что установлен автоматический тип запуска.
Настройки автозапуска
Иногда проблема исчезновения панели и иконки может состоять в том, что сам элемент отключен в автозапуске. Проще всего просмотреть все запускаемые в момент старта системы службы можно через конфигурацию. Войти в настройки можно через команду msconfig в меню «Выполнить», после чего выбрать соответствующую вкладку. В Windows 10 получить доступ можно еще и через стандартный «Диспетчер задач».

Здесь следует обратить внимание на процесс ctfmon, который и отвечает за отображение панели. Если он является неактивным, на нем просто нужно поставить галочку, после чего потребуется произвести полную перезагрузку системы.
Проверка ключей системного реестра
Наконец, решением проблемы того, как установить на панели задач языковую панель, может стать изменение некоторых значений ключей реестра.

Сначала вызываем редактор (для этого используется команда regedit в меню «Выполнить»), а затем выбираем ветку HKLM, в которой нужно последовательно спуститься по дереву каталогов и найти там папку Run. В правой части находим ключ ctfmon.exe (если такового нет, нужно создать строковый параметр String Value и дать ему соответствующее название). Далее либо проверяем, либо прописываем полный корректный путь к файлу с указанием его имени (это папка System32 в директории Windows на системном диске).
Вместо послесловия
Вот и все, что касается рассмотрения вопроса о языковой панели. В принципе, все вышепредложенные настройки, по сути, дублируют друг друга. Что из них применить, каждый решает сам (то, что удобнее или проще). С другой стороны, здесь не рассматривались вопросы, связанные с вирусным воздействием. Для устранения проблем такого типа придется применять совершенно другие методы. Но все, что было представлено на рассмотрение пользователей, поможет в любом случае. Идеальным можно считать вариант активации процесса в системном реестре, поскольку остальные способы иногда могут и не сработать (например, если в самой системе наблюдаются конфликты программного характера.
Впрочем, через меню правого клика на панели задач, если выбрать раздел панелей, можно и создать собственную панель, включить туда и языковые раскладки.