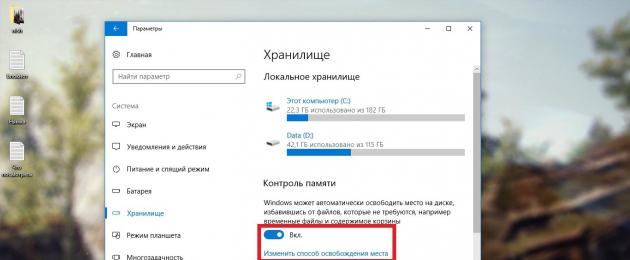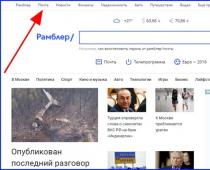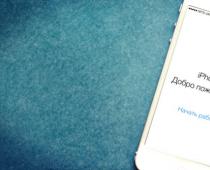Windows 10, как и его предшественники, имеет удивительное свойство накапливать кучу мусорных файлов и остатков от давно удалённых приложений. До кучи всё это может усугубляться вирусами, накапливаемыми в процессе работы. И несмотря на то что операционная система имеет собственные ресурсы для автоматического удаления мусора, их надо ещё активировать, а для полной веры в чистоту и порядок, периодически проводить очистку компьютера вручную.
Чистим папку Temp в Windows 10
Папка Temp является основным кладезем хлама для Windows 7. Всё что она содержит - системный мусор в виде временных файлов, удалять который можно и нужно с абсолютно спокойной совестью, без малейшего риска навредить вашему компьютеру.
Через параметры
Одним из самых уместных нововведений в Windows 10 является вывод очистки временных файлов на пользовательский уровень. Теперь чтобы избавиться от злополучного мусора вовсе не обязательно искать специально отведённые для него места, а достаточно лишь воспользоваться стандартными сервисами.
Очистка Temp
В этот раз идти далеко не придётся и достаточно будет лишь залезть во вкладку «Параметры».
- Нажмите правой кнопкой мыши на «Пуск» и выберите «Параметры».
Выберите «Параметры»
- Откройте в раздел «Система».
Откройте в раздел «Система»
- Перейдите во вкладку «Хранилище» и выберите диск с вашей системой (обычно C:\).
Перейдите во вкладку «Хранилище» и выберите диск с вашей системой
- После непродолжительного анализа перейдите к временным файлам.
Перейдите к временным файла
- Отметьте «Временные файлы» и удалите их. Заодно можете почистить корзину с загрузками.
Отметьте «Временные файлы» и удалите их
Включение автоочистки Temp
Чтобы больше не повторять эту процедуру, можете поставить автоматическое удаление временных файлов.

Традиционно
Другой стороной медали нового функционала Windows стала его ограниченность, в результате чего многие пользователи яро недолюбливают само упоминание вкладки «Параметры». Более того, в некоторых случаях очистка временных файлов стандартными средствами может сбоить, бывает недоступна или не делает совсем ничего. Если по тем или иным причинам вышеописанные способы вас не устраивают, вы всегда можете воспользоваться старыми методами удаления системного мусора.
Как найти
Самым простым способом будет не идти в гору, а воспользоваться поиском.

Если вы пользуетесь ограниченной версия Windows, у вас может не получится найти эту папку, так как она находится в «AppData», которая является скрытной. По причине той же скрытности, найти её прямым путём у вас её также не получится и придётся лезть в панель управления.
- Нажмите правой кнопкой мыши на «Пуск» и перейдите в панель управления.
Перейдите в панель управления
- На поздних версиях Windows 10 эта кнопка может отсутствовать. Если у вас её нет, заходите через поиск.
Через пуск не находит, заходите через поиск
- Проходите в «Оформление и персонализация», при распределении по категориям.
Проходите в «Оформление и персонализация»
- Идите в «Показ скрытых файлов и папок».
Идите в «Показ скрытых файлов и папок»
- Пролистайте в самый низ, отметьте «Показывать скрытые файлы, папки и диски» и жмите «ОК». После этого доступ к папке Temp для вас будет открыт любым способом.
Отметьте «Показывать скрытые файлы, папки и диски» и жмите «ОК»
Как почистить
Попав в папку Temp, ничего перебирать не придётся. Нажимайте комбинацию клавиш «Сtrl+A» и смело все удаляйте.
При удалении может зажать клавишу Shift, чтобы не пришлось очищать корзину впоследствии. Все содержащиеся здесь файлы не имеют никакой уникальности и даже после удаления использующихся, все нужные просто создадутся заново. Если некоторые файлы не удалятся, скорее всего они активны в данный момент и можете про них забыть или перезапустить компьютер, чтобы их отвязать и попробовать удалить снова.
Как перенести
Если каждый раз по новой искать папку Temp вам надоело, то можете переместить её в произвольное место, куда ходить будет поближе.
- Для начала вам нужно создать папку для хранения временных файлов. Выберите место на компьютере где вы хотите видеть системный мусор и создайте там с любым названием (желательно на английском). Заранее скопируйте путь к папке.
Выберите место на компьютере где вы хотите видеть системный мусор и создайте там с любым названием
- Теперь идите в панель управления.
Можно попасть через поиск
- Перейдите во вкладку «Система и безопасность», при распределении по категориям.
Перейдите во вкладку «Система и безопасность»
- Откройте раздел «Система».
Откройте раздел «Система»
- Нажмите на «Дополнительные параметры системы» в контекстном меню.
Нажмите на «Дополнительные параметры системы»
- Во вкладке «Дополнительно» откройте «Переменные среды…».
Откройте «Переменные среды…»
- Выберите TEMP и нажмите «Изменить».
Выберите TEMP и нажмите «Изменить»
- Укажите здесь путь к созданной вами папке и нажмите «ОК».
Укажите здесь путь к созданной вами папке
- Повторите сделанное с TMP. По завершении нажимайте «ОК» во всех открытых ранее окнах и перезагрузите компьютер.
Повторите сделанное с TMP
- После перезагрузки не забудьте удалить старую папку со всем её содержимым.
После перезагрузки не забудьте удалить старую папку
Как почистить компьютер с Windows 10 от мусора с помощью приложения
Нехорошей особенностью папки Temp является то, что в неё заносятся только те файлы, которые система оценила как временные.
А Windows 10 не всемогущ и большое количество системного мусора он таковым не считает и оставляет лежать на месте. Можно конечно удалять весь этот хлам вручную, тщательно выискивая по тёмным уголкам вашей системы, но намного проще и практичнее будет скачать специальное приложение, способно всё почистить всего в пару нажатий.
По завершении перезагрузите компьютер и удалите резервные копии
Очистка системы от вирусов
Помимо системного мусора и забытых файлов, могут быть более неприятные вещи более неприятные вещи от которых не помешает избавиться. И даже если у вас уже стоит антивирус, это ещё не гарантирует вам защиту от всякой гадости и может потребоваться проверка программой от альтернативных разработчиков.
Даже после активации автоматического удаления временных файлов, не стоит забывать периодически очищать ваш компьютер своими руками, так как стандартные средства Windows далеко не являются всемогущими. И если вы начнёте замечать постепенный спад производительности и долгую загрузку системы при включении компьютера, - самое время повторить пару пунктов из вышеописанного.
Очистка операционной системы от временных файлов - привычка, которая сохранилась со времен популярности XP и более ранних версий ОС Microsoft. С Windows 10 дело обстоит несколько иначе, но плотно засевшую в умах пользователей идею удалять все лишнее из рабочей системы искоренить трудно.
Основные моменты
Нужна ли очистка «десятке» и как более грамотно ее осуществить? Давайте разбираться. От какого вообще лишнего груза можно освободить систему? Обычно речь идет об:
- удалении временных файлов самой ОС;
- уничтожении остатков деятельности сторонних программ (чаще всего браузеров);
- очищении реестра от ошибок;
- попытке освободить место на диске за счет удаления «мусора»;
- способе ускорить работу компьютера тем же методом.
Windows 10 - это новая и, в некоторой степени, самая продвинутая операционка Майкрософта. Теоретически она должна быть умнее устаревших версий и сама следить за тем, чтобы мусорные файлы, накапливающиеся в процессе ее работы, не тормозили систему. Сами работники компании в одном из интервью крайне негативно и озабоченно отнеслись к одной из наиболее популярных сторонних программ для очистки реестра и временных файлов, сославшись на то, что нельзя позволять сомнительным утилитам «покушаться» на данные и тем более на реестр.
Слова эти не так уж и пусты и не являются попыткой оградить свое детище от «левых» приложений. Действительно, некоторые «твикеры» способны приводить к нарушениям стабильности работы Windows 10, а часть из них просто блокируется при установке. Ситуация дошла до того, что некоторые, давно ставшие привычными, небольшие утилиты по настройке системы могут привести к необходимости переустановки последней.
Что предлагает сама Microsoft
Поэтому первым делом стоит оценить встроенные возможности ОС, с помощью которых может быть проведена очистка системного раздела. В реестр залезать нельзя по рекомендации создателей операционной системы. Остается только очистка от временных файлов и освобождение от них диска C, чтобы появилось немного места для чего-нибудь более полезного. Сама Windows 10 предлагает интересный и довольно информативный инструмент, которого не было в старых ОС - «Хранилище».
- Зажмите сочетание клавиш Win+I..
- В открывшемся окне всех параметров ОС откройте раздел «Система».
- Здесь выберите соответствующую вкладку:
Как видите, тут можно наглядно изучить содержимое жесткого диска или SSD и понять, нужна ли очистка. Кликнув по любому из дисков, можно получить точные сведения касательно количества файлов того или иного типа. В самом низу списка всегда имеется пункт «Временные файлы», а также кнопка для очистки Корзины, как вложенная опция. Воспользовавшись ими, можно освободить указанное количество пространства на носителе данных.
Второй способ очистить диск в Windows 10 - это клик по иконке диска правой кнопкой мыши и выбор пункта «Свойства». Здесь, на основной вкладке трудно не заметить кнопку «Очистка диска».

Ее нажатие само по себе не приведет к неотменяемым изменениям - Windows 10 только просканирует носитель на наличие того, что можно смело удалять. В конце выдаст список, в котором можно будет выбрать те пункты, где очистка вам необходима.
Будьте осторожны: вдруг вам нужна от предыдущей установленной системы (если таковая имеется), ведь не убрав галочку с пункта «Предыдущие установки» можно разом лишиться этой папки. Хотя со временем она сама ликвидируется.
Вот два основных метода, при помощи которых можно очистить систему от лишнего накопившегося хлама.
Сторонние приложения
Как уже говорилось выше, устанавливаемые программы стоит использовать только на свой страх и риск: только вы несете ответственность за работоспособность Windows 10 после их «прохождения» по системному разделу. Самой популярной утилитой со времен Windows XP остается CCleaner. Именно ее и не любят программисты из Microsoft. Приложение обладает простым и интуитивно понятным интерфейсом:

Пункты «Очистка» и «Реестр» — самые заветные для тех, кто хочет очистить свою Windows 10 от мусора. Но прежде чем бросаться на временные файлы, внимательно отследите установленные галочки:

Не сделав этого, можно потерять важные данные. Например, на скриншоте чуть выше галочка стоит напротив файлов Корзины, а также сохраненных в браузере паролей и форм. После того, как будет нажата кнопка «Анализ» а затем и «Очистка» браузер вернется к своему начальному состоянию, сохранятся только закладки. Поэтому будьте внимательны.
На этом краткую экскурсию по возможностям очистки системы можно завершить. Используйте только проверенные и надежные методы и избегайте малоизвестных подозрительных приложений и утилит.
(Visited 46 418 times, 5 visits today)
В ы только что установили обновление за апрель 2018 года? Если это так, на Вашем жестком диске пропало более 10 ГБ данных. На ноутбуке или планшете с ограниченным объемом памяти это может сильно раздражать.
Если у Вас есть компьютер с большим количеством доступного хранилища, Вы можете даже не заметить эти бесполезные данные. Они будут храниться около 10 дней, пока Windows автоматически не очистит их. Но, если у Вас и так мало памяти на жестком диске, то Вы наверняка захотите их удалить сами.
Эти файлы позволяют Вам откатить изменения в течение 10 дней
Обновление между «сборками» Windows 10, как при обновления Fall Creators для Windows 10 или при апрельском обновлении, рассматривается так же, как и обновление до совершенно новой операционной системы Windows.
При обновлении до новой «сборки» Windows создает папку Windows.old, содержащую системные файлы из Вашей «старой» установки Windows. Это позволяет Вам «вернуться» к предыдущей сборке Windows 10, если у Вас возникла проблема с новой сборкой.
Однако, эта папка использует более 10 ГБ места на Вашем жестком диске. Windows автоматически удалит ее через 10 дней, но Вы можете удалить ее раньше, чтобы немедленно освободить место.
Вы можете вернуться к последней версии Windows 10, которую Вы установили, перейдя в «Параметры» > «Обновление и безопасность» > «Восстановление» и нажав кнопку «Начать» в разделе «Вернуться к предыдущей версии Windows 10.» Эта кнопка присутствует только если файлы все еще доступны на Вашем компьютере.

Как удалить папку Windows.old
Если через несколько дней все работает нормально, Вы можете удалить эти файлы. Вам не нужно удалять папку Windows.old вручную.
Начиная с обновления Windows 10 в апреле 2018 года, Вы можете стереть эти файлы с помощью нового инструмента «Свободное пространство» в настройках. Чтобы получить доступ к нему, откройте «Параметры» > «Система» > «Память устройства» > «Освободить место сейчас».

Проверьте параметр «Предыдущие установки Windows» в списке. Вы увидите количество места, которое вы сохраните рядом с ним здесь.
Если Вы не видите эту опцию в списке, то либо Вы уже удалили эти файлы, либо Windows 10 уже удалила их за Вас.

Выберите другие типы данных, которые Вы хотите удалить, а затем нажмите кнопку «Удалить файлы» в верхней части окна. Безопасно удаляйте все типы данных здесь, если Ваш компьютер работает должным образом.

Как удалить папку Windows.old с помощью очистки диска
Вы также можете использовать инструмент «Очистка диска», который очистит все за Вас. Чтобы запустить его, откройте меню «Пуск», найдите «Очистка диска» и нажмите «Enter».

Проверьте параметр «Предыдущие установки Windows» в списке. Вы также можете проверить другие типы файлов, которые хотите удалить с жесткого диска, чтобы освободить место.
Нажмите «ОК» после того, как Вы выбрали то, что хотите удалить. Очистка диска удалит предыдущие файлы установки Windows и освободит место на жестком диске.

Если Вам нужно вернуться к предыдущей версии Windows 10 после удаления этих файлов, Вам придется переустановить Windows 10 с установочного носителя со старой сборкой.
В статье научу как проводится чистка компьютера от мусора. Я блоггер и загружаю много материалов на компьютере, устанавливаю программы, тестирую патчи и тому подобное. В системе накапливается много мусора, мешающий нормальной работе. Рассмотрю несколько приемов как очистить и ускорить компьютер своими руками.
Именно эти четыре шага обеспечат максимальную скорость и оптимизацию. Спрашивал у знакомых посоветуйте программу, оказалась одна ерунда, начал искать сам. Начнем с очистки жесткого диска.
Как очистить компьютер от мусора: жесткий диск
Расскажу как очистить компьютер от мусора, соблюдайте все шаги в статье. Не используйте стандартный деинсталятор, прога Revo Uninstaller поможет . Что касается мусора на самом жестком диске, проводим в два этапа.
Первый этап: стандартно
Мало кто знает что в виндовс есть стандартная утилита по очистке жестких дисков. Для этого надо открыть “мой компьютер”, и на каждом из локальных дисков нажать правой кнопкой мыши и выбрать “свойства”.

Находим и нажимаем “очистка”.

И соглашаемся со своим решением.

Пройдет процесс, после чего на вашем диске добавиться довольно много места. Пишу эту статью с рабочего компьютера, ему 2 недели, и за эти две недели накопилось хламу на почти 6 Гб.
Второй способ: программой
Стандартный чистильщик хорош только под саму систему, поэтому надо почистить и весь остальной жесткий диск. Для этих целей советую программу CCleaner, вот ее официальный сайт . Скачать бесплатно ничего сложного нет. Открываем и видим окно программы на русском.

- Выбираем пункт “очистка”.
- Сначала делаем анализ.
- Выйдет весь список ненужных файлов, нажимаем удалить.
На этом очистка жесткого диска закончена. Предлагаю список альтернатив бесплатно.
- Advanced Disk Cleaner
- Blank And Secure
- Freespacer
- HDD Cleaner
- Moo0 Disk Cleaner
Чистка компьютера от мусора: реестр
Чистка компьютера от мусора в реестре я применяю программу Wise Registry Cleaner, скачать можно здесь
, программа совершенно бесплатно. Загружаем и устанавливаем. При первом запуске спросят про резервную копию реестра, делаем её. Выбираем глубокую очистку, чтобы избавиться от всех косяков, что хорошо всё полностью на русском.
Переходим в раздел оптимизация.

- Сам раздел.
- Отмечаем галочки, я поставил все.
- Нажимаем оптимизировать.
- После работы программы появятся надписи “оптимизировано”.
Последний раздел сжатие реестра, классная вещь. Надо для начала провести анализ. Компьютер в течении некоторого времени не будет отвечать, не пугаться.
Теперь нажимаем на сжатие. Реестр начнет сжатие, советую ничего в это время не делать.

После сжатия пойдет перезагрузка, это обязательно. Второй шаг сделали, реестр оптимизировали, помогла бесплатная утилита Wise Registry Cleaner. Для альтернативы предлагаю еще программы, можно скачать бесплатно и без регистрации.
Приложение для реестра под windows 7,8 и 10
- Auslogics Registry Cleaner.
- Vit Registry Fix Free.
- Reg Organizer- эта программа бесплатно на виндовс 10 работает отлично, тестировал.
- Avira RegistryCleaner.
Чистка папки system volume information
Месяц назад у меня начал очень медленно загружаться компьютер около 35 минут. Думал что конец жесткому диску, но обошлось. Дело было в том что папка system volume information хранит в себе резервные копии точек восстановления, и у меня этих точек было на 253 Гб, и начал ее чистить. Для начала надо включить видимость скрытых папок. Входим в панель управления и находим параметры папок.

- Путь до панели.
- Выставляем крупные значки.
- Нажимаем параметры папок.
- Вкладка вид.
- Снимаем галочку.
- Меняем чек бокс.
- Нажимаем ок.
Теперь эта папка появилась на диске C, но открыть ее нельзя, даже если настроены права администратора. Чтобы очистить, надо зайти на диск C, и найти system volume information, нажать правой кнопкой мыши и выбрать свойства.


Чтобы добавить администратора к доступу нажимаем добавить.

Вводим свою учетную запись и жмем ок.


Все запись создана жмем ок.
Во время создания будут всяческие предупреждения, игнорируем их.
Для очистки точек восстановления идем в панель управления, и смотрим скриншот.

- Путь до программы.
- В левом разделе выбираем “защита системы”.
- Выбираем диск С.
- Нажимаем настроить.
Вот в чем была проблема, у меня этот ползунок был выставлен на 50%, поэтому вся память и заполнилась. Я выставил на 5 процентов, пусть точки будут. Чтобы очистить память жмем удалить.

На этом все жесткий диск чист от мусора. Переходим к последнему шагу.
Дефрагментация жесткого диска: бесплатно windows 7, 8, 10
Начнем со стандартного способа, работает одинаково на всех системах, включая windows 8. Заходим в мой компьютер и выбираем диск для дефрагментации.
Дефрагментация- это перенос и кластеризация файлов системы по типам.

- Нажимаем правой кнопкой.
- Находим свойства.
- Вкладка сервис и выполнить дефрагментацию.
 В следующем окне выбираем локальный диск. Сначала нажимаем на анализ, как он пройдет жмем на дефрагментацию. Есть аналоги стандартной программе, их разбирать не буду, потому что все работают по одному принципу.
В следующем окне выбираем локальный диск. Сначала нажимаем на анализ, как он пройдет жмем на дефрагментацию. Есть аналоги стандартной программе, их разбирать не буду, потому что все работают по одному принципу.
Список программ для windows 10 и всех остальных.
- Auslogics Disk Defrag.
- SuperRam
- Advanced Defrag
- Ashampoo Magical Defrag
- ScanDefrag
- Memory Improve Ultimate
Не пользуйтесь проверками на мусор с помощью онлайн инструментов, не помогут, лучше сделать в ручную.
В статье показана чистка компьютера от мусора, а именно: жесткий диск, реестр, точки восстановления и дефрагментация. Держите на компьютере только необходимое. В заключении видео.
Как известно, любая система Windows, вне зависимости от версии, со временем накапливает в себе огромное количество так называемого компьютерного мусора, из-за чего ее работа существенно замедляется. И десятая модификация исключением не является. Именно поэтому периодически требуется очистка Windows 10. Популярные методы по выполнению таких действий далее и предлагается рассмотреть максимально подробно. А пока остановимся на том, что же собой представляет этот самый мусор.
Что подразумевается под компьютерным мусором?
Сразу же надо сказать, что многие пользователи совершенно неправильно представляют себе значение этого термина, считая, что к мусору относится исключительно большое количество файлов и папок на системном диске или в логических разделах. В некотором смысле так оно и есть. Однако не стоит забывать и о тех элементах, которые загружаются в оперативную память.
Однако если произвести классификацию объектов, которые могут влиять на загруженность дискового пространства или даже на работу самой операционной системы, из них можно выделить самые основные компоненты. И в первую очередь сюда следует отнести следующие:
- программ и временные файлы приложений;
- остатки деятельности веб-браузеров;
- остаточные компоненты программ после удаления;
- устаревшие ключи системного реестра;
- компоненты, загружаемые в память при старте системы.
Очистка компьютера от мусора: способы для Windows 10
Что же касается применяемых методик, среди них можно выделить две основные:
- использование собственных средств системы;
- применение сторонних программ.
К сожалению, на собственный инструментарий Windows в вопросе того, как почистить компьютер с Windows 10 от мусора, особо полагаться не приходится только по причине его крайней ограниченности. Максимум, что можно сделать, - произвести очистку жесткого диска, удалить неиспользуемые программы и отключить некоторые элементы автозагрузки. Ни о какой автоматизированной оптимизации того же системного реестра и говорить не приходится. А удаление ключей, если пользователь не обладает специальными знаниями, чревато печальными последствиями, поскольку вся система может прийти в негодность. В этом отношении любая (даже самая простая) программа очистки компьютера с Windows 10 от мусора выглядит на голову выше. Но давайте рассмотрим обе методики.
Очистка диска стандартным методом
Итак, для начала будем отталкиваться от того, что нам необходимо произвести оптимизацию дискового пространства с целью увеличения доступного свободного места. Способы очистки «Виндовс 10» от мусора достаточно просты.

Стандартная методика состоит в том, чтобы в «Проводнике» через меню ПКМ перейти к свойствам выбранного диска или логического раздела и использовать кнопку очистки диска на вкладке общих параметров. Система сначала произведет анализ, после чего выдаст результат в виде списка, в котором будут показаны доступные для удаления элементы, которые нужно просто выделить и подтвердить их удаление.

Также от мусора для Windows 10 (или любой другой системы) может включать в себя действия с системными файлами. Сюда могут быть включены, например, файлы резервных копий, установленные апдейты системы (причем в полном объеме), пакеты драйверов, временные файлы, файлы старой системы (Windows 7, 8) и т.д.
Обновления, равно как и файлы предыдущей модификации Windows 10 (каталог Windows.old), если по каким-то причинам потребуется произвести возврат, удалять не рекомендуется.
Удаление мусора в разделе «Хранилище»
В десятой версии системы появилась новая возможность использования второй «Панели управления», которая представляет собой меню «Параметры». Очистка компьютера от мусора для Windows 10 может быть произведена и здесь. Для этого выбирается раздел «Система», после чего осуществляется переход к пункту «Хранилище», где будет показана загруженность каждого раздела.

Но тут для Windows 10 как используемый инструмент имеет гораздо больше направлений. В список уже будут включены и программы, и системное зарезервированное пространство, и пользовательские документы, и загрузки, и почта, и мультимедиа, и еще много всего. Очистка производится путем выделения нужных объектов с последующим нажатием кнопки удаления. Опять же без специальных знаний удалять содержимое файла гибернации или других системных компонентов не рекомендуется.
Кстати сказать, тут есть инструмент, позволяющий автоматически очищать дисковое пространство. Для его задействования необходимо установить ползунок разрешения во включенное положение.
Вопросы использования оперативной памяти
Многие пользователи могут удивиться, мол, при чем тут оперативная память. Но ведь загружаемые в ОЗУ модули, висящие там мертвым грузом, - это ли не мусор? Ладно, если бы речь шла, например, о динамических библиотеках или драйверах, которые в данный момент необходимы для работы определенного приложения, но ведь иногда множество неиспользуемых процессов стартует вместе с операционной системой, и все они как раз и «висят» в оперативной памяти.

Отключить все это можно на вкладке автозагрузки, которая расположена прямо в стандартном «Диспетчере задач». Просто поснимайте галочки с процессов (или используйте ПКМ) и произведите перезагрузку. Оставить можно только антивирус (система отключить его обычно не дает). А вот все остальные загрузчики, апдейтеры, мессенджеры, агенты и т.д. деактивировать нужно просто в обязательном порядке.
Удаление данных браузеров
В браузерах, используемых для серфинга в интернете, мусор накапливается еще быстрее. Вы только зашли на страницу, а данные сайта уже сохраняются в виде кэша, временных файлов, миниатюр изображений и т.д. Конечно, делается это для ускорения доступа к недавно посещенным ресурсам, но при чрезмерном захламлении работа и браузера, и системы может замедляться.

В любом обозревателе, как правило, очистка компьютера от мусора для Windows 10 производится в разделе удаления истории посещений или вышеуказанных данных. В меню очистки выберите саму историю посещений и загрузок, кэш, временные файлы и файлы Cookies, после чего, если есть такая возможность, установите удаление с самого начала (хотя можно задать и другой промежуток времени, выбрав его из соответствующего выпадающего списка). А вот сохраненные пароли без надобности лучше не трогать. Равно как в Edge или IE, в других обозревателях можно задействовать автоматическую очистку при выходе.
Остатки программ
С компонентами, которые остаются после удаления приложений, не все так просто. В большинстве случаев собственные и самой системы (а их в ней как минимум два) удаляют только основные компоненты приложений, после чего остаются и файлы, и каталоги, и ключи реестра. Некоторые удаляются при перезагрузке, но в большинстве случаев от них приходится избавляться самостоятельно.

Чтобы избежать появления таких ситуаций, для удаления программ следует использовать пакеты вроде iObit Uninstaller или Revo Uninstaller. Они могут не только находить все остатки, но и удаляют даже собственные «вшитые» в систему компоненты, которые обычными методами деинсталлировать невозможно.
Лучшие программы для очистки Windows 10 от мусора
Что же касается пакетов для очистки и оптимизации Windows-систем, они условно делятся на узконаправленные утилиты (например, RegCleaner для работы с реестром) и программы для комплексной оптимизации и ускорения работы системы.
Самыми популярными утилитами можно назвать следующие:
- CCleaner;
- Advanced SystemCare;
- Glary Utilities;
- All-in-One Toolbox;
- Auslogic BoostSpeed;
- SpeedUpMyPC;
- Comodo System Cleaner;
- Windows 10 Manager и др.
Основные модули, присутствующие в приложениях
Практически во всех таких пакетах присутствуют чистильщики и дефрагментаторы диска и реестра, модули поиска и исправления уязвимостей и удаления шпионского ПО, оптимизаторы работы системы или интернет-подключения, инструменты управления автозагрузкой и т.д.

Но рядовых пользователей должно порадовать наличие модуля быстрой оптимизации в один клик. Достаточно просто отметить нужные инструменты и нажать кнопку старта поиска проблем. Если установить активной строку автоматического исправления, устранение всех выявленных проблем и исправление некорректных параметров произойдет без их участия.
Кроме того, такие программные пакеты предлагают более гибкие методы управления разными компонентами системы, вплоть до их полной деактивации или удаления.
Что лучше использовать?
Так что же из всего этого предпочесть? Думается, в идеале лучше использовать комплексные оптимизаторы, поскольку их возможности гораздо шире, нежели у инструментария системы. Штатными методами лучше пользоваться, когда под рукой ни одной такой программы нет. А некоторые действия можно произвести только с задействованием средств системы (например, оптимизаторы не умеют проверять целостность системных файлов и восстанавливать их).