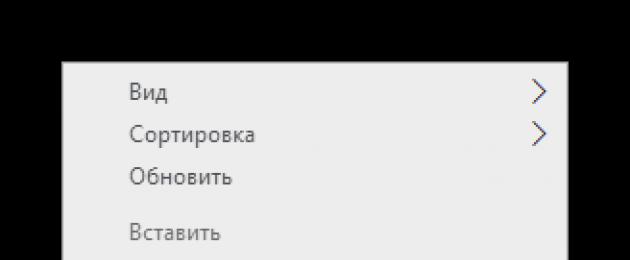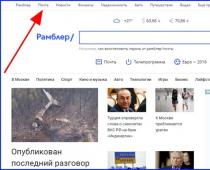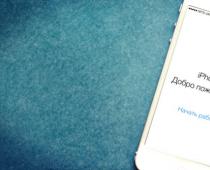Довольно часто пользователи, решая изменить оформление рабочего стола, желают сменить тему оформления. В Windows такая возможность по умолчанию недоступна, поэтому приходится менять работу некоторых системных файлов, убирая ограничение. В Виндовс 10 под темой оформления подразумевается не только внешний вид панели задач и меню «Пуск», но и заставка, влияющая на цветовую схему. Установить тему в привычном или обновленном понимании можно разными способами, давайте разберем каждый из них.
Те, кто раньше устанавливал темы оформления на Windows 7, наверняка помнят принцип этой процедуры. Используя специальную утилиту, необходимо было пропатчить определенные файлы. После этого запрет на установку тем снимался. Сейчас в качестве безобидной альтернативы можно воспользоваться темами из Магазина Windows. Они меняют лишь цветовое оформление и фоновое изображение, но нередко именно этого и хочется определенным юзерам.
Способ 1: Microsoft Store
Простой метод установки темы, не требующий вмешательств в системные файлы. Для этого у вас в Windows должен быть установлен «Магазин приложений», через которые и будет осуществляться дальнейшая загрузка.
Как правило, подобные темы являются лишь подборкой фоновых изображений на определенную тематику и общей цветовой схемы, ничего кардинально не меняя. Поэтому такой вариант подойдет пользователям, желающим заменить привычный фон на набор обоев в формате слайд-шоу.
- Нажмите правой кнопкой мыши по пустому месту на рабочем столе и выберите «Персонализация» .
- Переключитесь на раздел темы и справа найдите ссылку «Другие темы в Microsoft Store» .
- Запустится «Магазин» с приложениями и играми от Microsoft. Вас сразу же направит в раздел «Windows Themes» .
- Выберите понравившуюся тему и откройте ее. Некоторые темы могут быть платными. Если не готовы платить — используйте бесплатные варианты.
- Нажмите кнопку «Получить» .
- После непродолжительного ожидания произойдет скачивание и установка.
- Разверните окно с персонализацией — там и будет находиться загруженное оформление.

Кликните по теме и дождитесь ее установки.
- Чтобы сделать цвет полосы задач и других элементов более подходящим, жмите на «Цвет» .
- Поставьте галочку рядом с параметром , если она не стоит. Дополнительно можете включить прозрачность, нажав на регулятор параметра «Эффекты прозрачности» .
- Поднимитесь вверх и активируйте пункт «Автоматический выбор главного цветового фона» либо настройте цвет вручную используя представленную цветовую гамму или нажав на ссылку «Дополнительный цвет» .









Удалить тему можно, нажав по ней правой кнопкой мыши и выбрав соответствующий параметр.

Способ 2: UltraUXThemePatcher
К сожалению, каких-либо тем, кардинально отличающихся от стандартного оформления, невозможно установить без вмешательства в системные файлы. Программа UltraUXThemePatcher занимается тем, что патчит 3 файла, отвечающие за работу сторонних тем. Настоятельно рекомендуем сделать точку восстановления перед использованием этого ПО.
Теперь вам остается скачать приложение с официального сайта и следовать нашей инструкции.

- Скачайте и запустите программу. В приветственном окне нажмите «Next» .
- Поставьте галочку рядом с пунктом принятия лицензионного соглашения и снова «Next» .
- Появится вторая часть лицензионного соглашения. Здесь кликните по «I Agree» .
- В новом окне откроется состояние трех файлов, которые нужно пропатчить. Обычно все три файла имеют статус «not patched» , иногда некоторые не требуют изменения. Жмите на «Install» .
- В окне со статусом и логами вы увидите состояние каждого пропатченного DLL: статусы «Backup completed!» и «File patched!» означают успешное завершение процедуры. Приложение сообщит, что для внесения изменений нужно перезагрузить ПК. Кликните «Next» .
- Будет предложено поблагодарить разработчика переводом на PayPal. Можете пропустить шаг, нажав на «Next» .
- В завершающем окне выберите вариант перезагрузки. «Reboot now» — автоматическая немедленная перезагрузка, «I want to manually reboot later» — ручная перезагрузка в любое время. Нажмите на «Finish» .







Теперь вам необходимо отыскать любую тему на свой вкус и скачать ее. В интернете легко найти множество сайтов с темами, выбирайте наиболее известные и популярные источники. Не забывайте проверить скачанные файлы антивирусом или онлайн-сканером на вирусы .
Обязательно следите за совместимостью версий темы и Windows! При установке темы, не поддерживающей вашу сборку, может серьезно нарушиться работоспособность операционной системы.

- Скачайте и распакуйте тему. Найдите в ней папку «Theme» и скопируйте два файла, которые в нем находятся.
- Теперь откройте новую папку и перейдите по следующему пути:
C:\Windows\Resources\Themes
- Вставьте скопированные файлы из «Theme» (папке из Шага 1) в системную папку «Themes» .
- Если появится окно, требующее выдать права администратора для добавления файлов в системную папку, сделайте это кнопкой «Продолжить» . Дополнительно поставьте галочку «Выполнить для всех текущих элементов» .
- Прямо из папки вы можете применить тему, нажав два раза левой кнопкой мыши по соответствующему файлу.

Если появится запрос от системы безопасности, выберите «Открыть» .
- Готово, тема применена.

Если у вас не изменился цвет панели задач, проверьте настройку в «Параметрах Windows» . Для этого кликните ПКМ по рабочему столу, откройте «Персонализация» .

Переключитесь на вкладку «Цвета» и поставьте галочку рядом с пунктом «В меню «Пуск», на панели задач и в центре уведомлений» .




Изменят цвет следующие элементы:

В дальнейшем эту тему также можно будет включать через папку «Themes» , находящуюся внутри папки Windows, либо заходить в «Персонализацию» , переключаться на раздел «Темы» и выбирать нужный вариант.

Нажатием правой кнопкой мыши по теме открывается пункт «Удалить» . Используйте его, если тема не установилась, не понравилась или не подошла.

Обратите внимание, что в скачанной папке с темой вы также можете найти другие элементы оформления: курсор, иконки, обои, скины для различного ПО. Это все есть далеко не всегда, в некоторых случаях создатель распространяет исключительно тему без дополнительных элементов.

Кроме этого стоит понимать, что никакие из вышеперечисленных компонентов не являются обязательной частью темы. Поэтому в большинстве случаев пользователи устанавливают нужные элементы отдельно вручную либо через специальные инсталляторы, созданные разработчиком. Рекомендуем делать это только если вы ставите тему на продолжительный срок — в ином случае менять каждый раз эти элементы может быть нецелесообразно и долго.
Мы рассмотрели варианты установки тем в Windows 10. Первый способ подойдет для непритязательных пользователей, не желающих подбирать обои и цвета оформления вручную. Второй способ пригодится уверенным пользователям, которым не жалко потратить время на работу с системными файлами и ручным поиском тем.
Внимание! Данная инструкция исключительно для установки тем на Windows 10 1607/1703/1709/1803/1809/1903
Перед началом установки сторонних тем на вашу ОС, учитывайте то все дальнейшие ваши действия вы делаете на свой страх и риск , никто кроме Вас, не несет ответственность за возможный крах системы , даже при правильном выполнении указаний инструкции. Перед началом установки патча и копирование файлов темы, рекомендуем сделать точку восстановления или резервную копию ОС.
Шаг 1. Подготовка ОС для поддержки сторонних тем
У вас на скриншоте тема имеет прозрачность, а у меня ее нет, почему?
Ответ:
По умолчанию Windows 10 не поддерживает прозрачности, используйте программу .
Установил тему но иконки не поменялись, что делать?
Ответ:
Иконки не являются частью темы, их нужно скачивать и устанавливать отдельно. Все иконки на скриншотах тем на сайте, используются из нашего .
Заголовки окон имеют фон отличимый от фона рамки (текст в полосе), как это исправить?
Ответ:
Это полностью исправляется только использованием программы .
На скриншоте темы меню пуск и панель задач как в Windows 7 оформленное под общий стиль темы, как мне такое сделать?
Ответ:
Скачайте и установите программу , в ее настройках выберите стиль темы если таков поддерживается.
Тема установилась но кнопки управления окном (свернуть, свернуть в окно, закрыть) стандартные, почему?
Ответ:
Как правило такое бывает если программа установлена не правильно, внимательно прочтите описание к программе.
После сочетания клавиш CTR+ALT+Delete в темных темах, некоторые части интерфейса становятся белыми, как исправить?
Ответ:
Примените твик реестра .
Здравствуйте уважаемые читатели блога сайт. В статье ниже будет показан один из способов того как установить тему на Windows 10. Выполнив несколько простых действий вы можете сделать более ярким ваш компьютер!
Краткая инструкция:
- Устанавливаем патч с помощью программы "UltraUX Theme Patcher 3+ ". Скачать его вы можете по этой ссылке
- Устанавливаем и после этого настраиваем программу "OldNewExplorer ". Она предназначена для скрытия и отображения отдельных панелей в проводнике. И загрузить вы можете ее
- Копируем желаемую тему в "C:/Windows/Resources/Themes/ "
- Выбираем ее в панели "Персонализация".
Подробная инструкция установки без патча:
Новая операционная система предлагает пользователю значительный набор инструментов для персонализации. Однако, чтобы сделать свой компьютер на самом деле уникальным выполните несколько простых действий:
Чтобы включить предустановленную тему, используйте "Параметры ". ПКМ на рабочем столе откроется "Персонализация ". В приложении "Параметры ".
Здесь можно настроить изображение рабочего стола, а также прозрачность элементов интерфейса.
Важно! Хранятся темы Windows 10 в папке Themes.
Важно! Предустановленные в ОС Windows 10 темы нельзя удалять т.к. они защищены.
Установка
Если никакой из предложенных вариантов для оформления интерфейса не нравится, можно скачать и установить новые темы.

- ПКМ из меню Пуск в Панели управления включите маленькие значки и "Персонализация ". Далее кликните по «Другие темы из Интернета ».
- Откроется официальный веб - сайт компании Microsoft с разными вариантами оформления.
- Выберите наиболее подходящий вариант и кликните "Скачать тему ".
- Запустите загруженный из Интернета файл и после его установки откроется «Персонализация » изменив тему оформления в Windows 10 .
- Найдите подходящий вариант для оформления вашей ОС от постороннего создателя и загрузите его на компьютер.
Полезно знать! Все темы находятся в архивах, по этой причине для каждой из них лучше создавать папку с соответствующим именем.
Распакуйте архив в папку и файлы, которые появились, скопируйте в директорию Themes
, где находятся стандартные темы ОС Windows 10
.
Включить новое оформление ОС можно в том же окне, где лежат стандартные темы.

Пользователю может быть доступна возможность настройки интерфейса ОС Windows 10 на свое усмотрение. Он может включать и выключать стандартные темы, скачать новые с сайта Microsoft либо сторонних разработчиков, использовать темный вариант для оформления. Все изменения производятся в меню «Персонализация ».