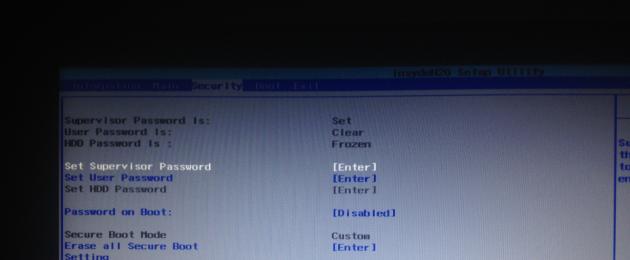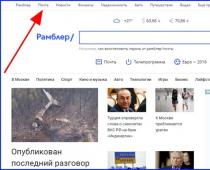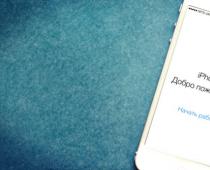Спасибо, что читаете.
Проблема с установкой Windows 7 x64 MSDN на Aspire E1-510.
В UEFI Acer"а нет возможности выбрать режим Legacy Bios. Диск GPT (хотя пробовал ставить и MBR).
Итак, идет второй день, что я уже испробовал:
1. Ставить с лицензионного диска Windows 7 (Красная полоса во время "Starting Windows")
2. Ставить с мультизагрузочной флешки (Win7All) (Даже не дает выбрать, как вариант загрузки)
3. Ставить с флешки MSDN записанный UltraISO и rufus-1.4.6 (Пробовал все 3 режима MBR-GPT-UEFI и две разные флешки - результатов нет)
4. Начать установку из под установленной Windows 8 (Появился пункт в меню загрузки, но не грузился)
5. Ставить с флешки по инструкции изложенной пользователем veremi1 (При загрузке не может найти файл BCD, хотя он там есть)
6. Примерно такой же мануал, но с bootsect в конце (такой же результат)
7. Копировать образ в корень диска (Не дал загрузиться с него)
8. Форматировать из GPT в MBR и снова попробовать пункт 3.
9. Начать установку на одном компьютере, а после перезагрузки поставить его обратно (Не загружается)
10. То же самое, но после второй перезагрузки (Тоже ничего утешительного)
11. Ставить диск уже с установленной Windows 7 (Не дает загрузится)
12. Форматировать диск обратно из MBR в GPT и пробовать загружаться (тоже без толку)
Почти каждый пункт проверял как в режиме Secure Boot: Enable, так и в Disable.
- Каждый раз в UEFI, в режиме Secure Boot: Enable, помечал все найденные файлы UFI, как надежные.
Это принесло видимые результаты только в пункте 5. И то, всего лишь позволило ей загружаться и выдать ошибку BCD.
- Скриншоты UEFI:
Как установить Windows 7 на ноутбук Acer с БИОСом UEFI! Привет друзья, купил один мой знакомый себе ноутбук Acer Aspire ES1-511 без операционной системы. Ноут недорогой и создан не для игр, а только для работы.
БИОС ноутбука Acer ES1-511 обычный для всех ноутбуков Acer с элементами UEFI со всеми вытекающими последствиями и мой товарищ установить на него Windows 7 не смог. Убив на это дело два выходных, в понедельник он позвонил мне и попросил установить ему операционную систему.

Как установить Windows 7 на ноутбук Acer
Товарищ у меня живёт за городом и пришлось долго добираться, а затем меня чуть не съела его собака.

Затем достаём наш ноутбук из коробочки,

подсоединяем к нему нашу загрузочную флешку. Флешку подсоединяем в порт USB 2.0, так как Windows 7 не поддерживает USB 3.0 (порты обычно закрашены синим цветом).


Включаем ноутбук и жмём F2 , входим в БИОС и сразу идём на вкладку Main.

Вкладка Main
Включаем возможность вызова загрузочного меню ноутбука при загрузке с помощью клавиши F12 . Выставляем опцию F12 Boot Menu в положение Enabled, затем идём на вкладку Boot .

Вкладка Boot
В данной вкладке естественно нет нашей установочной флешки Kingston, но она бы была, если сделать её специально UEFI-флешкой. Выставляем опцию Boot Mode в положение Legacy

Соглашаемся с предупреждением. ОК


Жмём F10 , этим самым мы сохраняем внесённые в параметры БИОСа UEFI изменения и перезагружаемся.

Жмём при загрузке F12 (вызываем загрузочное меню ноутбука)

и пожалуйста наша загрузочная флешка Kingston присутствуем в Boot Menu , выбираем с помощью стрелок на клавиатуре именно её и жмём Enter.

Примечание: Если по каким-либо причинам у Вас не получиться вызвать загрузочное меню ноутбука при помощи клавиши F12 , значит войдите в БИОС UEFI на вкладку Boot и с помощью клавиш F6 (поднять вверх) выставьте флешку на первую позицию, затем жмём F10 (сохраняем настройки и перезагружаемся),

Как я уже заметил, после успешной установки Windows 7 на ноутбук Acer с БИОСом UEFI нас ждут проблемы с драйверами и мы их удачно решим.
Что делать, если на ноутбуке Acer Aspire ES1-511 уже установлена Windows 8.1, как тогда установить Windows 7 на этот ноутбук
При появлении на экране надписи "Press any key to boot from CD or DVD", нажимаем любую клавишу на клавиатуре, этим мы соглашаемся загрузиться с установочного диска.


Установить.

Принимаем условия соглашения. Выбираем полную установку.

Друзья, для установки Windows 7 нужно удалить все имеющиеся разделы на жёстком диске стандарта GPT и установить Windows 7 прямо в нераспределённое пространство. Нажимайте на кнопку «Настройка диска» и удаляйте все имеющиеся разделы,

затем устанавливайте Windows 7 прямо в нераспределённое пространство.
Windows 7 при установке автоматически преобразует жёсткий диск в стандарт MBR. Жмите на кнопку Далее.

Если кнопка Далее будет неактивна или выйдет ошибка (что маловероятно), значит вызываем командную строку, нажимаем на клавиатуре Shift + F10 и преобразуем наш жёсткий диск в стандарт MBR в командной строке, все разделы и данные на диске также будут удалены.
Жмём на клавиатуре Shift + F10. В командной строке последовательно вводим команды:
diskpartsel dis 0
clean
convert mbr
exit
exit

Нажимаем Обновить.

Итак, существует необходимость установить Windows 7 или Windows 8 на ноутбук Acer Aspire ES1-511 с флешки. Нужно настроить BIOS на нашем ноутбуке.
Включаем ноутбук и жмем клавишу F2, чтобы зайти в BIOS. После нажатия мы увидим логотип Acer, и потом попадаем, собственно, в BIOS.
Сразу обратим внимание на то, что флешку, с которой мы будем потом устанавливать операционную систему, надо ставить в черный разъем USB ноутбука.
Переходим во вкладку меню «Boot».
В этом окне переходим на первую строчку – «Boot Mode» клавишами курсора вверх/вниз («?» и «?»).
По умолчанию активно значение «UEFI». Выбираем эту строчку клавишей Enter. Появится новое маленькое окошко.
В появившемся маленьком окне нужно выбрать значение «Legacy». Компьютер может о чем-то спросить вас пару раз, мы все время жмем Enter.

После этого переходим на вкладку меню «Exit».
У нас активна первая строка «Exit Saving Changes». Нажимаем клавишу Enter. Компьютер спросит нас о необходимости сохранить изменения и дальнейшего выхода.
Убеждаемся, что после первого нажатия клавиши Enter, в появившемся окне активно значение Yes. Подтверждаем наш выход и сохранение изменений очередным нажатием клавиши Enter.

Ноутбук должен перезагрузиться. По окончании перезагрузки нажимаем клавишу F2.
Мы снова оказываемся в BIOS.
Проходим на уже знакомую нам вкладку «»Boot». Видим в окне, что у нас уже доступна очередность загрузки. То есть, в каком месте по очереди компьютер будет искать нашу операционную систему для загрузки.
Находим и клавишами курсора переходим на нашу флешку. Название должно выглядеть примерно следующим образом. «USB HDD: модель нашей флешки ». На картинке название нашей флешки – Generic Flash Disc.

Переходим на вкладку меню «Exit». Нажимаем клавишу Enter. Компьютер в новом окошке спросит нас о необходимости сохранить сделанные изменения. Убеждаемся, что активно значение Yes и нажимаем Enter.
Всем счастливым обладателям Acer Aspire модели ES1-533-C3RY посвящается.
Я как один из владельцев этого ноутбука был слегка удивлён недолиноксом который был на нём установлен, и невозможностью поставить на него windows 7 с внешнего DVD-rom. Версия bios 1.04 на момент покупки.
Что то там намудрили, и в итоге win 7 не устанавливалась, вообще и никак. Шерстил просторы интернета на предмет загвоздки, оказывается на ноут возможно установить win только семейств 8/10 которые поддерживают uefi gpt
Терминология
UEFI (Unified Extensible Firmware Interface, Единый расширяемый интерфейс прошивки) разрабатывался компанией Intel как замена BIOS (Basic Input Output System). В отличие от 16-битного BIOS"а UEFI работает в 32- или 64-битном режиме, что позволяет использовать намного больше памяти для сложных процессов. Кроме того, UEFI приятно выглядит и там есть поддержка мышки.
Внешний вид:
GPT (GUID Partition Table, Таблица разделов GUID) — часть спецификации UEFI. UEFI использует GPT так же как BIOS использует MBR .
Главным отличием GPT от MBR, являются:
- Количество разделов : MBR поддерживает только 4 раздела. Можно и больше, но только через extended partition, что является просто хаком ограничений. GPT поддерживает до 128 разделов.
- Размер диска : MBR поддерживает диски до 2Тб, в то время как GPT — до 9.4 Зеттабайт (=9.4 × 10^21 байт, или условно 1000 Тб)
- Порядок загрузки : раньше BIOS загружал MBR, и в нем содержались адреса загрузчиков для каждого раздела диска. Теперь UEFI считывает GPT, находит в таблице все разделы типа efi (на них содержатся загрузчики), и подгружает их в память.
В общем и целом, была надежда обновить биос на более свежий, и получить заветную галочку в BIOS ноутбука legasy вместо uefi но не срослось.
Что не делаем:
Secure boot устанавливаем в disable
Скачиваем Win 10 portable и загружаемся с флешки. Под win 10 обновил биос с 1,04 на прошивку 1,08 в результате чего uefi осталось неизменяемым значением наглухо.
Запустив ноут под win 10 (portable) попытался запустить установку win 10 с другой флешки включенной паралельно, но спиткала нэвдача, ноут просил 64х разрядную виндовс.
Что делаем:
Загрузочную флешку используя программу RUFUS
При записи iso образа этой программой на флешку использовались следующие настройки:
Схема раздела и тип системного интерфейса: GPT для компьютеров с UEFI
В вердикт могу вынести:
Установка win 7 на ноут не получилась. Возможно более старые версии BIOS этого ноутбука и имеют строку legasy но в биосе с магазина этой строки нет, при обновлении биоса тоже ничего нового. На ноут установлена win-10
Благодарные читатели могут отблагодарить перейдя на сайт.
Установка Windows 7 c компакт диска на ноутбуке Acer
Сегодня почти каждый офисный сотрудник умеет переустанавливать операционную систему компьютера с cd-диска или с usb-накопителя, а каждый второй новичок справится с этой задачей без проблем, следуя подробным инструкциям. Если вы попали в ситуацию, когда переустановка Windows крайне необходима, и готовы сделать все самостоятельно, то данная инструкция как раз для вас.
Но вы всегда можете обратиться за профессиональной помощью в сервис по ноутбукам Acer. http://acer-helpers.ru/remont-noutbukov-acer/
Как установить Windows 7 с диска
За исключением некоторых моделей, переустановка Windows на разных устройствах почти ничем не отличается.
Прежде, чем приступить непосредственно к переустановке, нужно сохранить все важные файлы с диска «C»на ноутбуке. Хорошо, если у вас есть установочный лицензионный диск. В противном случае придется записать на какой-нибудь диск образ Windows 7.
Важно: если вы не уверены в своих силах, обратитесь к специалистам по ремонту ноутбуков Acer .
После того, как вы разберетесь с организационными моментами, можно начинать переустановку. Вставьте загрузочный диск в dvd-проигрыватель ноутбука и перезагрузите устройство. До того, как начнет загружаться система, нужно зайти в BIOS. Нажмите на клавишу F2, чтобы зайти в настройки подсистемы. Иногда для ноутбуков Acer подходит клавиша Del.
С помощью стрелок клавиатуры вам нужно перейти на вкладку Main. Перед вами появится окно со списком. Найдите с левой стороны надпись F12 Boot Menu и поставьте ее в положение Enabled, как это показано на фото ниже.
Перейдите на вкладку Boot и поставьте первую строку в положение Legacy. Подтвердите свои действия.
 Для сохранения всех изменений нужно нажать клавишу F10. Начнется перезагрузка ноутбука. Вы вновь должны зайти в BIOS и перейти на вкладку Boot. Перед вами откроется список устройств, с которых можно начать загрузку. Найдите название вашего диска и выставьте его на первое место, руководствуясь инструкцией в левой части монитора. Теперь нужно сохранить все изменения и перезагрузить ноутбук.
Для сохранения всех изменений нужно нажать клавишу F10. Начнется перезагрузка ноутбука. Вы вновь должны зайти в BIOS и перейти на вкладку Boot. Перед вами откроется список устройств, с которых можно начать загрузку. Найдите название вашего диска и выставьте его на первое место, руководствуясь инструкцией в левой части монитора. Теперь нужно сохранить все изменения и перезагрузить ноутбук.
Если вы все сделали верно, то устройство начнет загрузку с диска, и перед вами появится вот такое окно компьютера:


Все разделы жесткого диска должны быть удалены в окне «Настройка диска».

Свободное пространство нужно разделить на несколько дисков (лучше два), и установить Windows на один из них.

После нажатия кнопки «Далее», начнется процесс переустановки. После ее завершения, вам нужно будет придумать логин и пароль, а также настроить основные параметры системы компьютера. Не забудьте изменить параметры Boot в BIOS во время первой перезагрузки устройства.