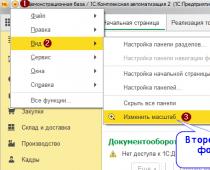Как и в предыдущих версиях Windows вы можете управлять параметрами центра обновлений используя групповые политики, которые также регулируются путем правки параметров реестра.
Использование редактора групповой политики
Когда обновления будут доступны для вашей системы, вы получите уведомление в виде баннера, которое будет сохранено в Центре уведомлений.


Этот способ настройки недоступен в редакции Windows 10 Home ввиду отсутствия в ней редактора групповой политики. Тем не менее, настройка способов получения обновлений в Windows 10 Home возможна путем редактирования параметров реестра.
Использование параметров реестра
- Откройте редактор реестра (Win + R - regedit)
- Перейдите в раздел HKEY_LOCAL_MACHINE\SOFTWARE\Policies\Microsoft\Windows
- Нажмите правую кнопку мыши на разделе Windows и выберите пункт Создать - Раздел
- Введите имя раздела WindowsUpdate
- В новом разделе аналогичным образом создайте подраздел с именем AU.
- Установите курсор мыши на подраздел AU. В правой части редактора реестра нажмите правую кнопку мыши и выберите пункт Создать - Параметр DWORD (32-бита).
- Присвойте новому параметру имя AUOptions
- Аналогичным образом создайте еще три параметра со следующими именами: NoAutoUpdate, ScheduledInstallDay , ScheduledInstallTime (опционально NoAutoRebootWithLoggedOnUsers).
Теперь установите значения этих параметров в зависимости от вашего выбора:
Параметр
Описание
Доступные значения
AUOptions
Параметр регулирует способ получения и установки обновлений
2 - Уведомлять перед загрузкой и установкой любых обновлений
3 - Автоматически загружать обновления и уведомлять об их готовности к установке (значение по умолчанию)
4 - Автоматически загружать обновления и устанавливать их по указанному расписанию
5 - Разрешить локальным администраторам выбирать режим конфигурации уведомления и установки для автоматического обновления
NoAutoUpdate
Параметр позволяет отключить поиск и установку обновлений
0 - Автоматическая установка обновлений включена. Обновления будут загружаться и устанавливаться в зависимости от установок параметра AUOptions
1 - Автоматическая установка обновлений отключена (не рекомендуется)
ScheduledInstallDay
Параметр позволяет запланировать установку обновлений на определенный день недели.
4
0 - ежедневно
1 - каждый понедельник
2 - каждый вторник
3 - каждую среду
4 - каждый четверг
5 - каждую пятницу
6 - каждую субботу
7 - каждое воскресенье
ScheduledInstallTime
Параметр позволяет запланировать установку обновлений на определенное время.
Работает только если значение параметра AUOptions = 4
Для этого параметра доступны значения от 0 до 23 , что соответствует часам в сутках.
NoAutoRebootWithLoggedOnUsers Параметр указывает, что для завершения установки по расписанию служба автоматического обновления будет ожидать перезагрузки компьютера любым вошедшим пользователем вместо автоматической перезагрузки компьютера.
Работает только если значение параметра AUOptions = 4
1 - отключить автоматическую перезагрузку
0 - включить автоматическую перезагрузку
Windows 10 October 2018 Update (1809) уже вышло и будет постепенно развертываться для пользователей. Но, если не хотите ждать и предпочитаете установить уже сейчас, можно пойти другим путем и принудительно обновить систему.
Это уже второе расширенное обновление в 2018 году, которое вводит несколько новшеств, в основном, связанных с интеграцией мобильных устройств.
В сборке 1809 акцент сделан на взаимодействие системы со смартфонами с Андроидом и iOS через приложение «Твой телефон». Введена темная тема для Проводника, усовершенствован браузер Edge и добавлена функция истории буфера обмена (Win+V). Хотя октябрьская сборка уже официально доступна, еще не все ее могут установить с Центра обновления Windows.
Майкрософт предоставляет October 2018 Update волнообразно, чтобы систематически анализировать процесс установки у пользователей, и своевременно выявлять проблемы.
Нам ничего не нужно делать – со временем октябрьская версия автоматически установиться из Центра Windows. Но, если уже сейчас хотите установить, то это можно сделать несколькими способами.
Центр обновления Windows периодически проверяет наличие новых версий, но почему бы не сделать это самостоятельно. Можно несколько раз в день зайти в центр и проверить, доступна ли уже свежая версия.
Откройте меню Пуск, нажмите на значок шестеренки для входа в Параметры. Найдите раздел «Обновление и безопасность», перейдите на вкладку Центра.

Нажмите кнопку «Проверить наличие обновлений», и дождитесь завершения проверки. Если доступно, то начнется загрузка и его установка.
Установка с помощью Помощника обновления
Второй вариант – воспользоваться Помощником по обновлению. Это небольшая официальная утилита Майкрософт, которая проверяет текущую версию ОС, а затем находит на серверах Microsoft наличие свежих сборок. Если помощник обнаружит, что версия системы, установленная на компьютере, старше за ту, что предлагает Microsoft в данный момент, то появится возможность ее скачать.
Программу можно загрузить с официального сайта. После ее запуска откроется окно для проверки наличия новых сборок.

Если помощник ее обнаружит, то будет отображать номер текущей ОС, установленной на компьютере (например, 1803), а также номер версии доступной для скачивания (1809, October 2018 Update). В такой ситуации просто нажмите на кнопку «Обновить сейчас» и дождитесь, пока программа ее загрузит и установит.
Установка через Media Creation Tool
Еще один способ обновить компьютер до последней версии – скачать образ ISO с установщиком Windows 10, которая включает October 2018 Update.
Для этого нужно скачать с официального сайта программу Media Creation Tool.
После запуска примите условия нажатием на кнопку «Принять». В следующем шаге выберите – обновить компьютер или создать установочный носитель.

Выберите первый вариант. Утилита загрузит последний образ, доступный на серверах компании, а затем обновит систему, сохранив при этом личные файлы. Никакие файлы не будут удалены с компьютера, будет только обновлена система.
В данной статье показаны различные способы, с помощью которых вы сможете отключить автоматическое обновление системы в операционной системе Windows 10
Центр обновления Windows является важным и неотъемлемым компонентом операционной системы Windows. Центр обновления Windows регулярно проверяет серверы Microsoft на наличие доступных обновлений, критически важных исправлений или драйверов устройств. Как только обновления становятся доступны, Центр обновления Windows сообщает об этом и предлагает скачать и установить их. Это очень важно, поскольку обновления повышают безопасность системы, производительность, надежность и стабильность.
Предыдущие версии операционной системы позволяют настраивать Центр обновления. В настройках можно выбрать как загружать и устанавливать обновления: автоматически или вручную, также можно выбрать, какие обновления должны быть установлены, а какие нет; можно полностью выключить проверку на наличие обновлений. Это позволяет принимать решение о целесообразности установки определенных обновлений.
В , компания Microsoft оставила пользователей без какого-либо выбора: редакция Windows 10 Pro позволяет отложить установку обновлений лишь на некоторое время, тогда как пользователи Windows 10 Home не предоставлена даже эта возможность. Другими словами, новая версия операционной системы загружает и устанавливает апдейты автоматически и без уведомлений. В принципе, ничего плохого в этом нет, но на самом деле это совсем не так. Нередко обновления становятся причиной различных проблем, например после установки очередного обновления система просто перестает загружаться.
Но всё-таки в Windows 10 есть возможность взять под контроль процесс обновления системы. Далее в статье описаны все возможные способы, которые будут работать во всех изданиях операционной системы: Windows 10 Home, Pro, и т.д.
Настройка Центра обновления Windows, используя раздел «Дополнительные параметры» (кроме редакции Home)
С помощью данного способа можно отложить автоматическую загрузку некоторых обновлений по крайней мере на некоторое время, а также предотвратить автоматический перезапуск компьютера. Полностью отключить или блокировать обновления с помощью этого способа вы не сможете.
Откройте панель «Параметры», для этого нажмите на панели задач кнопку «Пуск» и выберите «Параметры»
Также панель «Параметры» можно открыть нажав сочетание клавиш + I

В открывшейся панели «Параметры» выберите «Обновление и безопасность»

В разделе «Центр обновления Windows» нажмите на «Дополнительные параметры»

В дополнительных параметрах выберите «Уведомлять о планировании перезагрузки» . Этим действием вы запретите Windows автоматически перезагружать компьютер после скачивания и установки обновлений.
Также выключите опцию «При обновлении Windows предоставить обновления для других продуктов Майкрософт» сбросив соответствующий флажок.
Теперь активируйте параметр «Отложить обновления» установив соответствующий флажок. Когда эта опция включена, новые обновления не будут загружаться и устанавливаться в течение нескольких дней или месяцев, за исключением обновлений для системы безопасности.

В окне «Выберите, как и когда получать обновления» установите переключатель «Обновление из нескольких мест» в состояние «Откл» . Это поможет в экономии интернет-трафика, так как эта функция работает по принципу технологии P2P или торрент-клиентов, которая описана

Отключение автоматической загрузки драйверов устройств
Windows 10 позволяет предотвратить автоматическую загрузку и установку драйверов.
Для этого нажмите сочетание клавиш + R
и в открывшемся диалоговом окне Выполнить
введите команду:
rundll32 newdev.dll,DeviceInternetSettingUi
Нажмите клавишу Enter↵

В открывшемся окне «Параметры установки устройств» сначала выберите «Нет, предоставить возможность выбора» , а затем «Никогда не устанавливать драйверы из Центра обновления Windows» . Нажмите кнопку Сохранить

После этого Windows всегда будет искать и устанавливать драйверы с компьютера, а к Центру обновления система будет обращаться только в случае, если подходящий драйвер не будет найден на жестком диске.
Скрытие или блокирование обновлений с помощью
инструмента Show or hide updates
Еще перед официальным выпуском Windows 10, компания Microsoft выпустила программу Show or hide updates , которая возвращает в систему возможность скрытия не нужных обновлений драйверов или системных апдейтов.
Скачайте инструмент Show or hide updates
по

Затем нажмите «Hide updates»
.
На следующем экране выберите в списке обновления, которые вы хотите скрыть, а после нажмите «Далее» . Если скрытые обновления вы позже захотите вернуть, вместо «Hide updates» выберите вариант «Show hidden updates»

Установка беспроводной сети в качестве лимитного подключения
Это один из способов, позволяющий запретить Windows 10 автоматически загружать и устанавливать обновления. Чтобы система не загружала новые обновления, нужно просто настроить подключение к интернету как лимитное подключение.
Откройте панель «Параметры» и выберите «Сеть и интернет»

В разделе «Wi-Fi» перейдите в «Дополнительные параметры»

Установите переключатель «Задать как лимитное подключение» в положение «Вкл».

Теперь Windows 10 не будет автоматически загружать и устанавливать новые обновления до тех пор, пока ваше подключение к интернету задано как лимитное.
Настройка обновлений в редакторе локальной
групповой политики и в редакторе реестра
Хотя Microsoft и удалила возможность управления скачиванием обновлений, но настройки обновлений через Редактор локальной групповой политики и по-прежнему работают.
В редакции Windows 10 Home отсутствует , однако если у вас версия Pro , вы можете включить либо уведомления о загрузке и установке, либо автоматическую загрузку и уведомление об установке, либо автоматическую загрузку и установку по расписанию.
Примечание. Поскольку Microsoft полностью заменила старый Центр обновления новым современным приложением, настройки групповой политики или твики реестра вступают в силу не сразу. Даже после перезагрузки компьютера или выполнения команды вы не увидите каких-либо изменений в окне Windows Update. То есть если вы откроете настройки обновления, то обнаружите, что там все еще включена опция «Автоматически (рекомендуется)» .
Так как заставить Windows 10 применить групповую политику или изменение в реестре? На самом деле очень просто. Нужно просто нажать кнопку в Центре обновления Windows.

Как только вы нажмете эту кнопку, система немедленно применит изменения, и когда вы откроете дополнительные параметры в Windows Update, то увидите, что новые настройки были успешно применены.
Чтобы внести изменения в Редактор локальной групповой политики, нажмите сочетание клавиш + R
и в открывшемся диалоговом окне Выполнить
введите команду:
Нажмите клавишу Enter↵

В окне Редактора локальной групповой политики проследуйте по следующему пути:
Конфигурация компьютера → Административные шаблоны →
Компоненты Windows → Центр обновления Windows
В правой части окна дважды щёлкните по параметру политики «Настройка автоматического обновления»

В открывшемся окне нажмите «Включено» , а в секции «Параметры» выберите один из предложенных вариантов:
■ 2 – уведомления о загрузке и установке
■ 3 – автоматическая загрузка и уведомления об установке
■ 4 – автоматическая загрузка и установка по расписанию
■ 5 – Разрешить локальному администратору выбирать параметры
Нажмите кнопку OK

Выбрав последний вариант, у вас появится возможность выбирать параметры в раскрывающемся списке на странице настроек Центра обновлений Windows.
Выбрав первый вариант, при появлении новых обновлений система будет уведомлять вас о них с помощью , а при нажатии на такое уведомление будет открыто окно Центра обновления Windows с перечнем новых обновлений и возможностью скачать их.

■ Если нужно полностью отключить обновления, воспользуемся Редактор реестра.
Выполнить
введите команду:
Нажмите клавишу Enter↵
В редакторе реестра перейдите в следующий раздел:
HKEY_LOCAL_MACHINE\SOFTWARE\Policies\Microsoft\Windows
Создайте новый раздел в разделе и назовите его WindowsUpdate .
Создайте еще один раздел (подраздел) в WindowsUpdate
и назовите его AU
, чтобы в результате получить вот такую ветку реестра:
HKEY_LOCAL_MACHINE\SOFTWARE\Policies\Microsoft\Windows\WindowsUpdate\AU
Теперь выберите раздел AU и в правой части окна создайте новый параметр DWORD (32 бита) с именем NoAutoUpdate и присвойте ему значение 1 .
Параметр NoAutoUpdate с значением 1 аналогичен тому, если в редакторе локальных групповых политик для настройки автоматического обновления установить значение «Отключено» .

Закройте редактор реестра, откройте Центр обновления Windows и нажмите кнопку «Проверка наличия обновлений» , чтобы применить изменения.
Открыв дополнительные параметры Windows Update, вы увидите, что проверка наличия обновлений больше не функционирует.

Чтобы вернуть все как было, просто удалите параметр NoAutoUpdate или установите значение 0
Отключение службы Windows Update
Еще один способ, который позволяет на 100% блокировать скачивание и установку обновлений в Windows 10.
Нажмите сочетание клавиш + R
и в открывшемся диалоговом окне Выполнить
введите команду:
На сегодняшний день, несмотря на обилие различной критики, Windows остается передовой операционной системой, занимая лидирующие позиции во всем мире. В этом году компания предоставила на суд публике новую ОС - Windows 10, дав возможность пользователям старых систем обновиться до нее (акция открыта до августа 2016 года).
В целом «десятка» получила положительные оценки, в отличие от своей предшественницы, однако отдельные элементы вызвали определенное непонимание. Одним из таких элементов является центр обновлений, работу которого лучше всего охарактеризовать как «принудительную».
Более того, первоначальные настройки предполагают установку обновлений в процессе перезагрузки, о которой пользователь даже не уведомляется. Естественно никакого выбора пользователю не предоставляется.
Система обновлений
В Windows 10 сделано так, чтобы рестарт системы компьютера с целью инсталляции обновлений происходил только в случае его простоя. Очевидная мера, которая должна была не дать системе мешать работе пользователя.
Стоит сказать, что в абсолютном большинстве ситуаций Windows 10 достаточно хорошо определяет, что компьютер не используется. Тем не менее, многим людям, кому необходима работа ПК в фоновом режиме, такая система не подойдет, так как неожиданные перезагрузки создадут определенный дискомфорт.
Во всех прошлых операционных системах Microsoft центр обновлений был постоянным элементом, который отвечал за загрузку и проверку наличия актуальных пакетов исправлений и драйверов для устройств из Интернета, а также их дальнейшую интеграцию.
Ранее все эти процессы были полностью настраиваемыми. Даже в Windows 8 пользователь мог вручную через панель управления распорядиться системными обновлениями. По желанию можно было отключить и включить их, а также выбрать загрузку лишь наиболее серьезных исправлений.
В последней 10 операционной системе Microsoft полностью отобрали возможность отказа от обновлений. В данном случае, естественно, речь идет о настройке с помощью встроенных интерфейсов - панели управления и программы «Параметры ».
Теперь Microsoft единолично принимает решения об обновлении вашей системы. Единственное, что отдано на откуп пользователя - возможность перенести процесс инсталляции исправлений на некоторый срок. Но даже эта функция имеется лишь у владельцев версии Windows 10 Pro. Владельцы иных сборок операционной системы не имеют и такой возможности.
Настройка
Центр обновления операционной системы в 10-ке окончательно переместился в стандартное приложение «Параметры », перейти в которое вы можете по ссылке из меню «Пуск ».

Среди других подразделов настроек он находится на главном экране программы под наименованием «Обновление и безопасность ».
Здесь вы найдете скромное количество настраиваемых элементов:
- Включение/отключение перезапуска ПК при инсталляции пакетов исправлений. Если вы хотите избежать внезапного выключения компьютера, вам следует изменить данный параметр, вследствие чего вам будут приходить уведомления перед рестартом системы.
- Включение/отключение обновления иных программ от Microsoft, установленных на ПК. Если вы не хотите получать техническое обслуживание различной продукции компании, вам следует отключить эту опцию.
- Откладывание обновлений. С помощью этой опции имеется возможность отложить обновление системы. Тем не менее, исправления, касающиеся безопасности системы продолжат поступать.
Кроме того, базовый функционал ОС позволяет отключить скачивание и установку драйверов. Для этого необходимо:
- Открыть диалоговое окно «Выполнить», используя комбинацию на клавиатуре Win + R
- В окно ввести следующий текст:
Rundll32 newdev.dll,DeviceInternetSettingUi
после чего щелкнуть на кнопку Enter . - В появившемся окне сперва следует выбрать пункт «Нет, предоставить возможность выбора », после чего - «Никогда не устанавливать драйверы из Центра обновления Windows ».
- Сохранить изменения.
Выполнив эту последовательность действий, вы запретите системе искать драйверы в Интернете, а предпишите устанавливать их исключительно из памяти персонального компьютера.

Инструмент Show or hide updates для Windows 10
Другим способом остановить автоматического обновление системы является применения инструмента Show or hide updates.
Для этого вам следует скачать программу из Сети и запустить её, что приведет к началу сканирования системы, по окончанию которого следует кликнуть по кнопке Hide updates .
Появившийся экран предложит вам выбрать исправления, которые вы хотите скрыть. Аналогичным путем следует действовать, если вы захотите вернуть часть обновлений.
Лимитирование Wi-Fi
Еще один метод ограничения обновлений. Для этого вам необходимо настроить интернет-подключение через «лимитный» Wi-Fi канал.
Для этого вам необходимо выполнить следующие шаги:
- Открыть меню «Параметры » и зайти в подраздел «Сеть и интернет ».
- Затем в подразделе беспроводного подключения зайти в «Дополнительные параметры » и включить опцию «Задать как лимитное подключение ».

Использование реестра Windows 10
С помощью реестра можно полностью отключить скачивание обновляющих пакетов.
Для этого вам следует выполнить следующие операции:

Таким образом, вариантов настройки и ограничения системы обновлений Windows 10 имеется множество, что с лихвой окупает скромность встроенного функционала, который обладает лишь несколькими регулируемыми опциями.
Видео по теме
Центр обновления Windows 10 позволяет своевременно загружать update операционной системы с официальных серверов Microsoft. После установки ОС данная служба по умолчанию включена и работает в фоновом режиме. Однако вы можете ее самостоятельно отключить и не получать новые версии. Если вас не волнует загрузка компьютера процессами, связанными с отслеживанием и установкой системных файлов, тогда вы можете включить центр обновлений Windows 10 несколькими способами.
Выполнить данную процедуру возможно только с помощью встроенного функционала операционной системы. Сторонний софт вам не понадобится. Для начала проверьте, работает ли центр обновления по умолчанию на вашем компьютере. Сделать это можно так:
- Запустите «Диспетчер задач» с помощью комбинации Ctrl + Shift + Esc .

- Откройте вкладку «Службы». Здесь найдите службу с именем «wuauserv».

Благодаря ей в операционной системе работает автообновление в фоновом режиме. Если у вас «wuauserv» отсутствует, то переходите к одному из методов включения:
- через групповую политику;
- через «Параметры Windows»;
- с помощью командной строки;
- через настройки реестра;
- через «Службы».
Рассмотрим каждый способ подробно.
Включение в локальной групповой политике
Восстановить работу данного сервиса в «десятке» можно следующим образом:
- Откройте программу «Выполнить» посредством комбинации клавиш Win + R . Впишите команду «services.msc» и запустите выполнение кнопкой ОК.

- Перед вами появится окно «Службы». В правом списке найдите строку «Центр обновления Windows» и с помощью ПКМ в меню выберите пункт «Свойства».

- Во вкладке «Общее» найдите строку «Тип запуска» и в меню установите параметр «Автоматически», после чего примените изменения кнопкой «ОК».

- Перезагрузите ПК.
Таким способом можно запустить ЦО в операционной системе Windows 10. Этот метод может помочь вам избавиться от ошибки с кодом 0x80070422.
Теперь разберемся, как посмотреть наличие доступных обновлений вручную и запустить их скачивание/установку. Для этого понадобится функционал раздела «Параметры»:
- Кликните ПКМ по значку «Пуск» на нижней панели и в меню выберите пункт «Параметры».

- Откройте раздел «Обновление и безопасность».

- Перейдите в подраздел «Центр обновления Windows» в левом столбике.

- В данном окне вы можете провести все необходимые настройки ЦО и проверить наличие файлов для загрузки. Для проверки необходимо нажать на кнопку, отмеченную на скриншоте.

- Теперь средство просканирует наличие новых патчей Windows 10 и уведомит вас об этом. В разделе «Дополнительные параметры» переставьте параметр в положение «Откл.», как показано на скриншоте. Нажав на «Выберите, как и когда получать обновления», вы можете настроить способы доставки (с ПК в локальной сети, интернете и т. д.).

Если у вас возникает проблема в работе ЦО, то необходимо проверить настройки в редакторе групповой политики.
«Редактор локальной групповой политики»
Для запуска программы проделайте следующие шаги:
- Зайдите в «Выполнить» с помощью Win + R . Напишите команду «gpedit.msc».

- Откройте ветку «Центр обновления Windows», которая находится по пути «Конфигурация компьютера» — «Административные шаблоны» — «Компоненты Windows».

- В правой части окна найдите строку «Настройка автоматического обновления» и нажмите по ней ПКМ. В меню перейдите в пункт «Изменить».

- Установите настройку «Включено» (1). В разделе «Параметры» выберите настройки, согласно которым будет работать автоматическое обновление (расписание, установка, уведомления о доступных загрузках и т.д.). Примените изменения кнопкой «ОК».

С помощью командной строки Windows 10 можно отключить или включить «Центр обновлений». Через нее получится принудительно запустить службу «wuauserv».
- Откройте командную строку с правами администратора. Впишите команду «net start wuauserv» и нажмите Enter .

- Программа запустит службу, после чего вы увидите соответствующее сообщение. Процесс будет запускаться при каждом включении ПК, поэтому вам не придется повторять данную процедуру. Чтобы отключить ЦО Windows 10, необходимо ввести команду «net stop wuauserv».

- Теперь осталось проверить, будет ли обновляться система.
Реестр
Также работать ЦО не будет, если не исправить значение параметра в реестре. Нужно сделать следующее:
- В окне «Выполнить» (Win +R ) вписать команду «regedit».

- В редакторе реестра найти ветку HKLM\System\CurrentControlSet\Services\wuauserv. Достаточно скопировать путь из данной инструкции и вставить его в строку поиска вверху окна.

- В правой части окна будет находиться параметр «Start». Кликните ПКМ для выбора в меню пункта «Изменить».

- В отключенном состоянии параметр будет иметь значение 4. Чтобы ЦО начал загружать обновления, установите значение 1.

На запуск данной службы не влияют никакие другие, поэтому неполадок и проблем с работоспособность возникнуть не должно. Также вы можете проверить ветвь HKEY_LOCAL_MACHINE\SOFTWARE\Microsoft\Windows NT\CurrentVersion\Hotfix, в которой находится информация обо всех файлах обновления.
Сторонние программы
Что делать, если настроить автоматическое скачивание никак не получается? Запуск службы не помогает, а находить обходные пути у вас нет времени или знаний? Тогда попробуйте обновить операционную систему с помощью утилиты WSUS Offline Update. Загрузите ее с официального сайта разработчиков по ссылке . На главной странице нажмите на кнопку, отмеченную на скриншоте. Создатели гарантируют полную безопасность для пользователей и их личных данных на ПК. После скачивания проделайте следующую процедуру:
- В папке программы откройте файл UpdateGenerator.exe.

- Выберите версию вашей ОС: Windows 10 x32 или x64. Чтобы файлы начали загружаться, нажмите «Start».

- По окончании загрузки вы увидите на экране журнал со списком всех скачанных файлов. Время загрузки и установки зависит от того, как давно вы не обновляли Windows Теперь необходимо перейти в папку «client» и открыть файл UpdateInstaller.exe.

- В окне программы нажмите «Start» для начала установки.

Если WSUS Offline Update начнет зависать или перестанет искать файлы, попробуйте воспользоваться более ранней и стабильной версией программы.
Обновлять операционную систему подобным способом нужно всего один раз, поскольку после установки патча будет проведено устранение неполадок и запущен ЦО по умолчанию.
Итог
Если у вас возникло желание установить крайнюю версию Windows 10, то все описанные способы помогут вам в этом. Не забудьте подстроить параметры под себя, чтобы скачивание или перезагрузка с установкой по расписанию не застала вас врасплох.
Видео
Итак, для закрепления полученного материала давайте посмотрим видео, посвященное данной тематике.